Ваш администратор отключил диспетчер задач 4 [Новости MiniTool]
4 Ways Task Manager Has Been Disabled Your Administrator
Резюме :
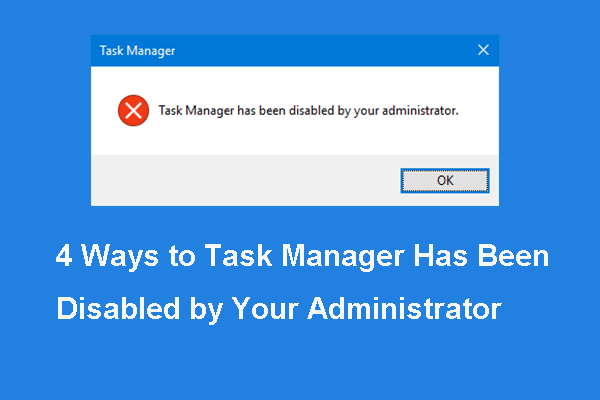
Что вызывает ошибку, что диспетчер задач отключен администратором? Как решить эту ошибку диспетчера задач? Это сообщение от MiniTool покажет вам, как исправить эту ошибку Диспетчер задач отключен администратором Windows 10.
По каким причинам администратор отключил диспетчер задач?
Диспетчер задач , также известный как диспетчер задач Windows, является системным монитором и диспетчером запуска в системе Microsoft Windows. Диспетчер задач предлагает информацию о производительности компьютера и запущенном программном обеспечении, в том числе о запущенных процессах, загрузке ЦП, фиксированной стоимости или службах Windows и так далее.
Однако иногда диспетчер задач может сталкиваться с некоторыми проблемами, такими как Диспетчер задач не отвечает , Диспетчер задач отключен администратором и т. Д.
В этом посте мы расскажем вам об ошибке, связанной с отключением диспетчера задач администратором, и расскажем, как ее исправить.
Ошибка, связанная с отключением диспетчера задач администратором, может быть вызвана следующими причинами.
- Учетная запись заблокирована локальной групповой политикой или групповой политикой домена.
- Некоторые параметры реестра блокируют использование диспетчера задач.
Итак, в следующем разделе мы покажем вам, как исправить ошибку, при которой диспетчер задач был отключен администратором Windows 10.
4 способа исправить диспетчер задач был отключен администратором
1. Включите диспетчер задач в редакторе групповой политики.
Чтобы исправить ошибку диспетчера задач, отключенную администратором Windows 10, вы можете включить его в редакторе групповой политики.
А вот и руководство.
- Нажмите Windows ключ и р ключ вместе, чтобы открыть Бежать диалоговое окно, затем введите msc в поле и щелкните Хорошо продолжать.
- Затем перейдите к Конфигурация пользователя > Административные шаблоны > Система > Ctrl + Alt + Del Параметры.
- На правой панели выберите Удалить диспетчер задач и дважды щелкните по нему.
- Во всплывающем окне отметьте опцию Не настроено или же Отключено . Затем нажмите Применять и Хорошо для подтверждения изменений.
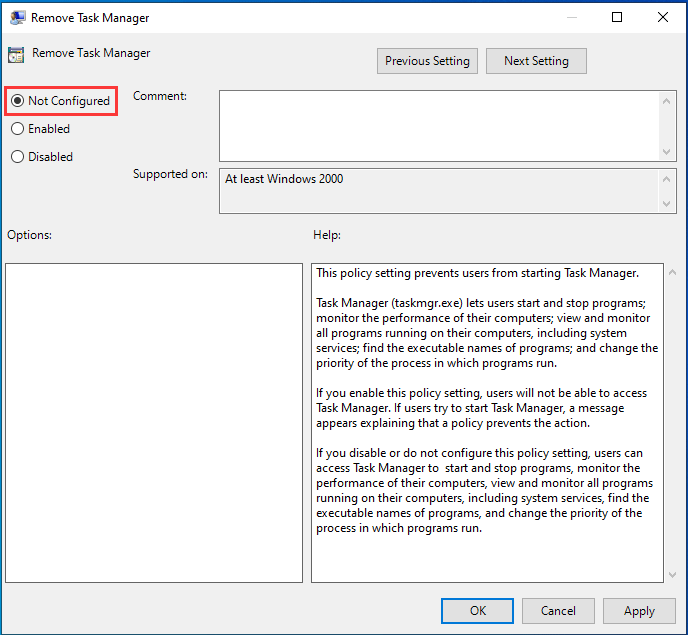
По завершении закройте окно редактора групповой политики. Перезагрузите компьютер и проверьте, решена ли проблема, связанная с отключением диспетчера задач администратором Windows 10.
Если это решение неэффективно, попробуйте следующие решения.
2. Включите диспетчер задач в редакторе реестра.
Если вы столкнулись с ошибкой «Управление задачами» отключено администратором Windows 10, вы можете включить диспетчер задач в редакторе реестра.
Заметка: Изменение раздела реестра - дело рискованное. Так пожалуйста сделайте резервную копию ключа реестра прежде чем продолжить.А вот и руководство.
- Нажмите Windows ключ и р ключ вместе, чтобы открыть Бежать диалоговое окно, затем введите regedit в поле и щелкните Хорошо продолжать.
- В окне редактора реестра перейдите к HKEY_CURRENT_USER Программное обеспечение Microsoft Windows Текущая версия Политики Система .
- На правой панели выберите ключ DisableTaskMgr и дважды щелкните по нему. Если его здесь нет, создайте новый.
- Затем измените его значение data на 0.
После этого перезагрузите компьютер и проверьте, решена ли проблема, связанная с отключением диспетчера задач администратором.
3. Включите диспетчер задач через CMD.
Чтобы решить проблему, связанную с отключением диспетчера задач администратором, вы можете включить его через командную строку.
А вот и руководство.
- Тип Командная строка в поле поиска Windows и выберите наиболее подходящий. Затем щелкните его правой кнопкой мыши, чтобы выбрать Запустить от имени администратора продолжать.
- В окне командной строки введите команду REG добавить HKCU Software Microsoft Windows CurrentVersion Policies System / v DisableTaskMgr / t REG_DWORD / d 0 / f.
- Затем он покажет, что операция успешно завершена.
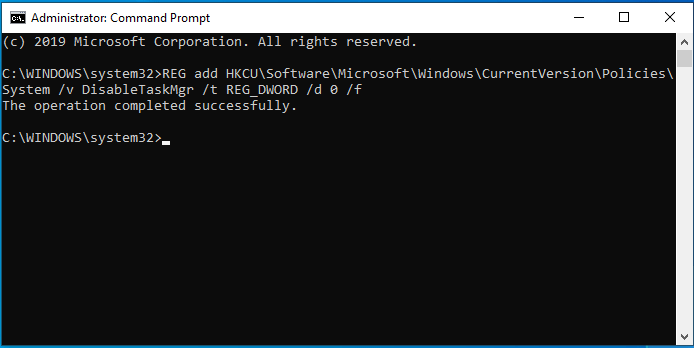
Когда процесс будет завершен, перезагрузите компьютер и проверьте, устранена ли ошибка, которую диспетчер задач отключил администратором.
4. Включите диспетчер задач через файл Reg.
Чтобы решить проблему, связанную с отключением редактирования реестра администратором, вы можете включить его через файл Reg.
А вот и руководство.
1. Создайте новый файл блокнота на рабочем столе Windows 10.
2. Наберите коды в блокноте и сохраните как рег файл.
Редактор реестра Windows версии 5.00
[HKEY_CURRENT_USER Software Microsoft Windows CurrentVersion Policies System] «DisableTaskMgr» = dword: 00000000
3. Дважды щелкните значок рег файл. Нажмите да при появлении запроса в диалоговом окне Контроль учетных записей пользователей.
4. Во всплывающем окне щелкните да продолжать.
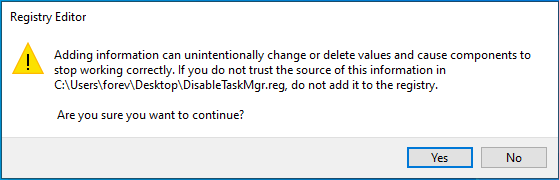
По завершении перезагрузите компьютер и проверьте, решена ли проблема, которую диспетчер задач отключил администратор.
Заключительные слова
Подводя итог, в этом посте представлены 4 способа решения проблемы, связанной с отключением диспетчера задач администратором Windows 10. Если у вас есть лучшее решение для его устранения, вы можете поделиться им в зоне комментариев.
![Как исправить ошибку режима инкогнито Netflix M7399-1260-00000024 [Советы по MiniTool]](https://gov-civil-setubal.pt/img/disk-partition-tips/36/how-fix-netflix-incognito-mode-error-m7399-1260-00000024.jpg)
![Как легко восстановить удаленные / потерянные файлы на ПК за секунды - Руководство [Советы по MiniTool]](https://gov-civil-setubal.pt/img/data-recovery-tips/01/how-easily-recover-deleted-lost-files-pc-seconds-guide.png)
![Bluetooth не включается в Windows 10? Почини это немедленно! [Новости MiniTool]](https://gov-civil-setubal.pt/img/minitool-news-center/23/bluetooth-won-t-turn-windows-10.png)


![Решено: восстановление при загрузке не может восстановить этот компьютер автоматически [Советы по MiniTool]](https://gov-civil-setubal.pt/img/backup-tips/32/solved-startup-repair-cannot-repair-this-computer-automatically.png)
![Подробное руководство по удалению раздела Diskpart [Советы по MiniTool]](https://gov-civil-setubal.pt/img/disk-partition-tips/56/detailed-guide-diskpart-delete-partition.png)
![Исправление: «Не удалось остановить службу Windows Update» [Советы по MiniTool]](https://gov-civil-setubal.pt/img/backup-tips/58/fix-windows-update-service-could-not-be-stopped-problem.png)

![6 советов, как исправить проблемы с заставкой Windows 10 [MiniTool News]](https://gov-civil-setubal.pt/img/minitool-news-center/94/6-tips-fix-windows-10-screensaver-won-t-start-issue.jpg)
![Могу ли я восстановить удаленные сообщения с моего iPhone? Лучшие решения! [Советы по MiniTool]](https://gov-civil-setubal.pt/img/ios-file-recovery-tips/65/can-i-retrieve-deleted-messages-from-my-iphone.jpg)

![Fortnite не удалось заблокировать профиль? Вот методы! [Новости MiniTool]](https://gov-civil-setubal.pt/img/minitool-news-center/16/fortnite-failed-lock-profile.jpg)

![Исправлено: мы столкнулись с ошибкой при переключении профилей [Новости MiniTool]](https://gov-civil-setubal.pt/img/minitool-news-center/57/fixed-we-encountered-an-error-when-switching-profiles.jpg)




