Как исправить ошибку Dropbox, которая не смогла удалить в Windows [Новости MiniTool]
How Fix Dropbox Failed Uninstall Error Windows
Резюме :
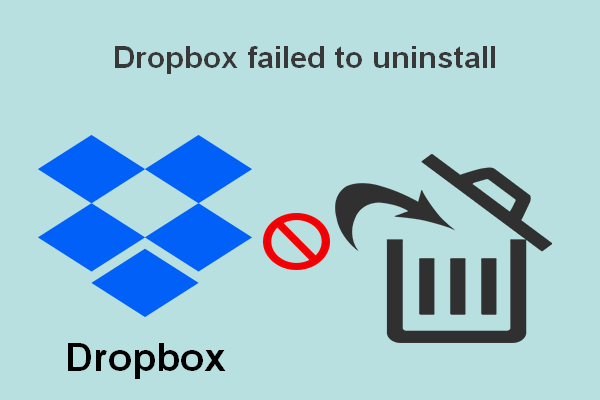
Dropbox широко и часто используется людьми по всему миру, поэтому неудивительно, что на нем обнаруживается много проблем и ошибок. Одна из наиболее распространенных проблем Dropbox, обсуждаемых в Интернете, заключается в том, что люди видят сообщение об ошибке Dropbox не удалось удалить в окнах удаления Dropbox. Они не могут завершить процесс удаления должным образом.
Короче говоря, Dropbox - это служба хостинга файлов, доступная как для пользователей Windows, так и для Mac. Он может многое сделать за вас: синхронизация файлов, клиентское программное обеспечение, облачное хранилище и персональное облако. Хотя Dropbox полезен, во многих случаях пользователи хотят удалить его со своих устройств.
Заменит ли облачное хранилище жесткие диски в будущем?
В случае, если вы удаляете что-то неправильно, вам понадобится инструмент резервного копирования, чтобы делать резервные копии заранее или инструмент восстановления, чтобы вовремя восстановить потерянные данные. Таким образом, вам следует перейти к домашняя страница и получите программу сами.
Сообщение об ошибке: Dropbox не удалось удалить
Ожидается, что процесс удаления Dropbox будет простым; пользователям нужно сделать всего несколько вещей, чтобы удалить программу: найдите программу удаления Dropbox в папке установки -> дважды щелкните по ней -> следуйте инструкциям на экране, чтобы завершить удаление.
Однако многие люди сказали, что во время процесса появилось сообщение об ошибке - Dropbox не удалось удалить . Это мешает им успешно удалить Dropbox.
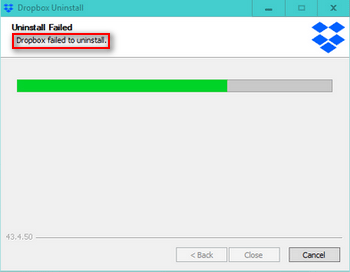
Внизу окна удаления Dropbox расположены три кнопки: Назад , Закрыть , и отменить . Однако только отменить Кнопка доступна в середине процесса удаления Dropbox. Вы можете щелкнуть по нему и снова попробовать удалить Dropbox. Согласно отзывам пользователей, некоторым это удалось, в то время как другие все же сказали, что их удаление Dropbox не удалось.
Следующий контент будет посвящен тому, как удалить Dropbox Windows 10.
Решение 1. Переустановите приложение Dropbox.
Прежде всего, вы должны загрузить установщик Dropbox, выполнить переустановку и попробовать удалить.
- Посетить страница загрузки Dropbox.
- Нажми на Скачать Dropbox кнопку вы видите.
- Подождите DropboxInstaller. Exe процесс загрузки для завершения.
- Дважды щелкните установщик, чтобы завершить установку приложения.
- Откройте панель задач и найдите значок Dropbox.
- Щелкните правой кнопкой мыши, чтобы выбрать Выйти из Dropbox и попробуйте удалить его снова.
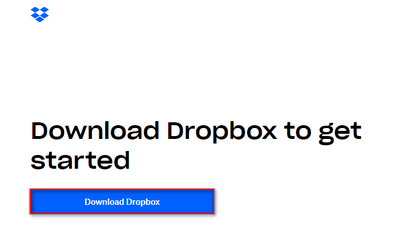
Решение 2. Запустите программу удаления Dropbox от имени администратора.
- Найдите DropboxUninstaller. Exe .
- Щелкните правой кнопкой мыши и выберите Запустить от имени администратора .
- Следуйте инструкциям, чтобы завершить удаление.
Решение 3. Удалите компьютер из Dropbox Web
- Закройте приложение Dropbox и связанный экземпляр.
- Посетить Страница входа в Dropbox .
- Войдите в ту же учетную запись, которую используете локально, и увидите ошибку удаления Dropbox.
- Щелкните значок учетной записи в правом верхнем углу.
- выберите Настройки а затем перейдите к Безопасность таб.
- Попал в Устройства области и найдите компьютер, который вы используете, когда Dropbox не смог удалить ошибку.
- Нажми на Икс рядом с целевым компьютером и нажмите Отменить связь подтвердить.
- Откройте проводник и перейдите в папку установки Dropbox. Путь по умолчанию: C: Program Files (x86) Dropbox Клиент .
- найти Dropbox. Exe , щелкните его правой кнопкой мыши и выберите удалять .
- Очистите корзину и перезагрузите компьютер. ( Как восстановить файлы, удаленные из корзины? )
Решение 4. Удалите Dropbox вручную
- Откройте диалоговое окно 'Выполнить', введите % ПРОГРАММЫ (x86)% и нажмите Войти . (Вы также можете ввести содержимое в адресную строку проводника.)
- открыто DropBox и Клиент папки одну за другой.
- Искать DropboxUninstaller. Exe , щелкните его правой кнопкой мыши и выберите Запустить от имени администратора .
- Следуйте указаниям мастера удаления Dropbox, чтобы завершить удаление приложения.
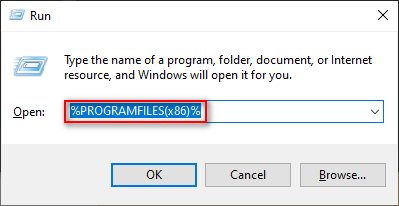
Как исправить Windows Explorer / File Explorer не отвечает или перестает работать?
Решение 5. Удалите файлы Dropbox вручную
- Тип % LOCALAPPDATA% в диалоговом окне 'Выполнить'.
- Нажмите Войти , чтобы открыть ЛОКАЛЬНУЮ папку.
- открыто Dropbox папку и нажмите Ctrl + A .
- Щелкните правой кнопкой мыши любой выбранный элемент и выберите удалять .
- Тип %ДАННЫЕ ПРИЛОЖЕНИЯ% , %ПРОГРАММНЫЕ ФАЙЛЫ% , и % ПРОГРАММЫ (x86)% в текстовое поле Выполнить соответственно и повторите остальные шаги.
Если все вышеперечисленные методы не помогли, вы также можете попробовать добавить полные разрешения реестра.
Как удалить Dropbox на Mac?
- Отключите учетную запись Dropbox в Finder.
- Удалите Dropbox с помощью сторонних инструментов.
Вот и все о том, как исправить ошибку - Dropbox не удалось удалить - в Windows и Mac.


![(Исправлено 11) Файлы JPG не открываются в Windows 10 [MiniTool]](https://gov-civil-setubal.pt/img/tipps-fur-datenwiederherstellung/26/jpg-dateien-konnen-windows-10-nicht-geoffnet-werden.png)

![Realtek HD Audio Universal Service Driver [Загрузить/обновить/исправить] [Советы MiniTool]](https://gov-civil-setubal.pt/img/news/FC/realtek-hd-audio-universal-service-driver-download/update/fix-minitool-tips-1.png)


![5 советов, как исправить компьютерные динамики, не работающие в Windows 10 [Новости MiniTool]](https://gov-civil-setubal.pt/img/minitool-news-center/43/5-tips-fix-computer-speakers-not-working-windows-10.jpg)

![Как получить доступ или удалить временные файлы Windows Windows 10 [Новости MiniTool]](https://gov-civil-setubal.pt/img/minitool-news-center/38/how-access-delete-windows-temporary-files-windows-10.png)









