Как получить данные со старого жесткого диска? Методы здесь! [Советы по MiniTool]
How Get Data Off An Old Hard Drive
Резюме :
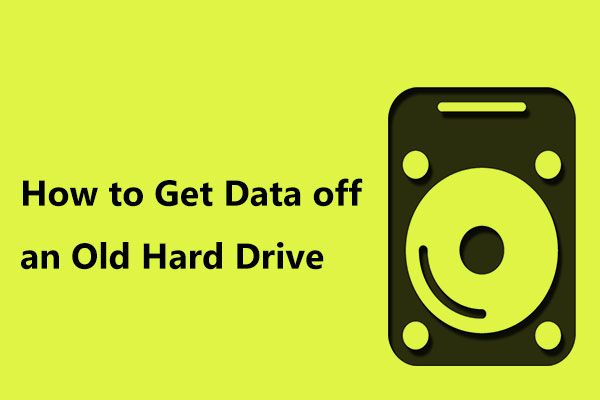
Как удалить данные со старого жесткого диска? Это обычная тема. В этом посте мы покажем вам 3 распространенные ситуации, а также соответствующие методы для получения файлов со старого диска. Просто попробуйте тот, который вам нужен для извлечения данных с жесткого диска.
Быстрая навигация:
Когда нужно удалить файлы со старого диска
Что касается этой темы - получения данных со старого жесткого диска, возможны различные ситуации:
1. У вас есть старый жесткий диск с предыдущего компьютера, который не вставлен в ваш старый компьютер.
2. Старый жесткий диск находится в вашем старом ПК.
- ПК может нормально загрузиться со старого жесткого диска; вы хотите сохранить те же данные и Windows, что и на старом ПК, на новом.
- На мертвом компьютере ОС Windows не загружается со старого диска, тогда вам нужно восстановить данные.
В зависимости от различных ситуаций способы получения данных с жесткого диска также различаются. Здесь мы покажем вам подробную информацию о том, как в этих случаях удалить данные со старого жесткого диска.
Как получить доступ к файлам на старом жестком диске, не подключая его к ПК
Иногда ваш старый компьютер ломается; только жесткий диск находится в исправном состоянии. В этом случае вы можете извлечь диск из поврежденного компьютера, дать ему посидеть, а затем купить новый компьютер с Windows 10, на котором установлен новый диск.
Поскольку большая часть важной информации сохраняется на старом диске, вы можете получить доступ к данным на диске. Итак, как получить доступ к файлам на жестком диске в Windows 10 становится общей темой. Самый простой способ - подключить старый диск к компьютеру, а не вставлять его внутрь компьютера.
Заметка: Можно ли подключить старый жесткий диск к новому компьютеру без ОС? Этот вопрос задают всегда. Если на вашем новом компьютере такое же оборудование, как и на старом, вы можете выполнить эту работу. В противном случае ПК не сможет правильно загрузиться со старого диска из-за несовместимого оборудования.Шаг 1: подключите старый жесткий диск к ПК
Самый простой вариант - использовать специальный переходник для кабеля USB для подключения диска к компьютеру. Если вам нужно использовать старый диск только изредка или просто один раз, доступен адаптер. Просто выберите подходящий из Интернета.
Кроме того, вы можете купить корпус для внешнего жесткого диска и установить в него свой старый жесткий диск, если вы планируете регулярно получать доступ к данным на старом диске. Некоторые инструкции по установке жесткого диска в корпус входят в комплект.
Шаг 2: доступ к данным на диске
Диск, подключенный к ПК, должен распознаваться и отображаться в проводнике Windows автоматически без какого-либо программного обеспечения или драйверов. Теперь вы можете получить данные со старого жесткого диска. Просто откройте разделы на старом диске, чтобы использовать старые файлы и папки.
Затем вы можете принять некоторые меры для получения файлов со старого диска, например, перенести данные с жесткого диска на новый компьютер. Конечно, вы можете каждый раз подключать старый диск к новому компьютеру для доступа к файлам, когда вам это необходимо, вместо передачи данных или копирования и вставки.
Заметка: При открытии папок на старом жестком диске с установленной ОС Windows может появиться предупреждающее сообщение о том, что у вас в настоящее время нет разрешения на доступ к этой папке. Это означает, что папка имеет только разрешение, предоставленное предыдущей системой.Как в таком случае удалить данные со старого жесткого диска? Нажмите Продолжить и Windows назначит разрешения вашей текущей учетной записи.
Наконечник: Что делать, если жесткий диск не распознается Windows? Убедитесь, что кабель питания и кабель данных подключены правильно. Если да, но проблема все еще существует, прочтите этот пост - Исправлено: внешний жесткий диск не отображается или не распознается .Как перенести данные со старого жесткого диска на новый диск ПК
Иногда ваш старый компьютер может работать со старым жестким диском, но он работает очень медленно. Затем вы можете решить приобрести новый компьютер. Вы привыкли использовать настройки Windows, приложения, личные данные и т. Д. На старом компьютере, а также хотите сохранить старый диск на старом компьютере.
 Как перенести файлы с ПК на ПК? 5 полезных методов здесь!
Как перенести файлы с ПК на ПК? 5 полезных методов здесь! Как перенести файлы с ПК на ПК после покупки нового компьютера? Этот пост покажет вам 5 эффективных способов передачи данных с компьютера на компьютер.
Читать большеИтак, что, если вы хотите получить данные со старого жесткого диска, чтобы новый ПК использовал ту же ОС, настройки и данные, что и старый ПК? Самый простой способ - клонировать диск. Для этой работы рекомендуется стороннее программное обеспечение. Итак, какой из них следует использовать? MiniTool ShadowMaker может быть хорошим вариантом.
На первый взгляд может показаться, что это всего лишь бесплатное программное обеспечение для резервного копирования для резервного копирования ОС Windows, файла и папки, раздела и диска. Фактически, его можно использовать как программу для клонирования жесткого диска, совместимую с Windows 10/8/7 и т. Д.
С этими Клонировать диск вы можете легко клонировать старый жесткий диск на диск вашего нового компьютера. Таким образом, все, включая ОС Windows, настройки, приложения, личные данные и т. Д., Будет перемещено на ваш новый диск. Теперь нажмите кнопку загрузки, чтобы получить пробную версию MiniTool ShadowMaker (30 дней бесплатного использования).
Вот шаги, как получить информацию с жесткого диска.
Шаг 1. Запустите MiniTool ShadowMaker для клонирования локального диска
- Дважды щелкните установленное программное обеспечение.
- После запуска MiniTool ShadowMaker щелкните Продолжить испытание продолжать.
- Чтобы управлять локальным компьютером, нажмите левую Подключить кнопка.
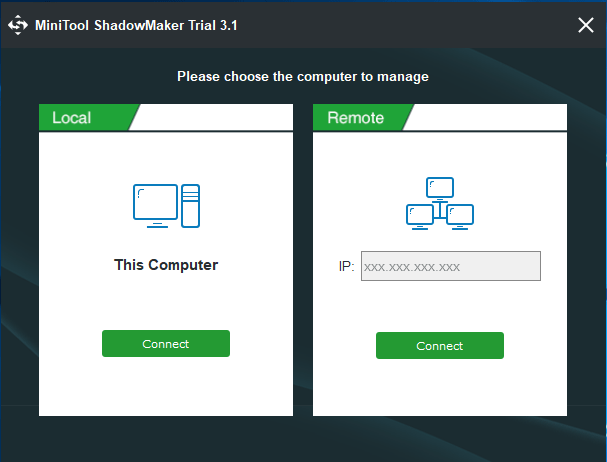
Шаг 2. Выберите компонент для клонирования диска
- Ударь инструменты функция на панели инструментов.
- найти Клонировать диск и щелкните его, чтобы продолжить.
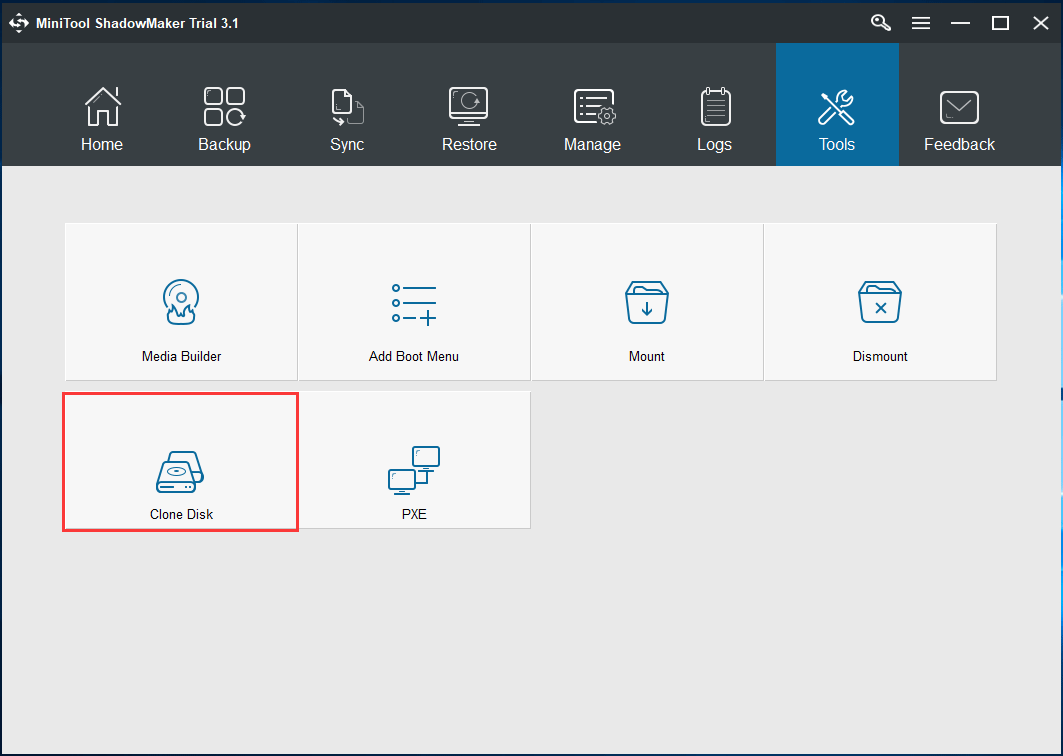
Шаг 3: укажите как исходный, так и целевой диск
- Чтобы перенести данные со старого жесткого диска на новый, вы должны выбрать старый диск из Источник раздел и диск нового ПК из Пункт назначения раздел.
- Нажмите Хорошо и появляется предупреждение о том, что весь целевой диск будет уничтожен.
- Нажмите да если важные файлы не сохранены или вы создали резервную копию.
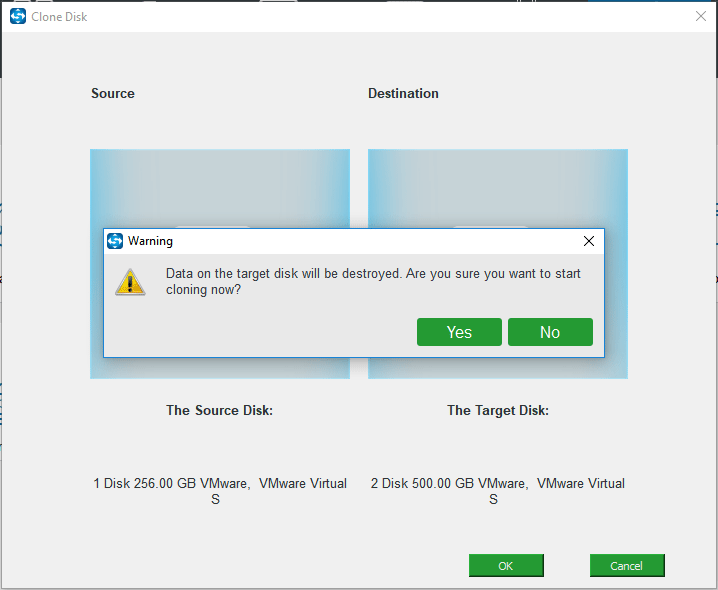
Шаг 4. Выполните процесс клонирования
- Если на старом жестком диске много данных, процесс клонирования займет несколько минут.
- Вы можете воспользоваться опцией Выключите компьютер, когда операция будет завершена .
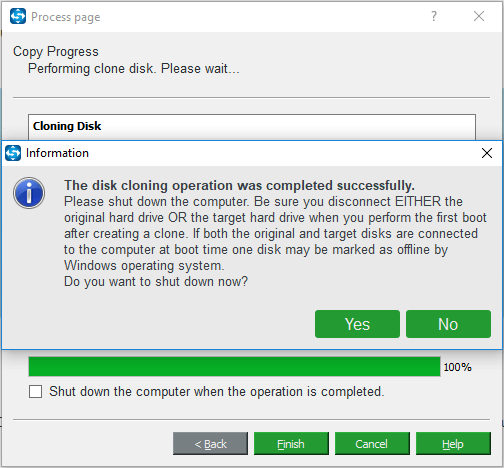
Связанная статья: Как восстановить резервную копию Windows на другой компьютер?


![4 совета по исправлению кода ошибки 910. Не удается установить приложение Google Play [MiniTool News]](https://gov-civil-setubal.pt/img/minitool-news-center/00/4-tips-fix-error-code-910-google-play-app-can-t-be-installed.jpg)


![Если ваш Windows 10 HDR не включается, попробуйте следующее [MiniTool News]](https://gov-civil-setubal.pt/img/minitool-news-center/08/if-your-windows-10-hdr-won-t-turn.jpg)


![Почему моя панель задач белая? Полные исправления досадной проблемы! [Новости MiniTool]](https://gov-civil-setubal.pt/img/minitool-news-center/38/why-is-my-taskbar-white.jpg)



![Полное руководство по исправлению отставания в Sims 4 [Обновление 2021 года] [Новости MiniTool]](https://gov-civil-setubal.pt/img/minitool-news-center/66/full-guide-sims-4-lagging-fix.png)



![Два решения для исправления Кортаны, использующей память в Windows 10 [Новости MiniTool]](https://gov-civil-setubal.pt/img/minitool-news-center/77/two-solutions-fix-cortana-using-memory-windows-10.png)


