3 основных способа исправить BSOD iaStorA.sys в Windows 10 [Новости MiniTool]
Top 3 Ways Fix Iastora
Резюме :
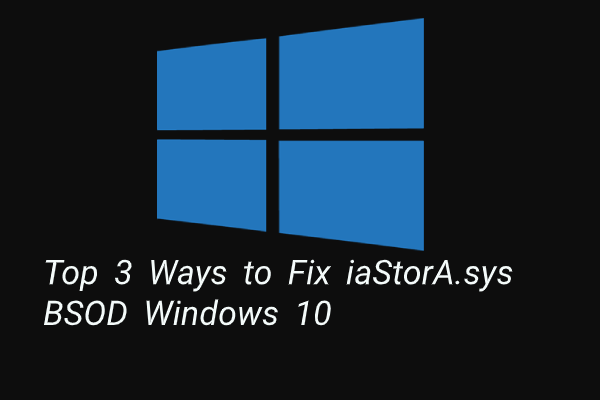
В чем ошибка BSOD iaStorA.sys? Как устранить ошибку iaStorA.sys в Windows 10? Это сообщение от MiniTool покажет вам решения. Кроме того, вы можете посетить MiniTool, чтобы найти больше решений и советов для Windows.
Что такое ошибка BSOD iaStorA.sys?
Открывая компьютер, вы часто сталкиваетесь с Синий экран смерти ошибка, например, вы можете столкнуться с Ошибка CMUSBDAC.SYS , ошибка BSOD iaStorA.sys и так далее.
В этом посте мы расскажем об ошибке BSOD iaStorA.sys. Как правило, когда вы сталкиваетесь с ошибкой iaStorA.sys failed, она часто сопровождается кодом ошибки driver_irql_not_less_or_equal или же KMODE_EXECEPTION_NOT_HANDLED .
BSOD iaStorA.sys указывает, что нарушение произошло в iaStorA.sys, который является частью технологии Intel Rapid Storage. Обычно это индикатор того, что драйвер режима ядра попытался получить доступ к выгружаемой памяти в процессе IRQL, который был слишком высок.
Итак, в следующем разделе мы покажем вам, как исправить ошибку iaStorA.sys failed.
3 основных способа исправить BSOD iaStorA.sys в Windows 10
В этом разделе мы покажем вам, как исправить BSOD iaStorA.sys.
Способ 1. Удалить драйверы IRST
Большинство пользователей жалуются, что они исправили ошибку iaStorA.sys, удалив драйверы IRST.
Итак, чтобы решить эту проблему, попробуйте это решение.
А вот и руководство.
- Нажмите Windows ключ и р ключ вместе, чтобы открыть Бежать диалоговое окно, затем введите devmgmt.msc в поле и щелкните Хорошо продолжать.
- В окне диспетчера устройств разверните IDE ATA / ATAPI контроллеры.
- Выберите каждый элемент и щелкните его правой кнопкой мыши, чтобы выбрать Удалить .
- Затем вы можете следовать инструкциям на экране, чтобы продолжить.
Когда все шаги будут завершены, перезагрузите компьютер и проверьте, решена ли ошибка BSOD iaStorA.sys.
Если это решение неэффективно, попробуйте другие решения.
Способ 2. Обновите драйверы технологии Intel Rapid Storage.
Если вышеуказанное решение неэффективно, вы можете попробовать обновить драйверы Intel Rapid Storage Technology. В целом, обновление драйверов технологии Intel Rapid Storage может помочь исправить ошибку BSOD iaStorA.sys в Windows 10.
А вот и руководство.
1. Чтобы обновить драйверы Intel Rapid Storage Technology, вы можете загрузить его с официального сайта.
2. Затем вы можете нажать Вот , чтобы загрузить Intel Rapid Storage Technology и загрузить установщик SetupRST.exe.
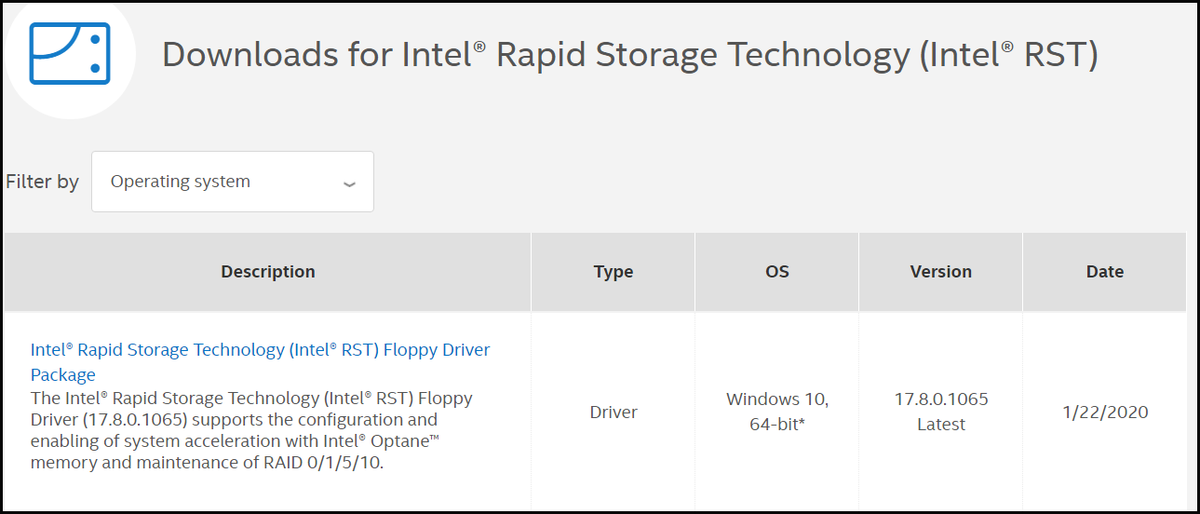
3. После этого откройте установщик и следуйте инструкциям на экране, чтобы установить драйверы Intel Rapid Storage Technology.
После завершения всех шагов перезагрузите компьютер и проверьте, решена ли ошибка iaStorA.sys Windows 10.
Способ 3. Перезагрузите компьютер
Если вышеуказанное решение не может исправить ошибку iaStorA.sys failed, вы можете перезагрузить компьютер. В общем, перезагрузка компьютера может эффективно решить почти проблемы операционной системы.
Итак, чтобы исправить ошибку BSOD iaStorA.sys, вы можете перезагрузить компьютер. Но, пожалуйста сделайте резервную копию всех важных файлов прежде, чем приступить к перезагрузке компьютера.
А вот и руководство.
- Нажмите Windows ключ и я ключ вместе, чтобы открыть Настройки .
- Во всплывающем окне перейдите к Восстановление таб.
- Затем нажмите Начать под Перезагрузите этот компьютер.
- Затем вы можете следовать инструкциям на экране, чтобы продолжить. Рекомендуется выбирать Храните мои файлы продолжать. Таким образом, ваши личные файлы не пострадают.
По завершении перезагрузите компьютер и проверьте, решена ли ошибка BSOD iaStorA.sys.
Заключительные слова
Подводя итог, в этом посте представлены 3 способа исправить ошибку iaStorA.sys. Если вы столкнулись с такой же ошибкой, попробуйте эти решения. Если у вас есть лучшее решение для исправления этой ошибки iaStorA.sys Windows 10, вы можете поделиться им в зоне комментариев.
![Как исправить окно хоста задач, предотвращающее завершение работы в Windows 10 [Новости MiniTool]](https://gov-civil-setubal.pt/img/minitool-news-center/55/how-fix-task-host-window-prevents-shut-down-windows-10.jpg)






![Как исправить ошибку, связанная с заблокированной учетной записью [Новости MiniTool]](https://gov-civil-setubal.pt/img/minitool-news-center/87/how-fix-referenced-account-is-currently-locked-out-error.jpg)











![Вот 8 решений, которые помогут исправить ситуацию, когда Центр действий Windows 10 не открывается [MiniTool News]](https://gov-civil-setubal.pt/img/minitool-news-center/07/here-are-8-solutions-fix-windows-10-action-center-won-t-open.png)