5 эффективных методов ускорения передачи данных по USB в Windows 10/8/7 [Новости MiniTool]
5 Effective Methods Speed Up Usb Transfer Windows 10 8 7
Резюме :

Когда скорость USB-передачи в Windows 10/8/7 очень низкая, вы можете почувствовать себя очень раздраженным, если вам нужно передать файлы большого размера. Тогда возникает вопрос - как быстрее перенести файлы с ПК на флешку или с USB-накопителя на ПК. На самом деле, USB-передачу легко ускорить; просто прочтите этот пост от MiniTool знать много информации.
Скорость передачи USB низкая
USB-накопители обычно используются на ваших компьютерах для передачи таких файлов, как фотографии, видео, документы и т. Д. Если вы передаете большой объем данных, скорость передачи очень важна.
Однако иногда вас может раздражать низкая скорость передачи данных по USB. Никто не хочет ждать передачи данных десятки минут, особенно когда данные нужны сейчас или у вас есть важные дела.
Почему моя скорость передачи USB замедляется? Вы можете спросить. В основном это вызвано некоторыми изменениями на вашем компьютере или USB-накопителе, например, форматированием USB-накопителя, обновлением до Windows 10 с Windows 7 и 8 и т. Д.
Чтобы быстрее передавать файлы между ПК и флэш-накопителем, вам необходимо ускорить передачу через USB. Как ускорить передачу по USB? Получите методы из следующей части.
Как улучшить медленную скорость передачи данных по USB
Метод 1. Обновите драйверы USB.
Как исправить медленную скорость передачи данных по USB таким способом? Следуйте шагам:
Шаг 1. В Windows 10 нажмите кнопку Победа + X ключи и выберите Диспетчер устройств из меню 'Пуск'.
Шаг 2: развернуть Дисковый привод , щелкните USB-накопитель правой кнопкой мыши и выберите Обновить драйвер .
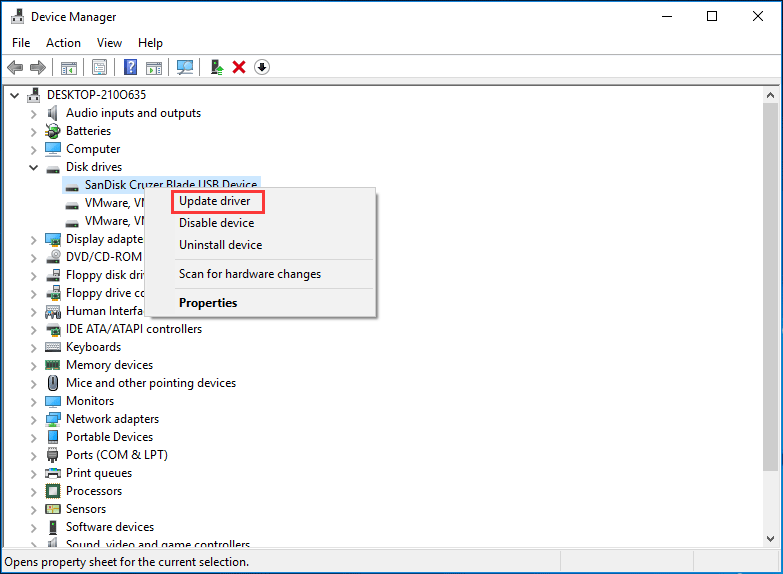
Шаг 3. Автоматический поиск обновленных драйверов.
После этого попробуйте передать файлы, чтобы проверить, решена ли проблема.
Метод 2: настройте USB-накопитель на лучшую производительность
По умолчанию Windows использует Быстрое удаление политика передачи данных для USB-накопителей. Это может отключить кеширование записи на устройстве, замедляя скорость передачи. Но вы можете безопасно отключить устройство, не используя значок уведомления - Безопасное извлечение оборудования.
Чтобы ускорить передачу по USB в Windows 10/8/7, вы можете отключить эту функцию и установить политику «Лучшая производительность». Следуйте инструкциям ниже:
Шаг 1: в Диспетчер устройств интерфейс, найдите свой USB-накопитель после расширения Дисковый привод и щелкните его правой кнопкой мыши, чтобы выбрать Свойства .
Шаг 2: перейдите к Политики вкладку, щелкните Лучшая производительность и включите кеширование записи на устройстве.
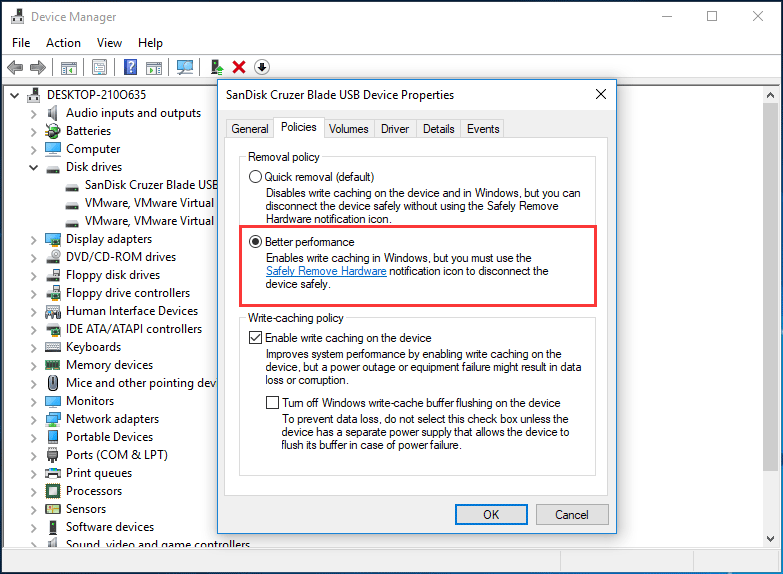
Метод 3: изменить файловую систему
Файловая система может влиять на производительность USB-накопителя. По умолчанию USB-накопитель имеет файловую систему FAT32. Но вы можете отформатировать его в NTFS или exFAT в зависимости от разных ситуаций. Обычно NTFS может работать быстрее и эффективнее для передачи файлов в Windows 10/8/7, а exFAT лучше для Mac.
Связанная статья: NTFS, FAT32 и exFAT - различия и форматирование
Чтобы ускорить передачу по USB, вы должны использовать соответствующую файловую систему. Если вы используете ПК с Windows, вы можете конвертировать FAT32 в NTFS . Для этой работы вы можете использовать CMD, Disk Management или профессиональный менеджер разделов - MiniTool Partition Wizard. Просто нажмите на данную ссылку, чтобы узнать больше информации.
Метод 4: обновление до USB 3.0
Если ваш USB-накопитель использует интерфейс 2.0, может возникнуть проблема с низкой скоростью передачи USB. Чтобы ускорить передачу по USB, вы можете обновить USB до 3.0, поскольку этот интерфейс может работать в 10 раз быстрее, чем USB 2.0. Просто используйте накопитель с USB 3.0 для передачи данных в Windows 10/8/7.
Связанная статья: USB 2.0 против 3.0: в чем разница и какой из них лучше
Метод 5: подключите USB-накопитель к заднему порту (только для настольного компьютера)
На настольном компьютере есть несколько портов, включая передние и задние. Обычно вы подключаете USB-накопитель к одному переднему порту при передаче файлов между рабочим столом и накопителем.
Чтобы ускорить передачу по USB, вы можете подключить флэш-накопитель к одному заднему порту, так как он припаян на материнской плате и работает от чипсета Intel, предлагая более высокую скорость, чем передний порт. Кроме того, у задней стойки более стабильное питание.
Заключительные слова
Скорость передачи данных по USB в Windows 10/8/7 низкая? Как ускорить передачу по USB? Прочитав этот пост, вы легко сможете ускорить передачу по USB. Просто попробуйте эти методы, указанные выше, в зависимости от ваших потребностей, если скорость передачи USB упадет.




![Sons Of The Forest Controller не работает в Windows 10 11 [исправлено]](https://gov-civil-setubal.pt/img/news/66/sons-of-the-forest-controller-not-working-on-windows10-11-fixed-1.png)
![Не удается открыть загрузки в Windows 10? Попробуйте эти методы прямо сейчас! [Новости MiniTool]](https://gov-civil-setubal.pt/img/minitool-news-center/47/can-t-open-downloads-windows-10.png)
![Различные типы SSD: какой из них вам больше подходит? [Советы по MiniTool]](https://gov-civil-setubal.pt/img/backup-tips/86/different-types-ssd.jpg)



![Как устранить ошибку ERR_CONNECTION_TIMED_OUT в Chrome (6 советов) [Новости MiniTool]](https://gov-civil-setubal.pt/img/minitool-news-center/77/how-solve-err_connection_timed_out-error-chrome.jpg)



![Зафиксированный! Mac не загружается в режиме восстановления | Команда R не работает [Советы по MiniTool]](https://gov-civil-setubal.pt/img/data-recovery-tips/63/fixed-mac-won-t-boot-into-recovery-mode-command-r-not-working.png)


![Avast не открывается в Windows? Вот несколько полезных решений [Советы по MiniTool]](https://gov-civil-setubal.pt/img/backup-tips/12/avast-not-opening-windows.png)

