Lenovo Power Manager не работает [4 доступных метода]
Lenovo Power Manager Ne Rabotaet 4 Dostupnyh Metoda
В силу некоторых причин, Lenovo Power Manager не работает . К счастью, вы можете решить эту неприятную проблему с помощью методов, описанных в этом посте. Миниинструмент . Попробуйте эти методы, если Lenovo Power Manager не работает!
Lenovo Power Manager позволяет вам управлять настройками питания. Это помогает максимизировать производительность при сохранении возможности энергосбережения. Однако вы можете столкнуться с проблемой, когда Lenovo Power Manager не работает после обновления до Windows 10.
Согласно сообщениям пользователей, инструмент, разработанный Lenovo, вообще не работает после установки самого последнего обновления программного обеспечения в Windows 10.
Почему Lenovo Power Manager не работает? Вот некоторые распространенные причины этого.
- Существуют проблемы совместимости с Lenovo Power Manager.
- Драйвер неисправен или устарел.
- Операционная система вашего ПК устарела.
Исходя из этих причин, мы хотели бы поделиться с вами 4 методами в этом посте.
Способ 1. Запустите программное обеспечение Power Manager в режиме совместимости
Чтобы избежать проблем с совместимостью, вы можете запустить исполняемый файл Power Manager в режиме совместимости, выполнив следующие действия. Эта операция может помочь вам избавиться от неработающей проблемы Lenovo Power Manager.
Шаг 1: Перейдите к исполняемому файлу Power Manager, щелкните его правой кнопкой мыши и выберите Характеристики .
Шаг 2: Перейти к Совместимость вкладка в Характеристики окно.
Шаг 3: Под Режим совместимости , искать Запустите эту программу в режиме совместимости и поставьте галочку.
Шаг 4: Выбирать Windows 7 или другие старые версии Windows.
Шаг 5: Теперь снова запустите Lenovo Power Manager, чтобы убедиться, что он работает правильно.
Способ 2: установите Lenovo Settings через Microsoft Store
Lenovo Power Manager не работает, если с настройками Lenovo что-то не так. Итак, вы можете попробовать установить Lenovo Settings, чтобы решить проблему.
Шаг 1: Открыть Магазин Майкрософт из окна поиска. Для этого введите Магазин Майкрософт в поле поиска, а затем нажмите Открыть на правой панели.
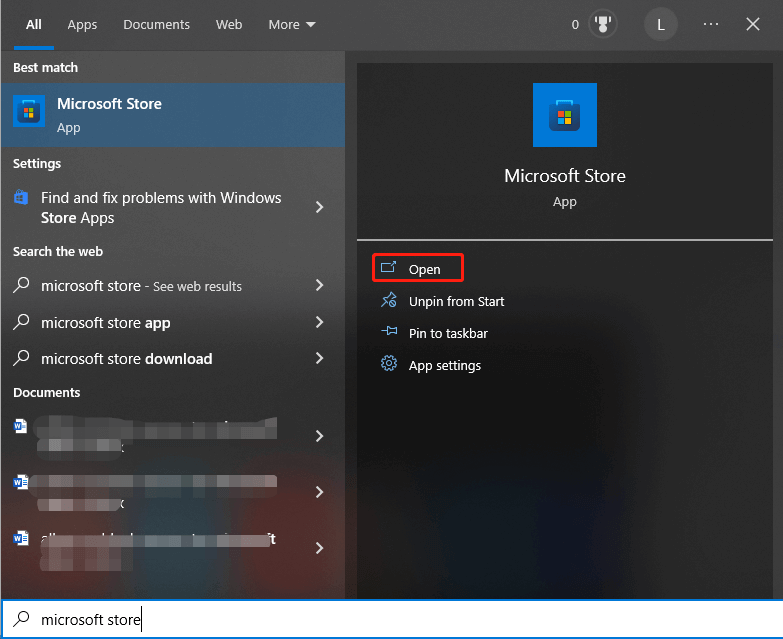
Шаг 2: Искать Настройки Lenovo в строке поиска Microsoft Store.
Шаг 3: Загрузить и установить Настройки Lenovo .
Шаг 4: После завершения процесса установки перезагрузите компьютер.
Также читайте: Ярлык Microsoft Edge продолжает появляться [5 решений]
Способ 3: откат к предыдущему драйверу устройства Lenovo
Как упоминалось ранее, неработающая проблема Lenovo Power Manager может быть вызвана неисправным или устаревшим драйвером. Вы можете рассмотреть возможность отката текущего драйвера до предыдущего после возникновения обсуждаемой проблемы. При необходимости обновите драйвер.
Шаг 1: Щелкните правой кнопкой мыши Окна значок, а затем нажмите Диспетчер устройств .
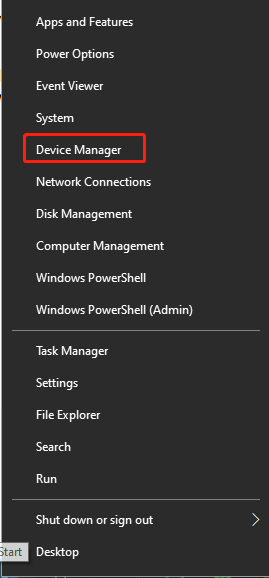
Шаг 2: Найти и расширить Системные устройства .
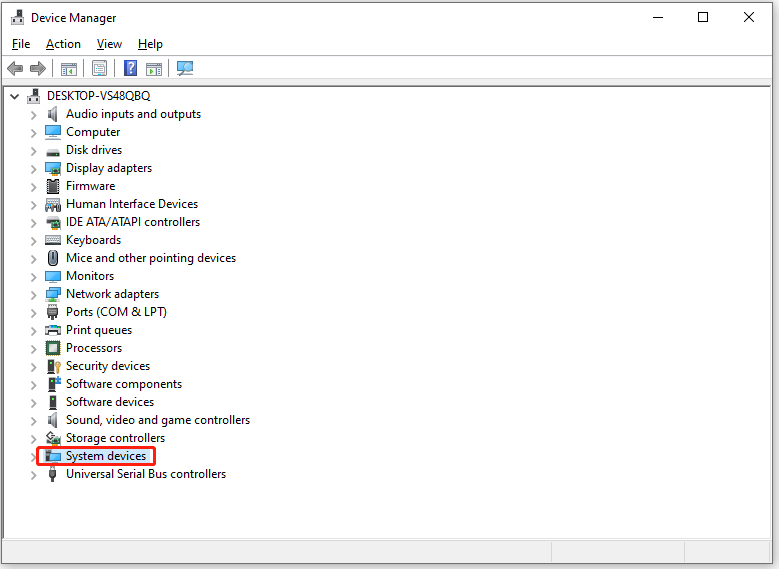
Шаг 3: Щелкните правой кнопкой мыши Lenovo Power Manager и выберите Характеристики .
Шаг 4: Перейти к Водитель вкладку и нажмите Откат драйвера .
Шаг 5: Перезагрузите компьютер и проверьте, решена ли проблема с неработающим Lenovo Power Manager. Если нет, попробуйте обновить драйвер.
- Аналогичным образом перейдите в Lenovo Power Manager в разделе Системные устройства .
- Щелкните его правой кнопкой мыши и нажмите Обновить драйвер .
- Нажмите Автоматический поиск драйверов или Поиск драйверов на моем компьютере .
Способ 4: обновить Windows до последней версии
Microsoft часто выпускает новые обновления для улучшения взаимодействия с пользователем. Таким образом, они добавляли новые функции или предлагали исправления ошибок в предыдущей версии в новом обновлении. Если Lenovo Power Manager не работает, попробуйте обновить Windows до последней версии.
Шаг 1: Открыть Настройки нажав на Окна + я ключи.
Шаг 2: Нажмите Обновление и безопасность > Центр обновления Windows .
Шаг 3: Кран Проверить наличие обновлений . Если есть доступные обновления, Windows автоматически загрузит и установит их для вас. Иногда нужно нажать Загрузить и установить установить обновление вручную.
Дальнейшее чтение:
Проблемы с компьютером, связанные с жесткими дисками или разделами, можно устранить с помощью Мастер создания разделов MiniTool . Например, он способен решать такие задачи, как раздел не отображается , операционная система не найдена, загрузочное устройство не найдено, Е диск полный , и другие непонятные ошибки. Это также поможет вам очистить и оптимизируйте свой ПК.

![5 Решения - Устройство не готово (Windows 10, 8, 7) [Советы по MiniTool]](https://gov-civil-setubal.pt/img/data-recovery-tips/99/5-solutions-device-is-not-ready-error-windows-10.jpg)
![5 эффективных методов решения проблемы отсутствия звука в Chrome [Новости MiniTool]](https://gov-civil-setubal.pt/img/minitool-news-center/65/5-powerful-methods-fix-no-sound-chrome-issue.jpg)


![Если произошла ошибка «Сетевой кабель отключен», вот что вам следует делать [Новости MiniTool]](https://gov-civil-setubal.pt/img/minitool-news-center/25/if-network-cable-unplugged-occurs.jpg)

![12 способов исправить ошибку 'синий экран' плохого пула вызывающего абонента Windows 10/8/7 [Советы по MiniTool]](https://gov-civil-setubal.pt/img/data-recovery-tips/16/12-ways-fix-bad-pool-caller-blue-screen-error-windows-10-8-7.jpg)


![Ваш жесткий диск издает шум? Вот что вам следует делать! [Советы по MiniTool]](https://gov-civil-setubal.pt/img/backup-tips/85/is-your-hard-drive-making-noise.png)
![10 лучших программ для управления вентиляторами в Windows 10 [Новости MiniTool]](https://gov-civil-setubal.pt/img/minitool-news-center/35/top-10-fan-control-software-windows-10.png)
![Исправлено - сбой установки на этапе Safe_OS [Новости MiniTool]](https://gov-civil-setubal.pt/img/minitool-news-center/19/fixed-installation-failed-safe_os-phase.png)




![Time Machine зависла при подготовке резервной копии? Проблема решена [Советы по MiniTool]](https://gov-civil-setubal.pt/img/data-recovery-tips/41/time-machine-stuck-preparing-backup.png)
![[Решено] Как исправить проблему с загрузочным циклом Android без потери данных [MiniTool Tips]](https://gov-civil-setubal.pt/img/android-file-recovery-tips/75/how-fix-android-boot-loop-issue-without-data-loss.jpg)