Ваш жесткий диск издает шум? Вот что вам следует делать! [Советы по MiniTool]
Is Your Hard Drive Making Noise
Резюме :
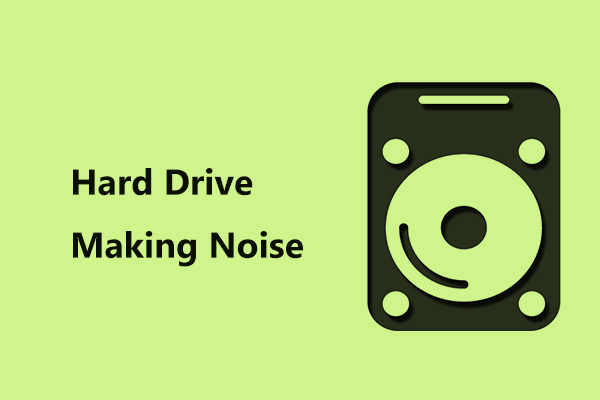
При использовании компьютера вы можете обнаружить, что ваш жесткий диск начинает издавать некоторые шумы, такие как гудение, скрежет, царапание, скрип, щелчки и т. Д. Что делать, если ваш жесткий диск издает шум? Теперь следуйте этим инструкциям, упомянутым в этом сообщении от MiniTool . Также представлена некоторая информация о шумном жестком диске.
Быстрая навигация:
Жесткий диск издает шум
У жесткого диска есть движущиеся части. Когда они двигаются, они могут издавать звук. Другими словами, ваш жесткий диск, как двигатель автомобиля, может быть шумным, но все же исправным. Это нормальная ситуация, и обычные звуки жесткого диска, которые вы ожидаете услышать, представляют собой тихое жужжание или тихое жужжание при загрузке или доступе к данным.
Наконечник: Внутренние или внешние жесткие диски могут издавать некоторый шум, но вы не услышите шума от твердотельных накопителей, поскольку у них нет движущихся частей, как у традиционных жестких дисков. Хотите узнать больше о HDD и SSD? Эта почта - SSD VS HDD: в чем разница? Какой из них следует использовать на ПК это то, что вам нужно.
Однако некоторые шумы указывают на то, что что-то серьезно не так, например, повторяющиеся щелчки, очень заметное жужжание / жужжание, скрежет, вибрация, визг, скрип или царапание.
В следующих частях мы поможем вам определить, действительно ли жесткий диск неисправен. Если да, то здесь также рассказывается о том, что вы должны сделать, прежде чем все ценные данные исчезнут.
Жесткий диск издает шум: что делать?
Определите, действительно ли шум исходит от вашего жесткого диска
Как упоминалось выше, шум жесткого диска является нормальным явлением. Звук всегда низкий и относительно ненавязчивый. Итак, первое, что вам нужно сделать, это убедиться, что реальный источник шума исходит от вашего жесткого диска, а не от другого аппаратного компонента.
Просто выключите компьютер, отсоедините кабель питания и кабель данных от жесткого диска и загрузите компьютер. Если вы все еще слышите шум, очевидно, что на вашем жестком диске нет проблем со звуком. Если шум исчез после подключения кабеля питания, но возвращается, если вы подключаете кабель для передачи данных к диску, необходимо заменить кабель для передачи данных.
Если это не может помочь вам узнать, издает ли ваш жесткий диск шум, попробуйте другие сценарии, чтобы точно определить источник.
Проблема с винтом
Звук скрежета обычно исходит от ослабленных винтов. Если вы услышите дребезжание, выключите компьютер и затяните все винты. Если вы слышите дребезжание внутри, возможно, внутри оторвался винт. Просто удалите неисправный винт и используйте новый.
Компьютер издает жужжащий шум - иногда проблема с вентилятором
В компьютере есть другие компоненты, такие как вентилятор, дисковод или другие устройства, которые могут издавать шум.
Если ваш компьютер выполняет определенную задачу, например, видеоигру, требующую большого объема памяти, вы можете обнаружить, что вентиляторы работают быстрее, чтобы оборудование оставалось холодным.
Если вы слышите странный звук, например жужжание, возможно, что-то мешает нормальному функционированию вентиляторов или лопасти сталкиваются друг с другом. Просто откройте свой компьютер, очистите пыль и проверьте лопасти вентиляторов.
CD / DVD издает шум
Приводы CD-ROM и DVD также могут создавать шум при обращении к ним. Обычно шум дисковода должен быть мягким, кружащимся или вращающимся, который возникает только при доступе к дисководу. Просто извлеките CD / DVD, чтобы устранить шум.
После некоторых проверок, если вы убедитесь, что шум, такой как громкое жужжание, скрежет, царапина, скрип или вибрация, исходит от вашего жесткого диска, следуйте этим советам ниже.
Что делать, если жесткий диск издает шум
Давайте узнаем необычный шум жесткого диска при чтении или простое снова:
- Жесткий диск издает жужжащий звук
- Скрежет жесткого диска
- Скрип жесткого диска
- Вибрация жесткого диска
- Царапающий диск от жесткого диска или царапающий шум жесткого диска
Если вы слышите шум, примите меры!
Наконечник: Кроме того, вы можете столкнуться с ситуацией - ваш жесткий диск пищит или щелкает. Если да, обратитесь к этому сообщению - [Решено] Жесткий диск Seagate пищит? Вот что вам следует делать!Вариант 1. Запустите программу диагностики дисков или CHKDSK
Фактически, в Интернете доступно множество программ для диагностики жестких дисков. Какой из них следует использовать для проверки жесткого диска? Вы можете использовать один из 10 лучших, например, HD Tune, Seagate SeaTool, HDDScan, HDD Regenerator и т. Д.
При запуске диагностической программы вы должны закрыть все другие программы и отключить все другие устройства, чтобы результат был точным.
Заметка: Некоторые программы для ремонта могут показать вам состояние диска и пометить области жесткого диска, которые вышли из строя, как «плохие», чтобы компьютер не мог их использовать в будущем. Но неисправный жесткий диск это не исправит. Затем вы можете принять меры для защиты данных, точно зная о проблеме со здоровьем диска.Или вы можете использовать встроенный инструмент Windows - CHKDSK . В окне командной строки введите chkdsk x: / r (x означает букву диска или неисправный жесткий диск) для поиска поврежденных секторов и восстановления читаемой информации.
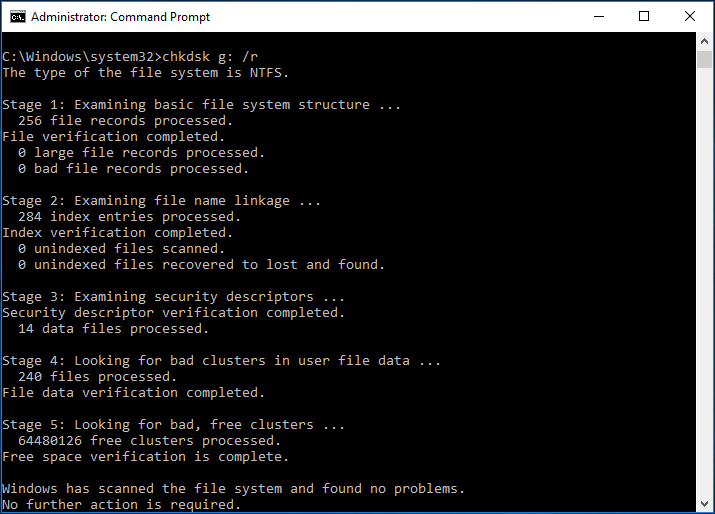
 Что делать, если я обнаружил плохие сектора на жестком диске в Windows 10/8/7?
Что делать, если я обнаружил плохие сектора на жестком диске в Windows 10/8/7? Вы когда-нибудь сталкивались с проблемой плохих секторов на жестком диске? Что делать, если на жестком диске плохой блок? Этот пост покажет вам.
Читать большеИногда диагностическое программное обеспечение не может быть полезно для устранения шума жесткого диска, но иногда шум жесткого диска может быть остановлен программой, но это только временный случай, поскольку жесткий диск может продолжать выходить из строя, пока он не станет полностью бесполезным.
Чтобы сохранить данные на диске в безопасности, сделайте полную резервную копию и замените жесткий диск независимо от того, с какой ситуацией вы столкнетесь.
Вариант 2: сделайте резервную копию данных вашего ПК на случай шума жесткого диска
Один из лучших способов сделать резервную копию ваших данных - использовать онлайн-сервис резервного копирования, такой как Google Drive, OneDrive, Dropbox и т. Д.
Наконечник: Наш предыдущий пост - Google Drive VS Dropbox: какое хранилище файлов вам лучше всего полезно для вас.Таким образом, ваши файлы хранятся в облаке и менее уязвимы для уничтожения или потери. Информацию о том, как создать резервную копию данных в облаке, можно найти в Интернете, поэтому мы не будем подробно описывать.
Кроме того, еще один метод резервного копирования - использовать бесплатное программное обеспечение для резервного копирования . Это быстрый способ резервного копирования ПК. При шумном жестком диске вы можете попробовать MiniTool ShadowMaker для резервного копирования важных файлов с помощью методов создания образов или синхронизации на любой внешний или съемный носитель.
Кроме того, вы можете использовать его для клонирования отказавшего жесткого диска на рабочий жесткий диск после защиты поврежденных секторов, обнаруженных программой CHKDSK.
Прямо сейчас загрузите MiniTool ShadowMaker Trial Edition с помощью следующей кнопки и установите его на свой компьютер с Windows 10/8/7, чтобы получить 30-дневную бесплатную пробную версию. Чтобы использовать все функции постоянно, обновите его до Pro или расширенного с помощью Магазин MiniTool .
Затем давайте посмотрим, как создать резервную копию данных на диске с помощью клонирования диска.
Шаг 1: Запустите MiniTool ShadowMaker.
Шаг 2: нажмите инструменты на панели навигации, а затем выберите Клонировать диск от некоторых утилит.
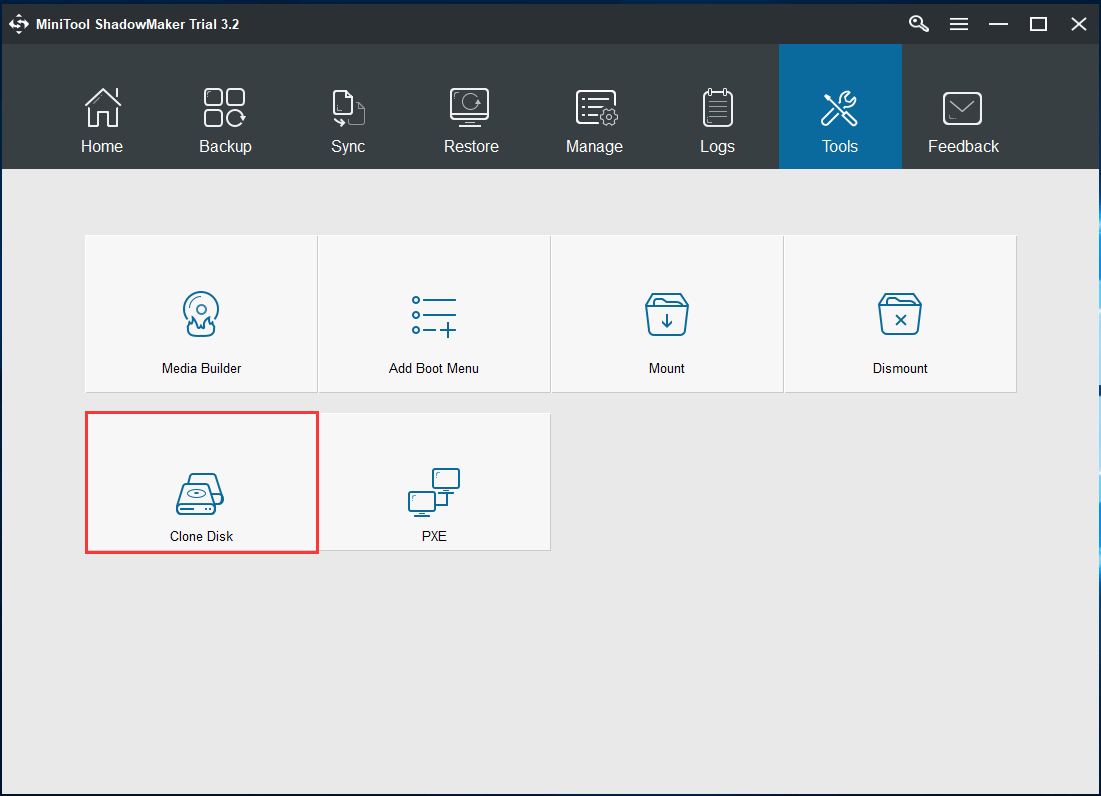
Шаг 3: Выберите исходный диск (отказавший жесткий диск) и целевой диск (новый жесткий диск). Затем щелкните Хорошо чтобы начать процесс клонирования.
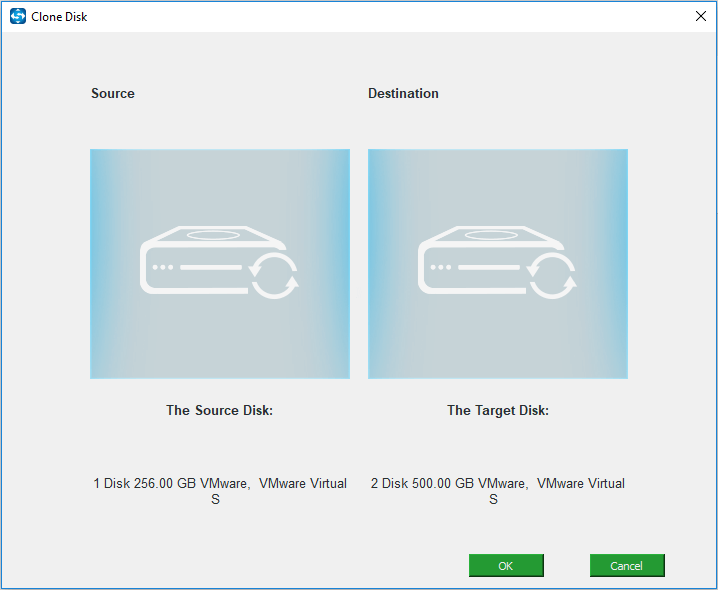
1. На целевом жестком диске должно быть достаточно места для хранения всего содержимого исходного диска. Эта почта - Программы MiniTool помогают клонировать жесткий диск на SSD меньшего размера полезно для вас.
2. Не следует хранить важные данные на целевом диске, поскольку процесс клонирования может уничтожить все данные на этом диске.
Шаг 4. Процесс клонирования займет некоторое время, и вы можете установить флажок Выключите компьютер, когда операция будет завершена .
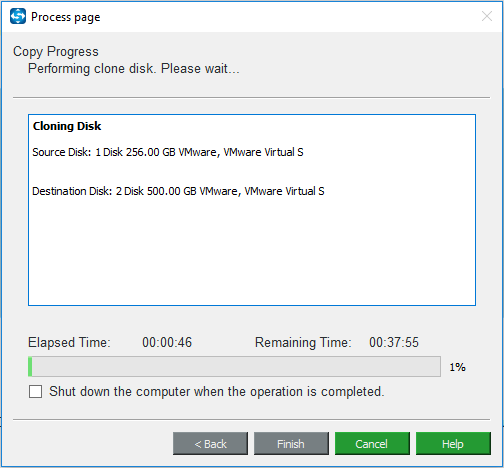
Шаг 5: После завершения клонирования диска убедитесь, что компьютер выключен, затем извлеките неисправный жесткий диск и поместите клонированный диск на исходное место. Затем вы можете перезагрузить компьютер с нового диска.
Заметка:1. Что делать, если ваш компьютер не загружается с клонированного жесткого диска? Обратитесь к этому сообщению - Клонированный диск не загружается | Как сделать клонированный диск загрузочным получить решения!
2. Кроме того, вы можете резервное копирование только важных файлов на внешний жесткий диск вместо клонирования диска замените неисправный диск, а затем установите новую систему на новый жесткий диск.
MiniTool ShadowMaker может легко создать резервную копию данных вашего ПК, когда вы столкнетесь с такой ситуацией - жесткий диск издает шум, например гудение, скрежет, царапины, скрип или вибрацию. Теперь получите это программное обеспечение для резервного копирования, чтобы хранить данные в безопасности. Также вы можете поделиться им со своими друзьями в Twitter.
![5 лучших решений для Hulu Error Code Runtime-2 [Новости MiniTool]](https://gov-civil-setubal.pt/img/minitool-news-center/45/top-5-solutions-hulu-error-code-runtime-2.png)
![У Windows нет сетевого профиля для этого устройства: решено [Новости MiniTool]](https://gov-civil-setubal.pt/img/minitool-news-center/18/windows-doesnt-have-network-profile.png)




![Ошибки компиляции сценария Ведьмака 3: как исправить? См. Руководство! [Новости MiniTool]](https://gov-civil-setubal.pt/img/minitool-news-center/17/witcher-3-script-compilation-errors.png)


![Firefox продолжает вылетать? Вот что нужно сделать, чтобы это исправить! [Новости MiniTool]](https://gov-civil-setubal.pt/img/minitool-news-center/05/firefox-keeps-crashing.png)





![Как исправить код ошибки Destiny 2 Olive? 4 метода для вас! [Новости MiniTool]](https://gov-civil-setubal.pt/img/minitool-news-center/82/how-fix-destiny-2-error-code-olive.png)


![5 лучших решений для того, чтобы компьютер включился сам по себе Windows 10 [Советы по MiniTool]](https://gov-civil-setubal.pt/img/backup-tips/39/top-5-solutions-computer-turns-itself-windows-10.jpg)
