Могу ли я запустить Rainbow Six Siege? Здесь вы можете получить ответы [Советы по MiniTool]
Can I Run Rainbow Six Siege
Резюме :

Могу ли я запустить Rainbow Six Siege? Если вы хотите поиграть в Rainbow Six Siege на своем компьютере, вы можете задать такой вопрос. Собственно, это зависит от основных характеристик вашего компьютера. Как это проверить и что можно сделать, чтобы выполнить минимальные требования Rainbow Six Siege? MiniTool покажу вам ответы в этом посте.
Быстрая навигация:
О Rainbow Six Siege
Rainbow Six Siege, тактический онлайн-шутер, была разработана и выпущена Ubisoft Montreal в 2015 году. В нее можно играть на таких платформах, как Windows, PlayStation 4, PlayStation 5, а также Xbox One (включая Xbox Series X).
Ему принадлежат многочисленные игроки по всему миру. Учитывая этот факт, многие пользователи спрашивают, может ли мой компьютер запустить Rainbow Six Siege. Что ж, чтобы получить ответ на этот вопрос, вам необходимо иметь базовое представление о минимальных и рекомендуемых характеристиках Rainbow Six Siege.
Вы можете получить подробную информацию в следующем разделе.
Лучшая рекомендация: Системные требования Cyberpunk 2077: готовы ли вы к игре?
Системные требования Rainbow Six Siege (минимальные и рекомендуемые)
Когда ваш компьютер соответствует минимальным требованиям Rainbow Six Siege, вы можете запускать эту игру. Если вы хотите использовать компьютерные конфигурации, вы можете обратиться к рекомендуемым системным требованиям Rainbow Six Siege.
Вы можете предварительно просмотреть требования Rainbow Six Siege для ПК, опубликованные на официальном сайте в формате.
Минимальные характеристики Rainbow Six Siege
- Операционная система: Windows 7, Windows 8.1, Windows 10 (для всех требуется 64-битная версия)
- ПРОЦЕССОР: Intel Core i3-560 @ 3,3 ГГц или AMD Phenom II X4945 @ 0 ГГц
- Видеокарта: NVIDIA GeForce GTX 460 или AMD Radeon HD 5870 (совместимость с DirectX-11 с 1 ГБ видеопамяти)
- DVD-привод: Двухслойный DVD-ROM
- БАРАН: 6 ГБ
- DX: DirectX 11
- Звук: Звуковая карта, совместимая с DirectX® 9.0c, с последними драйверами
- Пиксельный шейдер: 0
- Вершинный шейдер: 0
- Сеть: Широкополосное соединение
- Поддерживаемые контроллеры: Официальный контроллер Xbox One / 360 для ПК, контроллер PS4, любой контроллер, совместимый с X-Input
- Свободное место на диске: 30 ГБ
- Выделенная видеопамять: 1 ГБ
Рекомендуемые характеристики Rainbow Six Siege
- Операционная система: Windows 7, Windows 8.1, Windows 10 (для всех требуется 64-битная версия)
- ПРОЦЕССОР: Intel Core i5-2500K @ 3,3 ГГц или лучше или AMD FX-8120 @ 3,1 ГГц или лучше
- Видеокарта: NVIDIA GeForce GTX 670 (или GTX760 / GTX960) или AMD Radeon HD 7970 (или R9 280x [2 ГБ видеопамяти] / R9 380 / Fury X)
- DVD-привод: Двухслойный DVD-ROM
- БАРАН: 8 ГБ
- DX: DirectX 11
- Звук: Звуковая карта 5.1, совместимая с DirectX® 9.0c, с последними драйверами
- Пиксельный шейдер: 0
- Вершинный шейдер: 0
- Сеть: Широкополосное соединение
- Поддерживаемые контроллеры: Официальный контроллер Xbox One / 360 для ПК, контроллер PS4, любой контроллер, совместимый с X-Input
- Свободное место на диске: 47 ГБ
- Выделенная видеопамять: 2 ГБ
Может ли мой компьютер запустить Rainbow Six Siege? Вы можете проверить, соответствует ли ваш компьютер указанным выше системным требованиям. Если это так, на вашем компьютере можно запустить Rainbow Six Siege. Напротив, вы не можете запустить игру.
Как проверить базовые характеристики вашего компьютера? Можете переходить к следующей части!
Вам также может понравиться это: Каковы требования к ПК PUBG (минимальные и рекомендуемые)? Проверь это!
Проверьте технические характеристики вашего ПК
Вы получите технические характеристики своего компьютера, такие как тип операционной системы, процессор, память, версию DirectX и другую информацию, запустив средство диагностики DirectX. Как открыть этот инструмент?
Вот учебник.
Шаг 1: Открыть Бежать окно, удерживая Windows Больше р ключи, а затем введите dxdiag и нажмите на Хорошо .
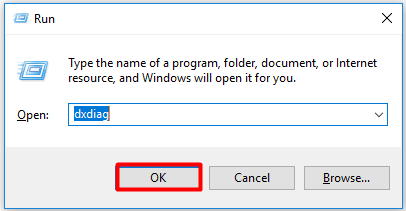
Шаг 2: Тогда Инструмент диагностики DirectX окно откроется. Вы можете получить операционная система, процессор, память, версия DirectX и другие сведения о вашем компьютере под Система таб.
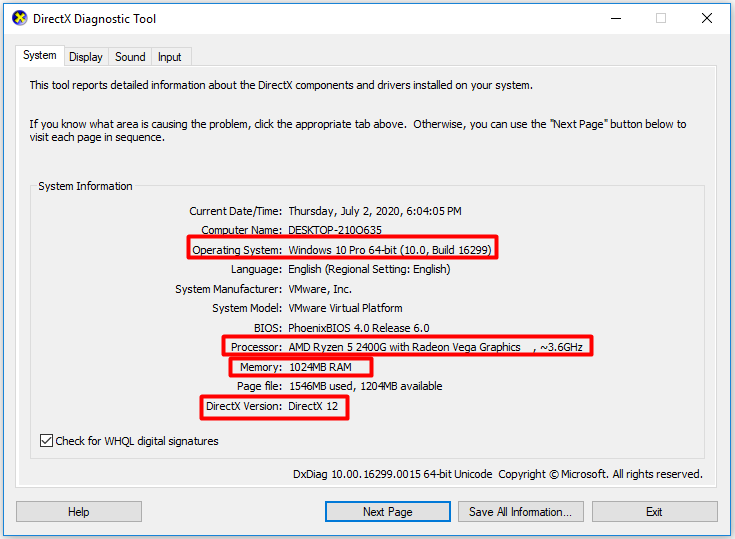
Шаг 3: Перейти к Дисплей раздел, нажав на Дисплей таб. Здесь вы можете получить информацию о вашей видеокарте. Точно так же вы можете получить информацию, связанную со звуком, перейдя в Звук раздел.
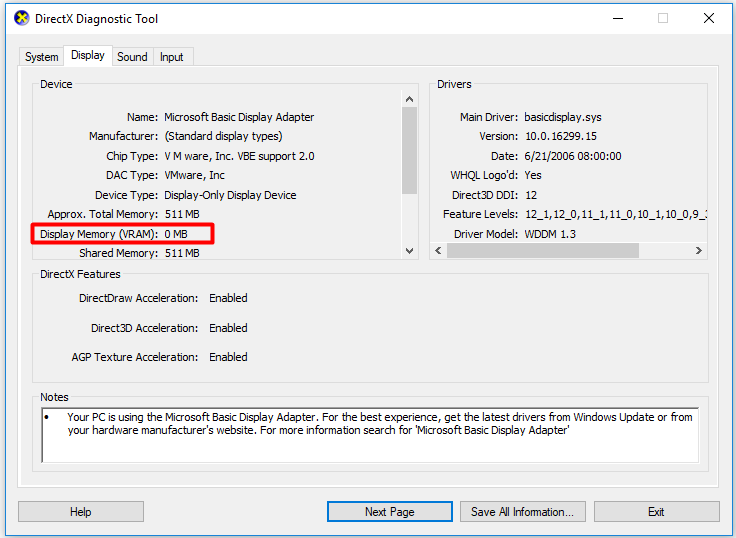
Шаг 4: Чтобы проверить доступное свободное место на диске вашего компьютера, откройте Проводник а затем перейдите к Этот ПК .
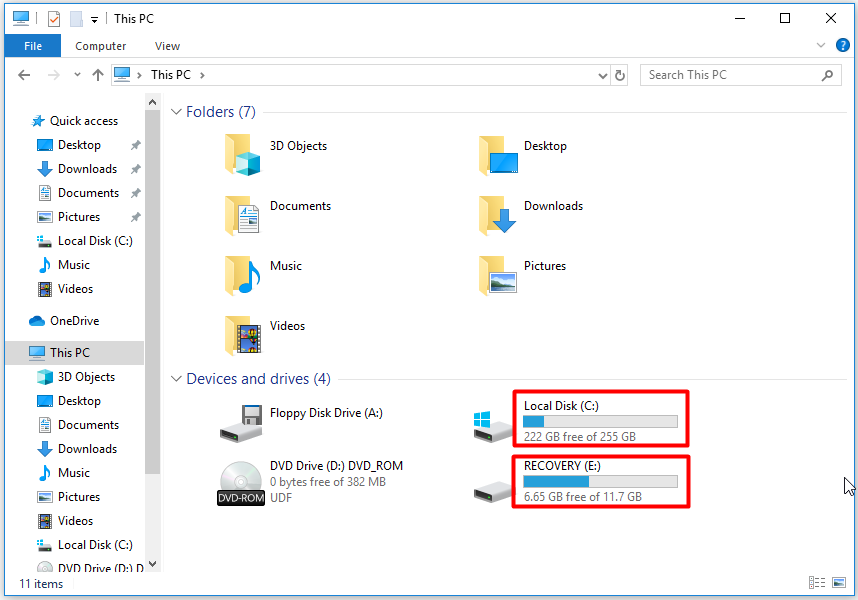
Если вы хотите получить другую информацию, связанную с вашим ноутбуком, вы можете прочитать следующие статьи, опубликованные на нашем веб-сайте ранее.
- Как проверить полные характеристики ПК с Windows 10 5 способами
- Какая у меня версия Windows? Проверить версию и номер сборки
Могу ли я запустить Rainbow Six Siege на своем ПК? Прочтите здесь, возможно, у вас есть ответы. Что вы можете сделать, чтобы выполнить требования Rainbow Six Siege для ПК? Ответ положительный. Какие меры вы можете предпринять, чтобы соответствовать минимальным требованиям Rainbow Six Siege? Продолжайте читать этот пост!
Как выполнить требования к ПК
Работа по выполнению требований Rainbow Six Siege к ПК в основном разделена на три аспекта (обновление компьютера с 32-разрядной до 64-разрядной, увеличение объема оперативной памяти и получение большего количества свободного места на диске). Подробности проиллюстрированы соответствующими методами в следующем содержании.
Способ 1: обновите свой компьютер с 32-битной до 64-битной
Если ваш компьютер 32-битный, вы не можете запустить Rainbow Six Siege. В этом случае вам необходимо обновить ноутбук с 32-битной до 64-битной.
Наконечник: Вы можете узнать, является ли ваш компьютер 32-разрядным или 64-разрядным, открыв окно средства диагностики DirectX и выполнив действия по проверке технических характеристик вашего ПК. В качестве альтернативы вы также можете найти факт с помощью эти методы .Также следует отметить, что текущая система имеет 64-битный процессор. Чтобы проверить это, откройте Настройки а затем перейти к Система> О нас . Если вы видите процессор на базе x64, это означает, что ваш компьютер поддерживает 64-разрядную версию.
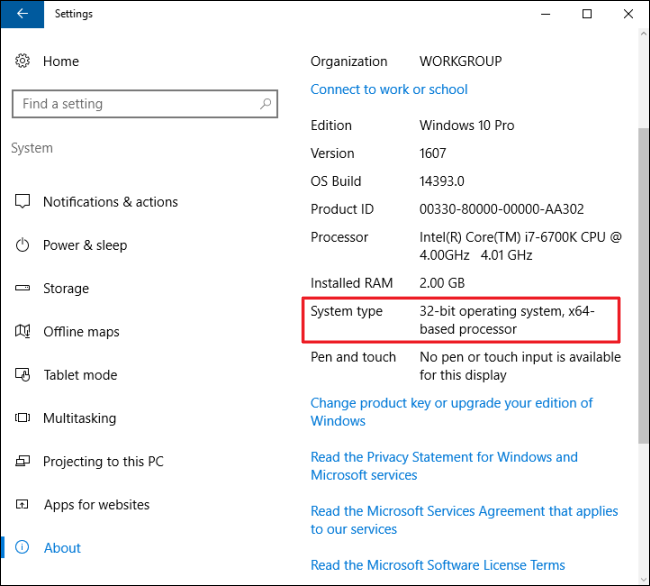
Затем вы можете обновить свой компьютер до 64-разрядной версии без потери данных с помощью это руководство .
Способ 2: получить больше оперативной памяти
Один из случаев заключается в том, что на вашем компьютере недостаточно оперативной памяти, требуемой минимальными характеристиками Rainbow Six Siege. Что ж, вы можете узнать объем вашей оперативной памяти, проверив основные характеристики вашего компьютера. Если этого действительно недостаточно, вы можете получить больше оперативной памяти с помощью эта почта .
Способ 3: получить больше места на диске
Как известно, Rainbow Six Siege требует много свободного места на диске. Минимальные спецификации Rainbow Six Siege требуют 30 ГБ, в то время как рекомендуемые характеристики ПК требуют 47 ГБ. Чтобы получить необходимое дисковое пространство, вам следует использовать профессиональный менеджер разделов - MiniTool Partition Wizard.
Он предлагает вам 3 варианта ( Переместить / изменить размер раздела, Расширить раздел, или же Анализатор пространства ), чтобы получить больше места на диске. Как это сделать? Ознакомьтесь с подробными инструкциями ниже.
# Вариант 1. Переместить / изменить размер раздела
Перемещение / изменение размера раздела доступно, когда есть незанятое пространство перед целевым разделом или за ним. Напротив, вы не можете использовать эту функцию. Вместо этого вы должны использовать Расширить раздел характерная черта.
Наконечник: Функции перемещения / изменения размера раздела требуют непрерывного выделенного пространства.Шаг 1: Запустите MiniTool Partition Wizard, чтобы получить его основной интерфейс. Щелкните целевой раздел, а затем щелкните значок Переместить / изменить размер раздела функция на левой панели действий. Кроме того, вы также можете щелкнуть правой кнопкой мыши целевой раздел и выбрать Переместить / изменить размер из всплывающего меню.
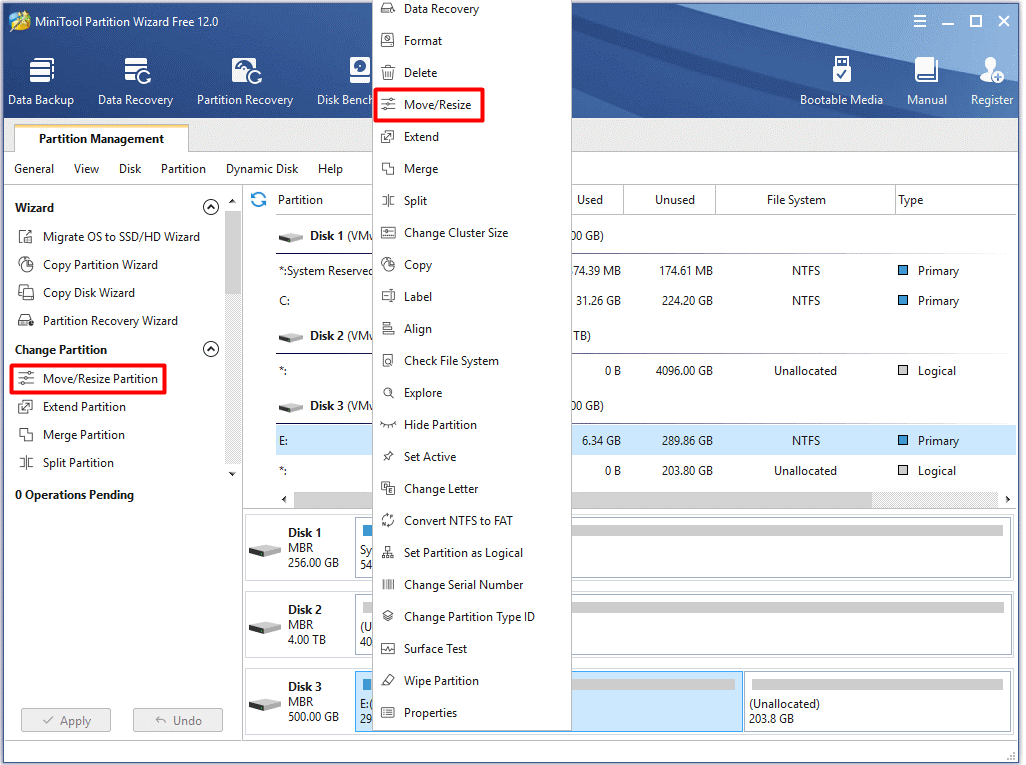
Шаг 2: Во вновь появившемся окне отрегулируйте расположение и размер выбранного раздела, перемещая ручку. После этого нажмите кнопку Хорошо кнопку, чтобы сохранить изменения.
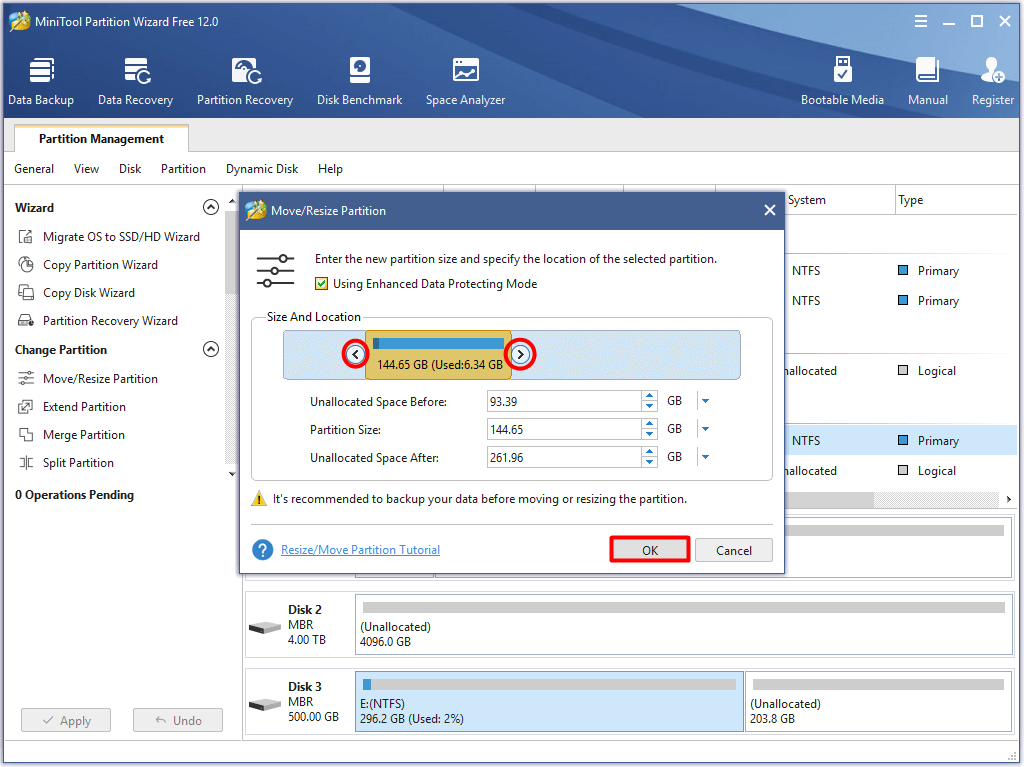
Шаг 3: Вернувшись к основному интерфейсу, нажмите Применять для выполнения отложенной операции.
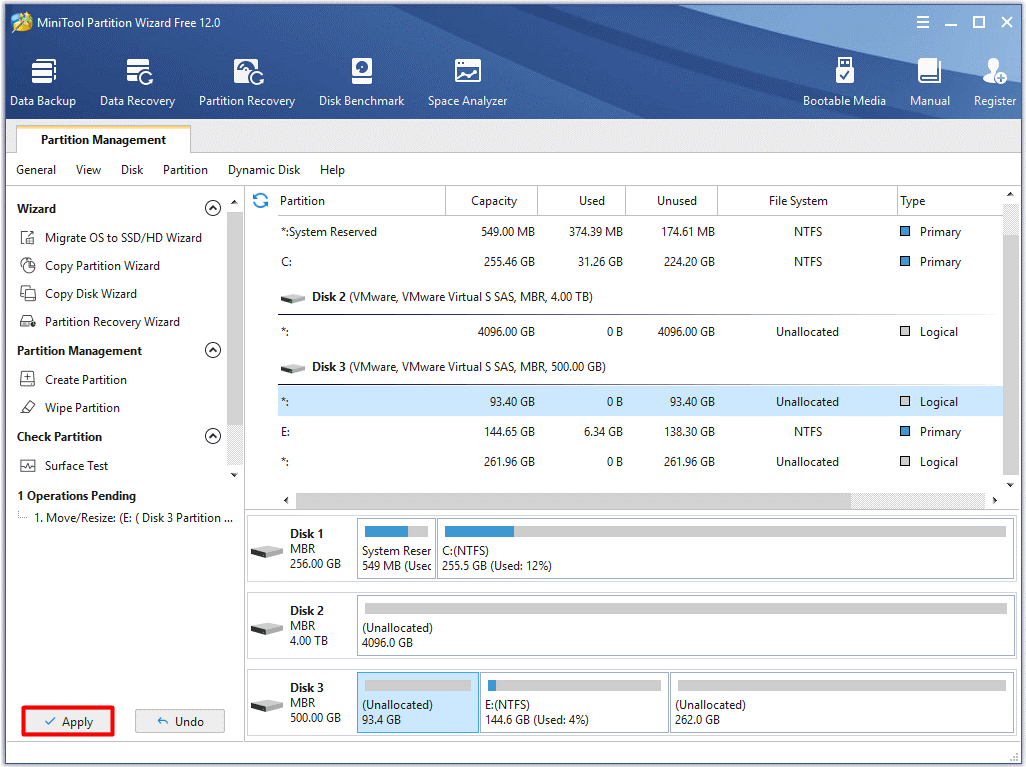
# Вариант 2: Расширить раздел
В Расширить раздел Функция означает, что вы можете напрямую брать пространство из любых других разделов или нераспределенное пространство на том же диске. Возникает вопрос. Когда можно использовать Extend Partition? Что ж, вам лучше использовать эту функцию в следующих двух случаях.
- Вам необходимо расширить раздел до непрерывного незанятого или свободного пространства.
- На диске нет незанятого или свободного места.
Вот руководство по расширению раздела с помощью MiniTool Partition Wizard.
Шаг 1: Точно так же у вас есть 2 способа открыть Расширить раздел характерная черта. Щелкните целевой раздел, а затем щелкните Расширить раздел в левом меню функций. Другой способ - щелкнуть правой кнопкой мыши целевой раздел и выбрать Расширить из всплывающего меню.
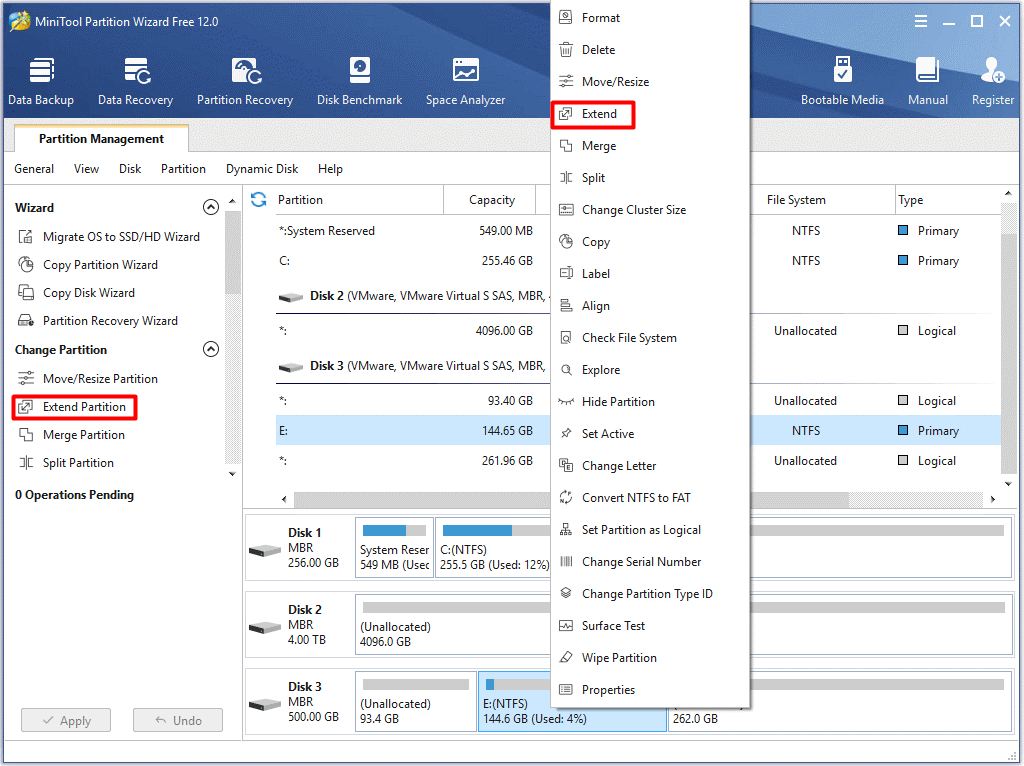
Шаг 2: В следующем окне выберите диск, на котором вы хотите занять место, а затем переместите кнопку, чтобы определить количество свободного места, которое вы собираетесь занять. После этого нажмите на Хорошо кнопку, чтобы сохранить изменения. После этого вы вернетесь в основной интерфейс MiniTool Partition Wizard. Теперь нажмите Применять провести операцию.
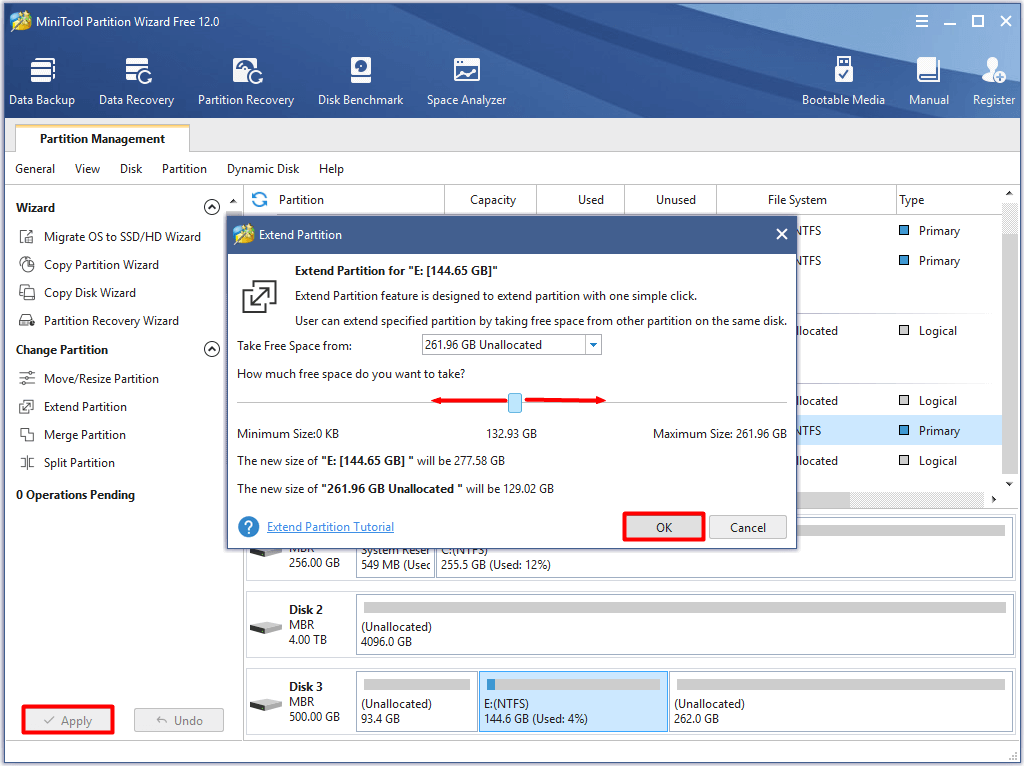
# Вариант 3: освободить место на диске
Ты можешь найти что занимает ваше место используя Анализатор пространства мастера разделов MiniTool, а затем удалите некоторые занимающие много места, но неважные файлы или папки, чтобы освободить больше места на диске.
Нажмите на кнопку, чтобы загрузить и установить эту замечательную программу, а затем запустите операцию, выполнив следующие действия.
Шаг 1: Нажми на Анализатор пространства функцию на панели инструментов.
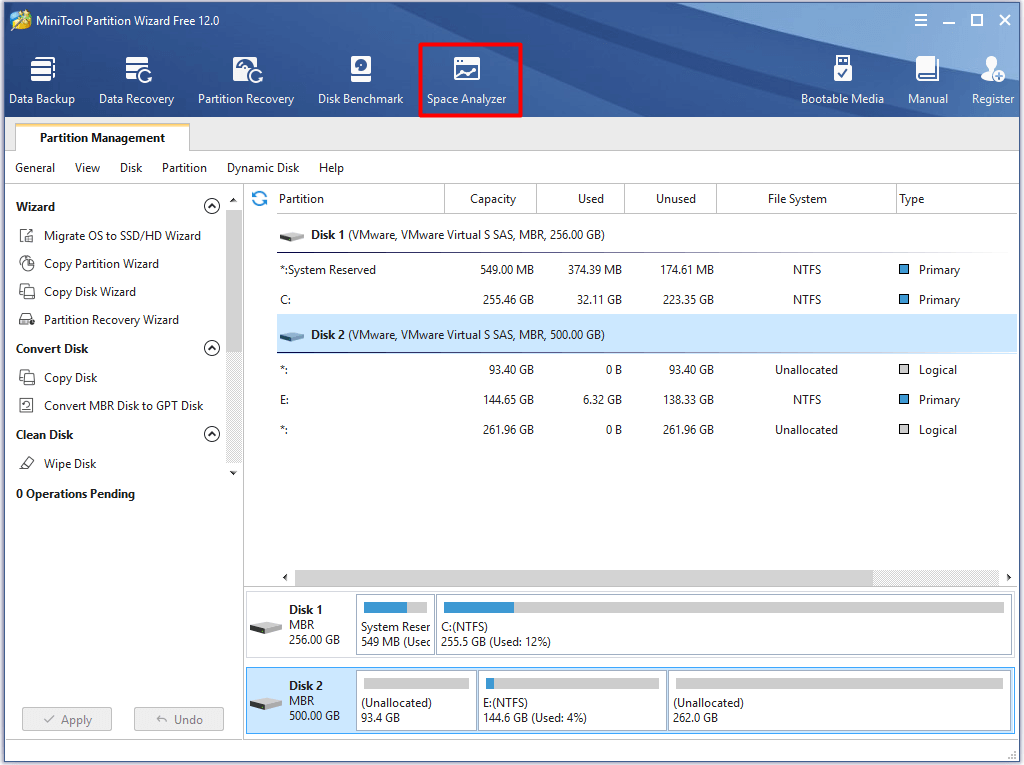
Шаг 2: Во всплывающем окне выберите букву диска для целевого раздела и щелкните значок Сканировать кнопка. Затем программа автоматически просканирует выбранный диск.
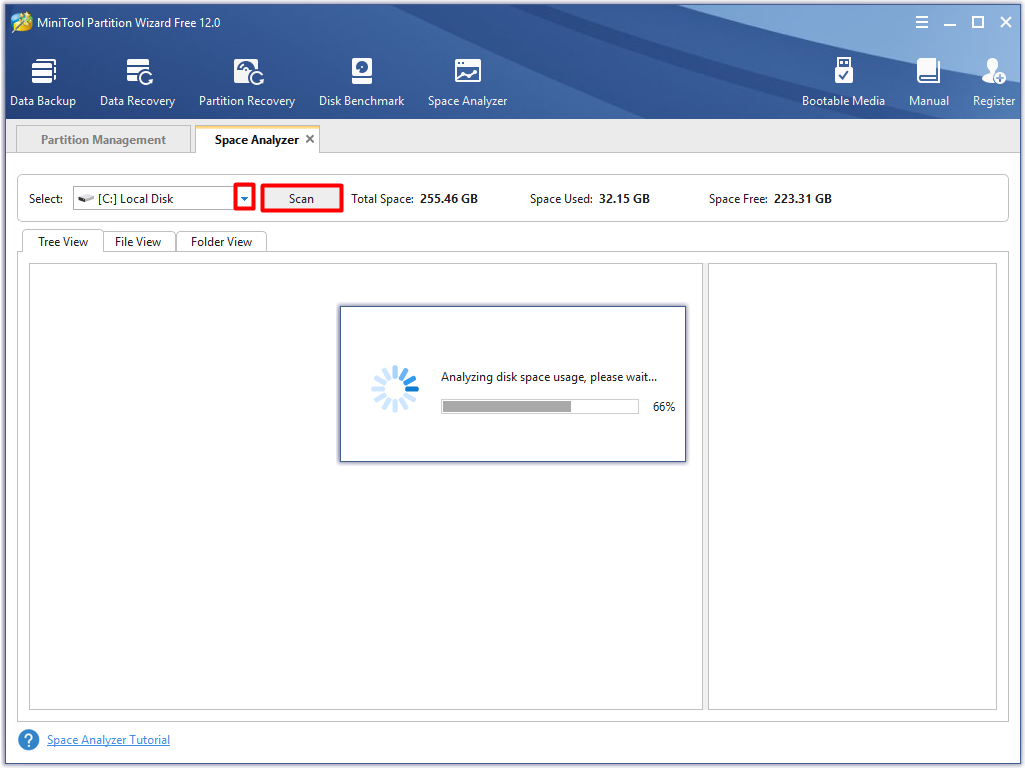
Шаг 3: После сканирования вам будет указано, сколько места занимают файлы и папки. Щелкните правой кнопкой мыши занимающие много места, но ненужные файлы или папки и нажмите Удалить (навсегда) вариант из повышенного меню.
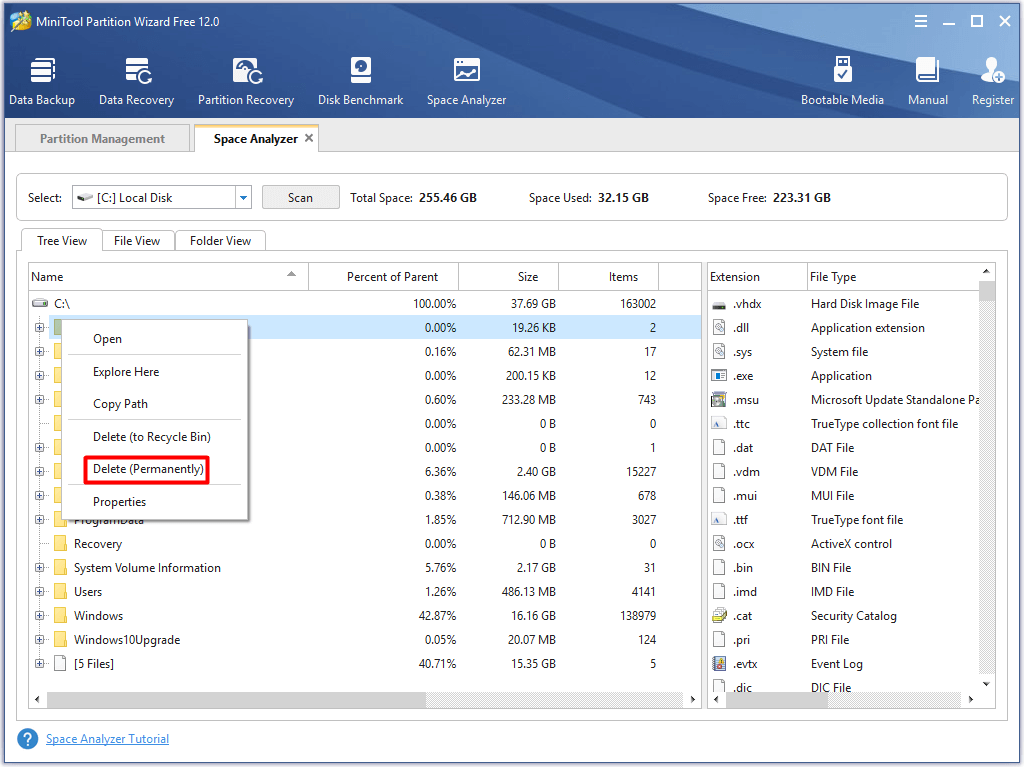
Вам также может быть интересно это: 6 эффективных и надежных методов удаления файлов навсегда
Могу ли я запустить Rainbow Six Siege? После выполнения этих операций ваш компьютер может достичь минимальных требований Rainbow Six Siege. В этом случае вы можете без проблем запустить Rainbow Six Siege.









![5 лучших способов исправить BSOD Volsnap.sys при запуске Windows 10/8/7 [Новости MiniTool]](https://gov-civil-setubal.pt/img/minitool-news-center/86/top-5-ways-fix-volsnap.png)
![Восстановление данных LG - как восстановить данные с телефона LG? [Советы по MiniTool]](https://gov-civil-setubal.pt/img/android-file-recovery-tips/03/lg-data-recovery-how-can-you-recover-data-from-lg-phone.jpg)

![Что такое корпус жесткого диска и как его установить на свой компьютер? [MiniTool Wiki]](https://gov-civil-setubal.pt/img/minitool-wiki-library/04/what-is-hard-drive-enclosure.jpg)

![Что делать, если Trust This Computer не отображается на вашем iPhone [Новости MiniTool]](https://gov-civil-setubal.pt/img/minitool-news-center/88/what-do-if-trust-this-computer-does-not-appear-your-iphone.jpg)




