Удаленный рабочий стол зависает, подождите в Windows 11 10?
Is Remote Desktop Stuck On Please Wait On Windows 11 10
Когда вы пытаетесь использовать удаленный рабочий стол в Windows 11/10, вы можете обнаружить, что ваш компьютер зависает на экране «Подождите». Этот пост от Миниинструмент рассказывает, как исправить проблему «Удаленный рабочий стол завис, пожалуйста, подождите».Удаленный рабочий стол — это программа для Windows 11/10, позволяющая удаленно подключаться к другому компьютеру без дополнительного программного обеспечения. Недавно некоторые пользователи сообщают, что столкнулись с проблемой «Удаленный рабочий стол завис, пожалуйста, подождите». Здесь мы расскажем, как решить проблему.
Похожие сообщения:
- Удаленный рабочий стол не позволяет копировать и вставлять? Исправить это сейчас!
- [9 способов] – исправить черный экран удаленного рабочего стола в Windows 11/10?
Исправление 1. Завершите работу клиента RDP.
Иногда, если вы разорвете соединение и ваш компьютер перейдет в спящий режим, вы столкнетесь с проблемой «Подождите» на удаленном рабочем столе. Таким образом, вы можете завершить работу клиента RDP и перезапустить его. Вот как это сделать.
1. Введите cmd в Поиск коробочку и выбирай Запустить от имени администратора .
2. Введите команду – Taskkill /f /im msrdc.exe и нажмите кнопку Входить ключ.
3. После этого вы можете перезагрузить компьютер и RDP-клиент, чтобы проверить, устранена ли проблема «Удаленный рабочий стол завис, подождите в Windows».
Советы: Если удаленный рабочий стол зависает, подождите, и вы хотите перенести файлы с одного компьютера на другой компьютер, вы можете попробовать MiniTool ShadowMaker бесплатно – профессиональный инструмент синхронизации. Вам могут понадобиться эти посты - Как перенести файлы с ПК на ПК и Как скопировать программу с одного компьютера на другой .Пробная версия MiniTool ShadowMaker Нажмите, чтобы скачать 100% Чисто и безопасно
Исправление 2: сброс сеанса RDP
Если предыдущее решение не работает, вы можете попытаться сбросить сеанс RDP. Следуйте инструкциям ниже:
1. Введите Windows PowerShell в Поиск коробочку и выбирай Запустить от имени администратора .
2. Введите следующие команды одну за другой и нажмите Входить после каждого.
- запросить пользователя /сервер:[имя-вашего-сервера]
- сбросить сеанс [идентификатор-сеанса] /server:[имя-вашего-сервера]
Исправление 3. Выполните чистую загрузку
Сообщение «Удаленный рабочий стол завис, пожалуйста, подождите» также может быть вызвано конфликтующими программами. Таким образом, вы можете выполнить чистую загрузку. Вот как это сделать:
1. Нажмите кнопку Окна + р ключи, чтобы открыть Бегать диалоговое окно и введите мсконфигурация .
2. Перейдите в Общий вкладка. Затем нажмите кнопку Выборочный запуск вариант и убедитесь, что Загрузка системных служб и Загрузка элементов автозагрузки оба проверены.
3. Нажмите кнопку Услуги вкладка и проверка Скрыть все службы Microsoft . Затем проверьте Отключить все .
4. Перейдите в Запускать вкладку и нажмите Открыть диспетчер задач . Отключите все приложения, которые вы не используете.
5. Нажмите ХОРОШО и Применять . Перезагрузите компьютер.
Исправление 4. Измените элементы реестра.
Вы можете изменить элементы реестра, чтобы устранить проблему «Удаленный рабочий стол завис, пожалуйста, подождите».
1. Нажмите кнопку Windows + Р ключи вместе, чтобы открыть Бегать . Затем введите gpedit.msc и нажмите ХОРОШО открыть Редактор реестра .
2. Перейдите по следующему пути:
HKEY_LOCAL_MACHINE\SOFTWARE\Policies\Microsoft\Windows NT\Службы терминалов
3. Щелкните правой кнопкой мыши фСинглесессионперусер значение, чтобы выбрать Удалить кнопка. Затем нажмите ХОРОШО .
Исправление 5: проверьте настройки групповой политики
Затем вам нужно проверить, не установили ли вы неправильный параметр групповой политики, который вызывает проблему «Удаленный рабочий стол зависает, пожалуйста, подождите».
1. Нажмите кнопку Windows + Р ключи вместе, чтобы открыть Бегать . Затем введите gpedit.msc и нажмите ХОРОШО открыть Редактор групповой политики .
2. Перейдите по следующему пути:
Конфигурация компьютера > Административные шаблоны > Компоненты Windows > Службы удаленных рабочих столов > Узел сеансов удаленных рабочих столов > Подключения
3. Дважды щелкните значок Ограничить пользователей служб удаленных рабочих столов одним сеансом служб удаленных рабочих столов. параметр.
4. Выберите Не настроено вариант. Нажмите кнопку ХОРОШО кнопка.
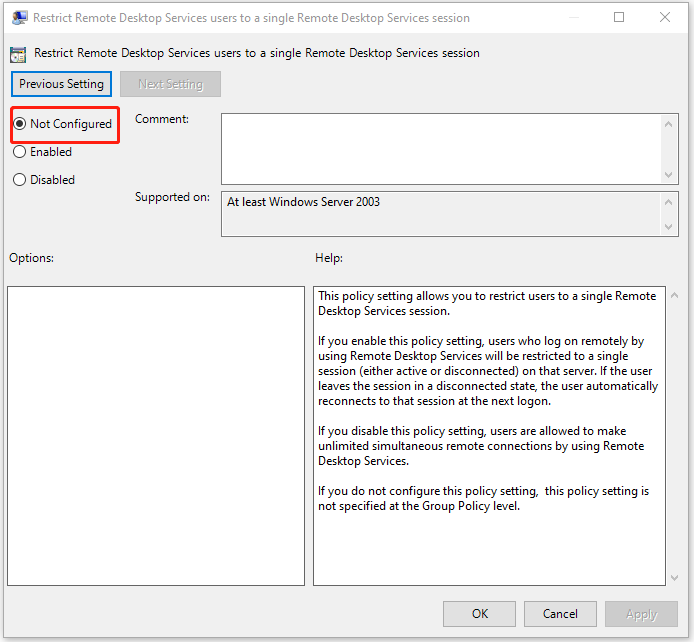
Заключительные слова
Подводя итог, вот как исправить проблему «Удаленный рабочий стол завис, пожалуйста, подождите». Если вы столкнулись с той же ошибкой, попробуйте эти решения. Надеюсь, что этот пост будет вам полезен.


![Вот 3 программы резервного копирования Seagate для резервного копирования жесткого диска [Советы по MiniTool]](https://gov-civil-setubal.pt/img/backup-tips/71/here-are-3-seagate-backup-software.png)

![Зафиксированный! Mac не загружается в режиме восстановления | Команда R не работает [Советы по MiniTool]](https://gov-civil-setubal.pt/img/data-recovery-tips/63/fixed-mac-won-t-boot-into-recovery-mode-command-r-not-working.png)

![Как восстановить данные с жесткого диска без ОС - анализ и советы [MiniTool Tips]](https://gov-civil-setubal.pt/img/data-recovery-tips/45/how-recover-data-from-hard-disk-without-os-analysis-tips.png)


![Как загрузить приложение Microsoft Store в Windows 10/11 [Новости MiniTool]](https://gov-civil-setubal.pt/img/minitool-news-center/47/how-download-microsoft-store-app-windows-10-11.png)

![[Учебное пособие] Команда клонирования Minecraft: что это такое и как использовать? [Новости MiniTool]](https://gov-civil-setubal.pt/img/minitool-news-center/65/minecraft-clone-command.jpg)

![Как исправить медленную загрузку SMB в Windows 11 Pro 22H2? [5 способов]](https://gov-civil-setubal.pt/img/backup-tips/AB/how-to-fix-windows-11-pro-22h2-slow-smb-download-5-ways-1.png)
![Исправлена! Ошибка поиска при проверке Chrome на наличие вредоносного ПО [Новости MiniTool]](https://gov-civil-setubal.pt/img/minitool-news-center/25/fixed-search-failed-when-chrome-checking.jpg)




![Решения с кодом ошибки 3: 0x80040154 в Google Chrome [Новости MiniTool]](https://gov-civil-setubal.pt/img/minitool-news-center/58/solutions-error-code-3.png)