Защитник Windows заблокирован групповой политикой? Попробуйте эти 6 методов [Советы по MiniTool]
Windows Defender Blocked Group Policy
Резюме :
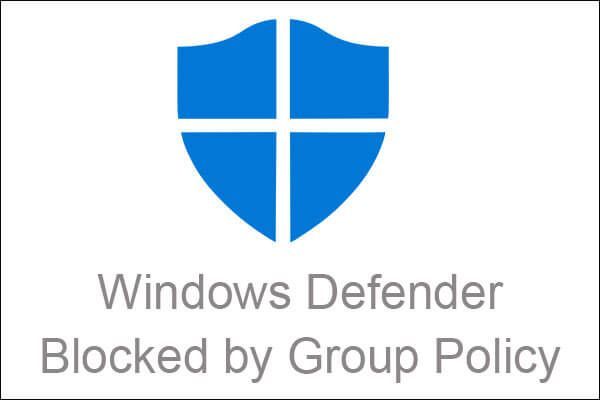
Вы все еще беспокоитесь о том, что Защитник Windows заблокирован ошибкой групповой политики? Вам не нужно беспокоиться об этом после прочтения этой статьи, потому что вы можете найти несколько эффективных решений для исправления Защитника Windows, заблокированного ошибкой групповой политики. Кроме того, вы можете найти мощное программное обеспечение для резервного копирования вашей операционной системы - Программное обеспечение MiniTool .
Быстрая навигация:
Защитник Windows - это встроенное антивирусное программное обеспечение Microsoft, которое разработано, чтобы помочь вам защитить ваши компьютеры и данные. Однако в Защитнике Windows могут быть ошибки, поэтому ваши компьютеры могут оказаться в опасности.
И Защитник Windows отключен из-за ошибки групповой политики, которая является одной из самых распространенных ошибок Защитника Windows. Эта ошибка часто возникает, когда вы случайно устанавливаете вредоносное ПО или другое антивирусное программное обеспечение. По совпадению, если вы случайно отключите Защитник Windows, то возникнет ошибка.
Итак, как исправить ошибку Защитника Windows, заблокированного групповой политикой? Продолжайте читать, тогда следующие абзацы расскажут вам 6 эффективных и удобных решений для решения этой проблемы. И все операции выполняются на ПК с Windows 10.
Наконечник: Если вы ищете способы исправить код ошибки 0x800704ec при запуске Защитника Windows, вы можете кликните сюда чтобы найти ответ.Метод 1. Включите Защитник Windows в настройках
Первый способ, которым вы должны попытаться исправить Защитник Windows, отключенный из-за ошибки групповой политики, - это включить Защитник Windows.
Этот метод очень прост, и вы можете выполнить следующие шаги, чтобы включить его из Настройки приложение.
Шаг 1. Откройте Настройки выбирать Обновление и безопасность продолжать.
Шаг 2: выберите Безопасность Windows а затем щелкните Защита от вирусов и угроз под Области защиты возможность продолжить.
Шаг 3. Во всплывающем окне нажмите Настройки защиты от вирусов и угроз продолжать.
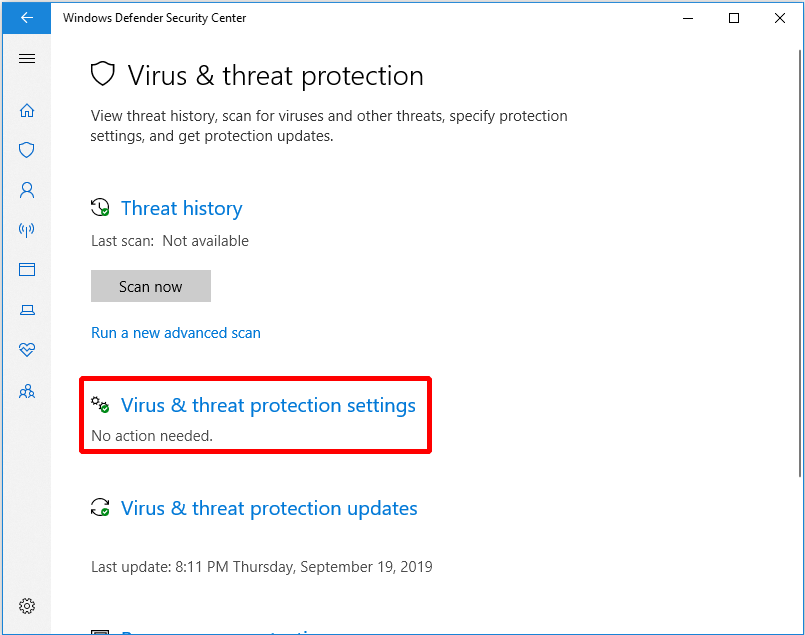
Шаг 4: Найдите Защита в режиме реального времени а затем включите его, затем нажмите да .
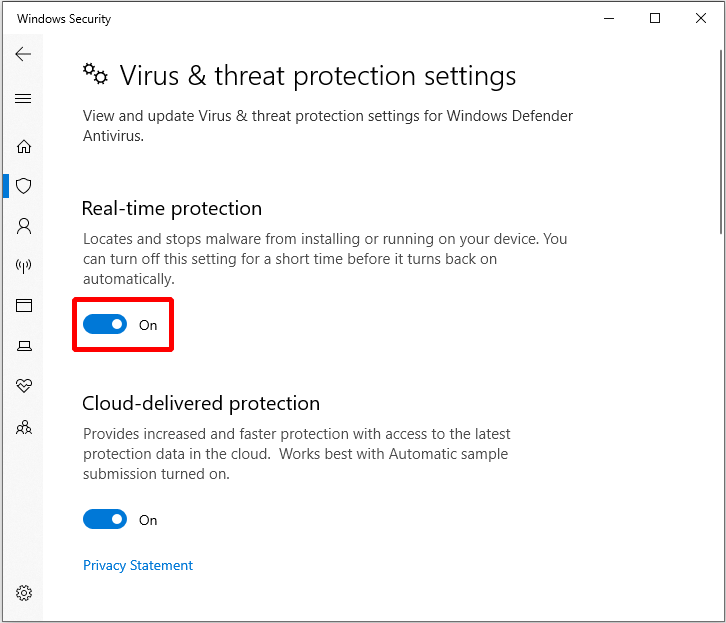
После того, как вы выполнили эти шаги, вы включили Защитник Windows, и ваш компьютер будет защищен. Затем вы можете перезагрузить компьютер, чтобы проверить, завершается ли Защитник Windows, отключенный из-за ошибки групповой политики.
Метод 2: используйте редактор реестра
Вы также можете использовать редактор реестра для исправления Защитника Windows, заблокированного ошибкой групповой политики.
Теперь я шаг за шагом представлю вам этот метод.
Шаг 1: нажмите Выиграть ключ и р ключ в то же время, чтобы открыть Бежать поле, чтобы продолжить.
Шаг 2: введите regedit в поле, затем щелкните Хорошо а затем щелкните да продолжать.
Шаг 3. В открывшемся всплывающем окне найдите Защитник Windows папка на основе пути: Компьютер HKEY_LOCAL_MACHINE SOFTWARE Policies Microsoft Защитник Windows продолжать.
Шаг 4: щелкните правой кнопкой мыши DisableAntiSpy (тип показывает REG_DWORD ) выбирать удалять .
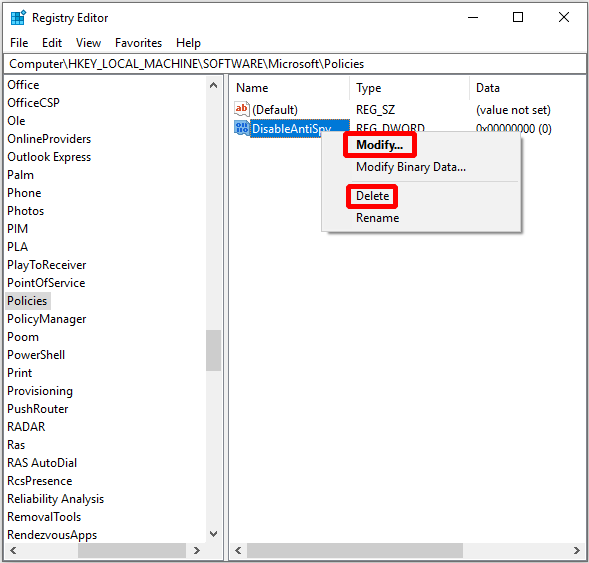
После выполнения этих действий перезагрузите компьютер, чтобы проверить, исправлена ли ошибка Защитника Windows, заблокированная групповой политикой.
Метод 3: изменение параметров групповой политики
Блокируется ли Защитник Windows групповой политикой Windows 10? Вы можете попробовать этот метод, чтобы исправить эту ошибку, но вы должны войти в систему как администратор.
Теперь следуйте инструкциям по изменению параметров групповой политики, чтобы исправить ошибку Защитника Windows, заблокированную групповой политикой.
Шаг 1: нажмите Выиграть ключ и р ключ в то же время, чтобы открыть Бежать диалог для продолжения.
Шаг 2: введите gpedit.msc в поле и щелкните Хорошо продолжать.
Шаг 3: в Редактор локальной групповой политики , идти к Политика локального компьютера > Административные шаблоны > Компоненты Windows > Антивирус Защитника Windows продолжать.
Шаг 4: дважды щелкните Отключите антивирус Защитника Windows на правой панели, чтобы открыть новое окно.
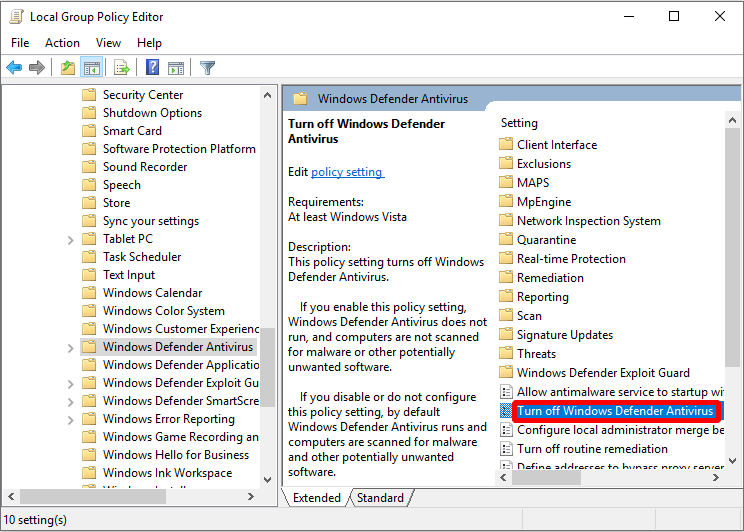
Шаг 5: выберите Отключено и нажмите Применять и Хорошо чтобы сохранить изменения.
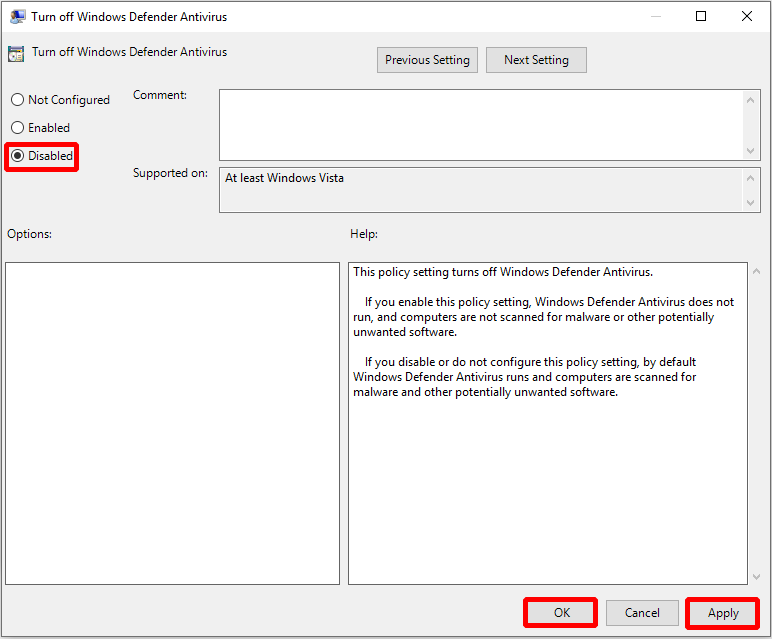
Когда все шаги будут завершены, перезагрузите компьютер, чтобы проверить, решена ли ошибка Защитника Windows, заблокированная групповой политикой.
Метод 4: включить службу Защитника Windows
Только когда включены определенные службы, Windows может работать правильно. Таким образом, если возникает ошибка службы Защитника Windows, вы можете получить сообщение об ошибке, в котором говорится, что Защитник Windows отключен групповой политикой.
В этом случае вы можете легко решить проблему, включив службу Защитника Windows. Вот учебник:
Шаг 1: нажмите Выиграть ключ и р ключ в то же время, чтобы открыть Бежать поле, чтобы продолжить.
Шаг 2: введите services.msc а затем щелкните Хорошо продолжать.
Шаг 3. Во всплывающем окне найдите Антивирусная служба Защитника Windows а затем дважды щелкните его, чтобы выбрать Свойства продолжать.
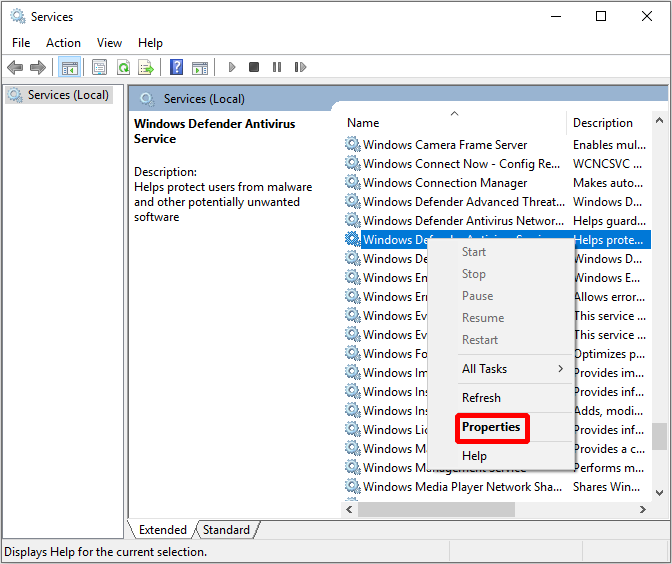
Шаг 4. Во всплывающем окне выберите генеральный вкладку, установите Тип запуска к Автоматический а затем щелкните Начало кнопка под Статус услуги раздел. Затем нажмите Применять и Хорошо для сохранения настроек.
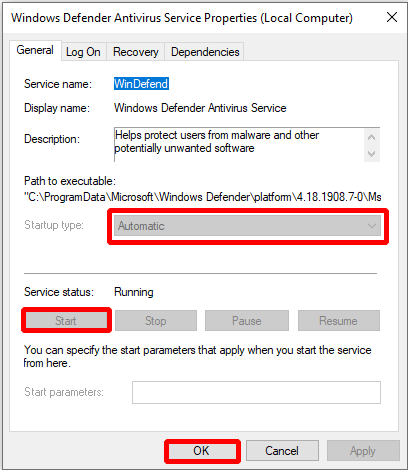
Когда вы включаете службу Защитника Windows, ошибка должна быть исправлена, и вы можете запустить Защитник Windows в обычном режиме.
Метод 5: удаление вредоносных программ и сторонних антивирусных программ
Иногда ошибка Защитника Windows, заблокированная групповой политикой, может появляться из-за заражения вредоносным ПО или стороннего антивирусного ПО.
Некоторые вредоносные программы могут получить права администратора на вашем компьютере и отключить Защитник Windows из групповой политики. Поэтому, чтобы исправить ошибку групповой политики блокировщика Защитника Windows, просто запустите антивирус для сканирования вашего компьютера. Если есть какие-либо вредоносные программы, средство защиты от вредоносных программ обнаружит их и автоматически удалит.
Если вы установили какое-либо другое антивирусное программное обеспечение сторонних производителей, Защитник Windows может быть отключен сам по себе. Поэтому, если вы хотите исправить ошибку Защитника Windows, заблокированного групповой политикой, вам необходимо удалить сторонний антивирус.
Наконечник: Если есть какие-то оставшиеся файлы или записи в реестре антивируса, то Защитнику Windows все еще можно помешать, и ошибка повторится снова. Так что вам лучше скачать специальный деинсталлятор для вашего антивируса, чтобы полностью удалить их.Ты можешь пойти в Панель управления > Программ > Программы и особенности , затем найдите антивирус и щелкните его правой кнопкой мыши, чтобы выбрать Удалить .
После удаления вредоносного ПО и стороннего антивируса вы сможете нормально загрузить Защитник Windows.
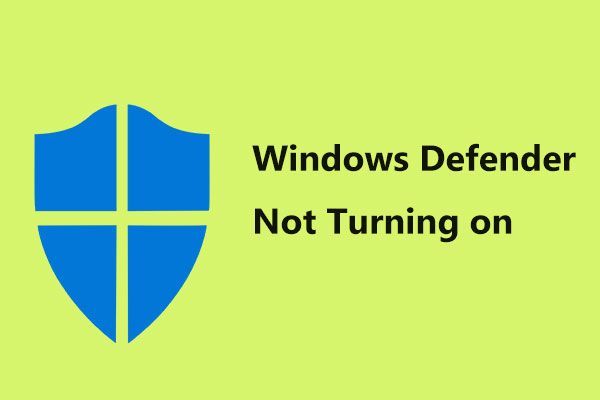 Полные исправления для Защитника Windows, который не включается в Windows 10/8/7
Полные исправления для Защитника Windows, который не включается в Windows 10/8/7 Обеспокоены тем, что Защитник Windows не включается? Вот полные решения для восстановления Защитника Windows в Windows 10/8/7 и лучший способ защиты ПК.
Читать большеМетод 6: переключитесь на сторонний антивирус
Хотя Защитник Windows является мощным и безопасным антивирусом, если вы не можете исправить Защитник Windows, заблокированный ошибкой групповой политики, вы можете переключиться на сторонний антивирус. И этот метод также может защитить ваш компьютер и данные.
Кроме того, есть некоторые расширенные функции некоторых сторонних антивирусов, которые могут быть более полезными, чем Защитник Windows. Поэтому, если ошибка Защитника Windows, заблокированная групповой политикой, не может быть исправлена, вам следует попробовать использовать сторонний антивирус.
![Как исправить ошибку режима инкогнито Netflix M7399-1260-00000024 [Советы по MiniTool]](https://gov-civil-setubal.pt/img/disk-partition-tips/36/how-fix-netflix-incognito-mode-error-m7399-1260-00000024.jpg)
![Как легко восстановить удаленные / потерянные файлы на ПК за секунды - Руководство [Советы по MiniTool]](https://gov-civil-setubal.pt/img/data-recovery-tips/01/how-easily-recover-deleted-lost-files-pc-seconds-guide.png)
![Bluetooth не включается в Windows 10? Почини это немедленно! [Новости MiniTool]](https://gov-civil-setubal.pt/img/minitool-news-center/23/bluetooth-won-t-turn-windows-10.png)


![Решено: восстановление при загрузке не может восстановить этот компьютер автоматически [Советы по MiniTool]](https://gov-civil-setubal.pt/img/backup-tips/32/solved-startup-repair-cannot-repair-this-computer-automatically.png)
![Подробное руководство по удалению раздела Diskpart [Советы по MiniTool]](https://gov-civil-setubal.pt/img/disk-partition-tips/56/detailed-guide-diskpart-delete-partition.png)
![Исправление: «Не удалось остановить службу Windows Update» [Советы по MiniTool]](https://gov-civil-setubal.pt/img/backup-tips/58/fix-windows-update-service-could-not-be-stopped-problem.png)

![6 советов, как исправить проблемы с заставкой Windows 10 [MiniTool News]](https://gov-civil-setubal.pt/img/minitool-news-center/94/6-tips-fix-windows-10-screensaver-won-t-start-issue.jpg)




![Как подключить Surface Pro к телевизору, монитору или проектору? [Новости MiniTool]](https://gov-civil-setubal.pt/img/minitool-news-center/33/how-connect-surface-pro-tv.jpg)




