Как решить проблему с неработающим микрофоном Xbox One [Новости MiniTool]
How Troubleshoot Xbox One Mic Not Working Issue
Резюме :
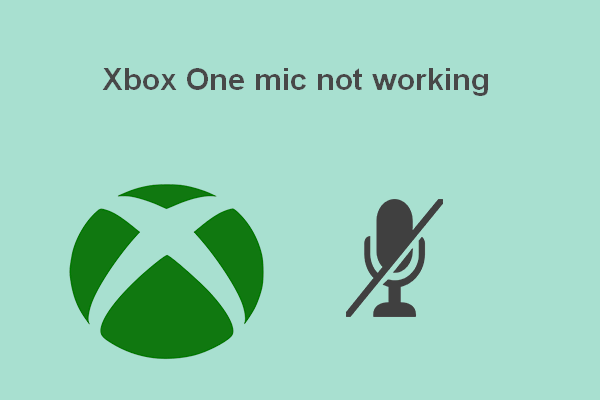
Xbox One - это домашняя игровая консоль восьмого поколения, разработанная Microsoft и привлекающая многочисленных пользователей. Людям нравится использовать гарнитуру при использовании продуктов серии Xbox для улучшения игрового процесса. Однако с гарнитурой есть неприятная проблема - они обнаруживают, что микрофон Xbox One не работает, и их нужно исправить.
У вас есть консоль Xbox One? Вы один из любителей игр? Если да, вы, должно быть, когда-либо использовали гарнитуру на Xbox One. Голосовой чат - одна из самых популярных функций, которые люди использовали для общения с другими во время игр. Однако все больше и больше пользователей жалуются, что Микрофон Xbox One не работает должным образом.
К счастью, было проведено множество тестов для устранения проблемы с микрофоном, и, наконец, были найдены некоторые полезные исправления для таких сбоев звука.
Пожалуйста, напомните : Решение MiniTool предоставляет множество полезных инструментов для решения проблем с диском и системой, а также потери данных.
Как исправить неработающий микрофон Xbox One
Вполне естественно, что вы будете раздражены, если обнаружите, что микрофон гарнитуры Xbox One не работает, но слышит. Вы пожаловались, что гарнитура не может записывать ваш голос, но не знаете, как это исправить. Вот почему я пишу этот пост. Вы можете слышать голос своих друзей, но они не слышат вас; какой ужасный опыт!
Причины проблем с микрофоном Xbox One:
Три наиболее вероятных причины возникновения проблем с микрофоном Xbox One: сбой программного обеспечения в игре или приложении Xbox One; параметры в названии игры, учетной записи Xbox Live или системных настройках Xbox One настроены неправильно; устройство или кабель имеют физические повреждения.
Исправление 1: проверьте гарнитуру
Когда вы обнаружите, что микрофон Xbox One не работает, он слышит, но не может говорить, вам следует сначала выполнить некоторые основные проверки.
Первый: проверьте соединение.
Проверьте правильность подключения гарнитуры к контроллеру и правильность подключения контроллера к консоли. Отключите гарнитуру от контроллера и снова подключите ее. Что касается контроллера, попробуйте повторно подключить или повторно синхронизировать его с консолью Xbox One.

Два: проверьте кнопку отключения звука.
На гарнитуре есть кнопка отключения звука для управления голосом. Проверьте состояние кнопки отключения звука, чтобы убедиться, что он не отключен. Кроме того, вам также необходимо проверить настройки звука на Xbox One; пожалуйста, попробуйте немного увеличить громкость микрофона.
Третье: проверьте наличие физических проблем.
Протестируйте гарнитуру на другом контроллере и проверьте контроллер на другой консоли Xbox One, чтобы устранить физические проблемы.
Пожалуйста, напомните : если у тебя есть потеряны данные с жесткого диска Xbox One , не волнуйтесь, мощный инструмент восстановления данных, такой как MiniTool Power Data Recovery, может помочь вам вернуть их.
Исправление 2: проверьте настройки профиля
- Найди Значок Xbox на вашем контроллере и щелкните по ней.
- Выбрать Настройки из главного окна.
- выберите Все настройки на следующей панели настроек.
- Проверьте Счет на левой боковой панели.
- Щелкните Конфиденциальность и безопасность в Интернете на правой панели.
- найти Посмотреть детали и настроить и щелкните по нему.
- Выбрать Общайтесь голосом и текстом .
- Укажите людей, с которыми хотите поговорить ( твои друзья или же все ).
- Закройте окно и проверьте микрофон.
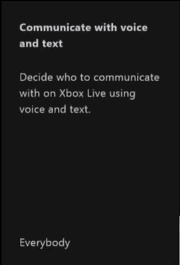
Исправление 3: повторно свяжите контроллер с профилем
- Нажми на Xbox икона кнопку, чтобы открыть руководство.
- выберите Система , Настройки , Kinect и устройства и Устройства и аксессуары один за другим.
- Найдите раздел Назначено и выберите свой собственный тег игрока.
Убедитесь, что ассоциация верна.
Вы также можете попробовать следующие методы, когда микрофон Xbox One не работает:
- Выключите и полностью перезапустите консоль Xbox One.
- Проверьте NAT ( Трансляция сетевых адресов ) Тип вашей сети внимательно.
- Замените оборудование, имеющее физические проблемы.
4 способа исправить звуковые службы, не отвечающие на Windows 10!



![Три основных способа исправить устройство, требующее дальнейшей установки [Новости MiniTool]](https://gov-civil-setubal.pt/img/minitool-news-center/22/top-3-ways-fix-device-requires-further-installation.png)





![[Полное руководство] - Как использовать команду Net User в Windows 11 10?](https://gov-civil-setubal.pt/img/news/0D/full-guide-how-to-use-net-user-command-on-windows-11-10-1.png)



![Как исправить ошибку кода ошибки Destiny 2 капуста? Попробуйте эти методы [Новости MiniTool]](https://gov-civil-setubal.pt/img/minitool-news-center/19/how-fix-destiny-2-error-code-cabbage.jpg)





