Как я могу проверить последние действия на моем компьютере? Посмотрите это руководство [Новости MiniTool]
How Do I Check Recent Activity My Computer
Резюме :
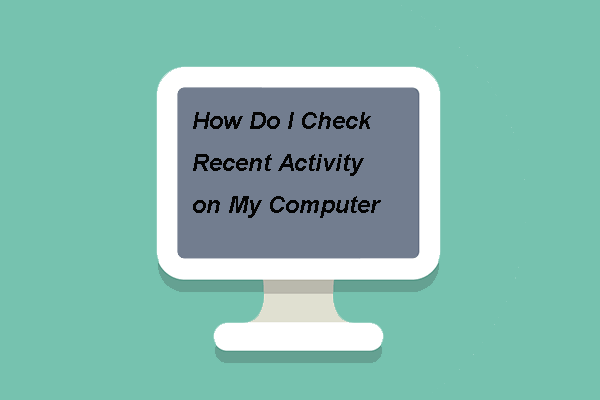
Как я могу проверить недавнюю активность на моем компьютере? Это был бы общий вопрос. Этот пост от MiniTool покажет вам, как посмотреть историю вашего компьютера. Кроме того, вы можете найти больше решений и советов для Windows на сайте MiniTool.
Как я могу проверить недавнюю активность на моем компьютере? Это был бы общий вопрос. Проверка недавней активности на ваших компьютерах позволяет вам видеть, как использовались устройства в вашей сети, позволяет вам проверять подозрительные действия на вашем компьютере и проверяет, есть ли изменения в ваших файлах.
Итак, в этом посте мы покажем вам, как посмотреть историю вашего компьютера.
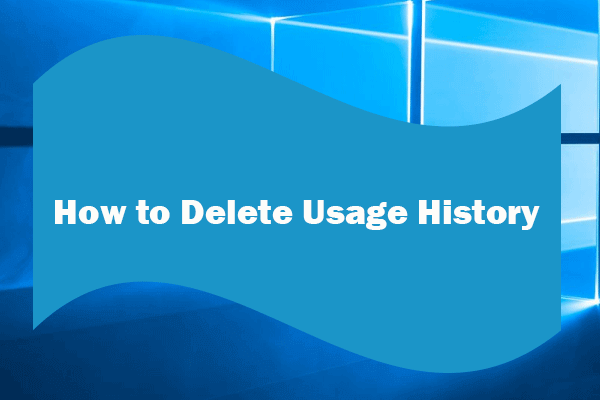 Как удалить историю использования (приложение, Google, Firefox) в Windows
Как удалить историю использования (приложение, Google, Firefox) в WindowsВ этом посте рассказывается, как удалить историю использования приложений, удалить всю историю просмотров в Google, Firefox, Edge, IE и т. Д. В Windows 10/8/7 с пошаговым руководством.
Прочитайте большеКак я могу проверить последние действия на моем компьютере?
В этом разделе мы покажем, как проверить историю активности компьютера.
Случай 1. Как проверить историю активности компьютера с помощью средства просмотра событий
Прежде всего, мы покажем вам, как проверить историю активности компьютера через просмотрщик событий.
А вот и руководство.
1. Тип Просмотрщик событий в поле поиска Windows и выберите наиболее подходящий.
2. Во всплывающем окне дважды щелкните Журналы Windows в левой панели.
3. Затем выберите Система .
4. На правой панели щелкните Фильтр текущего журнала .
5. Щелкните значок Источник события раскрывающееся меню и прокрутите вниз, пока не увидите Средство устранения неполадок питания .
6. Затем проверьте это.
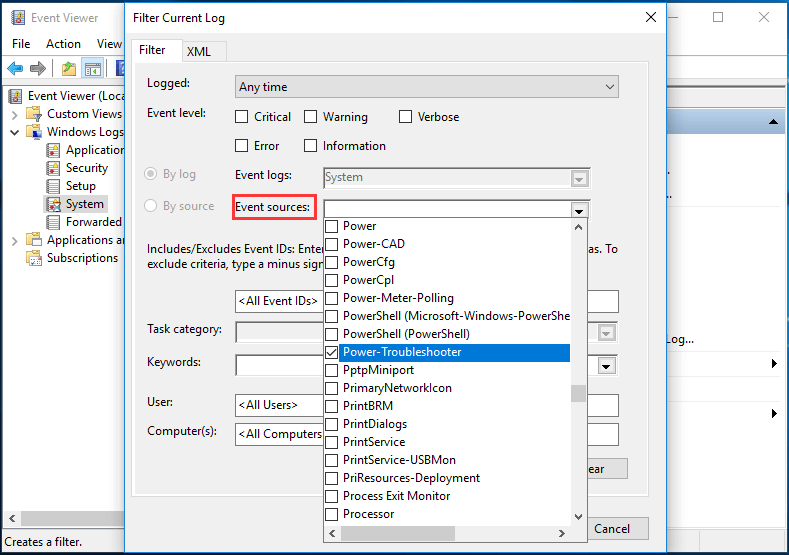
7. Вернитесь в окно «Фильтр текущего журнала» и нажмите хорошо продолжить.
8. После этого в центральном окне вы увидите, когда был включен ваш компьютер. Если вы не включали компьютер для одного из перечисленных событий, возможно, кто-то другой использовал ваш компьютер.
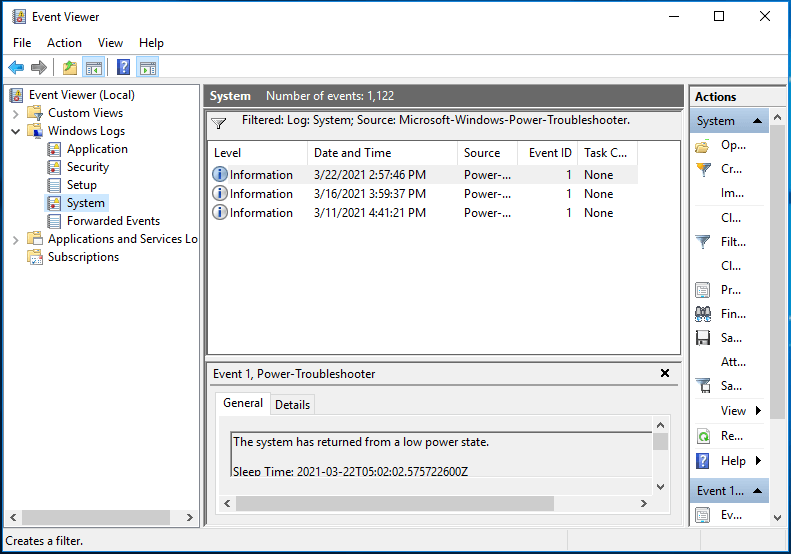
Как только все шаги будут завершены, вы сможете проверить историю активности компьютера.
Случай 2. Как просмотреть недавно отредактированные файлы
Как теперь найти компьютерную историю? Мы покажем вам второй случай - просмотр недавно отредактированных файлов. В этой части мы покажем вам, как просматривать недавно отредактированные файлы.
А вот и руководство.
- нажмите Окна ключ и р ключ вместе, чтобы открыть Запустить диалог.
- Тип недавний в поле и щелкните хорошо продолжить.
- Откроется окно со всеми файлами, которые недавно редактировались на вашем компьютере.
- Вы можете отсортировать элементы по дате последнего изменения, щелкнув поле «Дата изменения» вверху.
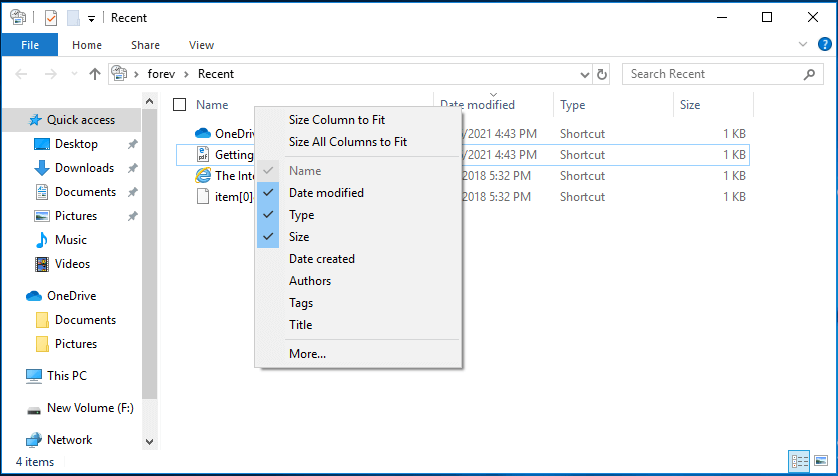
Когда все шаги будут завершены, вы сможете проверить недавно измененные файлы на вашем компьютере.
Случай 3. Как проверить активность браузера на компьютере?
Помимо двух вышеупомянутых случаев, вам также необходимо проверить активность браузера на вашем компьютере.
Чтобы проверить активность браузера на компьютере, в качестве примера мы возьмем Google Chrome. Чтобы проверить последние действия в Google Chrome, вы можете открыть браузер и нажать Ctrl + ЧАС вместе, чтобы открыть историю браузера.
После этого вы сможете найти историю браузера на компьютере.
Как я могу проверить недавнюю активность на моем компьютере? В этом посте показаны 3 разных случая. Если вы хотите проверить историю активности компьютера, попробуйте решения из приведенного выше содержания. Если у вас есть другие идеи, как посмотреть историю вашего компьютера, поделитесь ими в зоне комментариев.

![10 способов открыть диспетчер устройств Windows 10 [Новости MiniTool]](https://gov-civil-setubal.pt/img/minitool-news-center/76/10-ways-open-device-manager-windows-10.jpg)
![Как вы можете смотреть видео в прямом эфире из Instagram на ПК? [Обновление 2021 года] [Новости MiniTool]](https://gov-civil-setubal.pt/img/minitool-news-center/40/how-can-you-watch-instagram-live-videos-pc.jpg)




![Как исправить ошибку ERR_SSL_BAD_RECORD_MAC_ALERT? [Новости MiniTool]](https://gov-civil-setubal.pt/img/minitool-news-center/91/how-fix-err_ssl_bad_record_mac_alert-error.png)
![Как проверить наличие обновлений Windows в Windows 10 [Новости MiniTool]](https://gov-civil-setubal.pt/img/minitool-news-center/56/how-check-windows-updates-windows-10.png)









![Как сделать или отключить Chrome всегда поверх Windows 10 [Новости MiniTool]](https://gov-civil-setubal.pt/img/minitool-news-center/64/how-make-disable-chrome-always-top-windows-10.png)
![Как удалить сервер Discord на настольном / мобильном устройстве [Новости MiniTool]](https://gov-civil-setubal.pt/img/minitool-news-center/61/how-delete-discord-server-desktop-mobile.png)