Как запретить Google Chrome вывести меня из системы: полное руководство [Новости MiniTool]
How Do I Stop Google Chrome From Signing Me Out
Резюме :
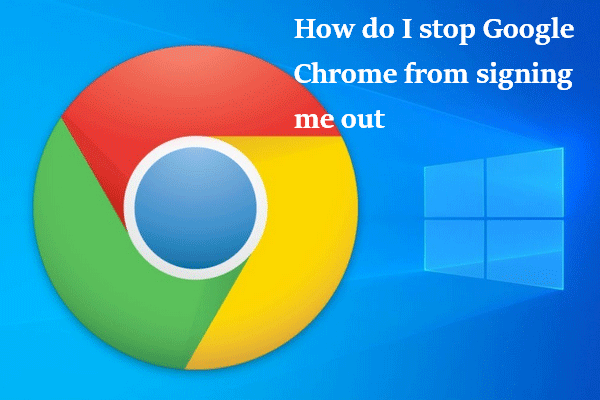
Вы можете использовать Chrome, не входя в систему с учетной записью Google. Но если вы хотите легко получить доступ ко всем своим закладкам, расширениям, приложениям и темам с любых других устройств, вам необходимо войти в свою учетную запись. Люди сообщали, что он продолжает автоматически их подписывать. Что им делать, когда это произойдет? Пожалуйста, следуйте инструкциям, указанным в этом MiniTool после.
Google Chrome широко используется людьми во всем мире; это простой в использовании веб-браузер. Chrome можно использовать на разных устройствах, включая настольный компьютер, ноутбук, планшет, смартфон и даже игровые консоли. Он предоставляет лучшие услуги по сравнению с некоторыми другими браузерами. Людям нравится использовать его, но время от времени с ним возникают проблемы.
Проблема: Chrome продолжает выходить из системы
Chrome продолжает отключать меня от веб-сайтов - одна из самых обсуждаемых тем; большинство людей задаются вопросом: как мне запретить Google Chrome вывести меня из аккаунта . Они сказали, что Google продолжает выводить меня из системы, и они хотят получить помощь от других. Некоторые из них ищут помощи в Интернете, размещая сообщения на форумах и в некоторых сообществах.
Обновление Windows 10 от мая 2020 г. вызывает выход из Chrome.
Я продолжаю выходить из Chrome?
Обычно, когда я закрываю Chrome на своем ноутбуке и снова открываю его, я все еще вошел в свою учетную запись Google (и все другие мои учетные записи). Несколько дней назад я открыл Chrome и обнаружил, что вышел из системы. Ничего особенного; Я только что снова вошел в систему. Однако, когда я снова открыл Chrome позже, я снова вышел из системы. Я не менял никаких настроек. У меня не включены настройки автоматического удаления файлов cookie или что-либо еще. Я попытался сбросить все настройки по умолчанию и полностью переустановить, но ничего не работает.- опубликовано KeeganPond в Справочном сообществе учетной записи Google
Войдите в Chrome снова
Во-первых, выполните следующие действия, чтобы войти снова:
- Откройте браузер Google Chrome.
- Переместитесь в верхний правый угол и щелкните значок пользователя.
- Нажми на Войдите в Chrome кнопка.
- Введите свою учетную запись и пароль для входа.
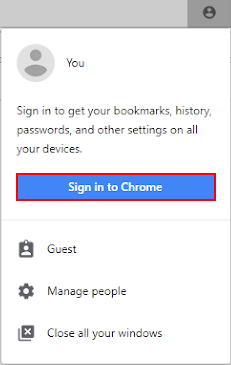
Зачем кратковременно входить в Chrome.
- Если вы не войдете в Chrome, вы не сможете получить доступ ко всем своим закладкам / избранному, приложениям, расширениям и темам с других устройств.
- Вы не можете открывать вкладки, открытые на другом устройстве.
- Войдя в Chrome, вы можете настроить Chrome под себя.
Как мне запретить Google Chrome вывести меня из системы
Как мне запретить Google автоматически выводить меня из системы? Вы должны сделать резервную копию ваших закладок, расширений, приложений и других вещей, которые вам нужны. Затем попробуйте описанные ниже методы.
Решение 1. Перезагрузите устройство и откройте Google Chrome, чтобы увидеть, что произойдет.
Решение 2. Сбросьте Chrome.
- Откройте Google Chrome на своем устройстве.
- Нажмите кнопку с тремя вертикальными точками вверху справа.
- В раскрывающемся списке выберите Настройки.
- Прокрутите вниз до кнопки и нажмите Продвинутый .
- Перейти к Сбросить и очистить раздел.
- Выбрать Восстановить исходные настройки по умолчанию .
- Нажми на Сбросить настройки во всплывающем окне.
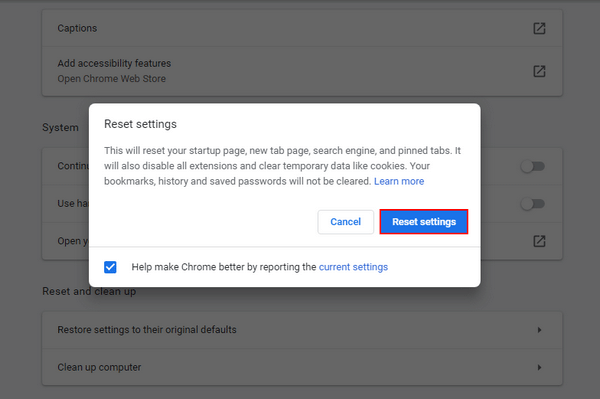
Решение 3: включить куки.
- Откройте Chrome.
- Щелкните кнопку с тремя вертикальными точками.
- выберите Настройки .
- Перейти к Конфиденциальность и безопасность раздел.
- Выбрать Файлы cookie и другие данные сайта .
- Проверьте Разрешить все файлы cookie .
- Убедитесь, что Удалите файлы cookie и данные сайтов при выходе из Chrome функция отключена.
- Перезапустите Chrome.
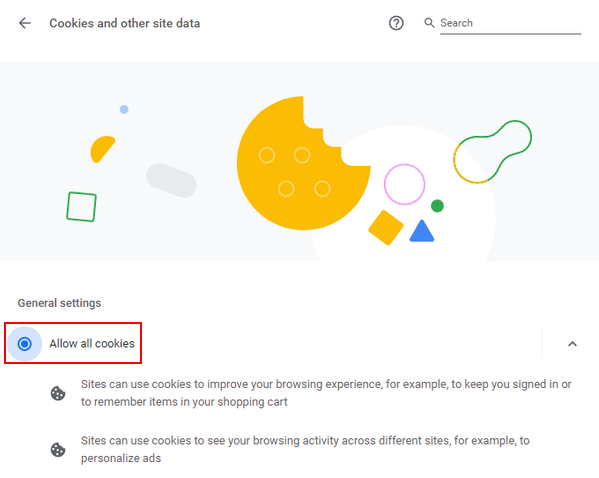
Вы также можете попробовать очистить кеш.
Как восстановить удаленную историю в Google Chrome?
Решение 4: включите функцию Разрешить вход в Chrome.
- Следуйте инструкциям выше, чтобы получить доступ к настройкам Chrome.
- Выбрать Синхронизация и сервисы Google под Вас и Google.
- Искать Другие сервисы Google .
- Переключите переключатель Разрешить вход в Chrome на.
- Перезагрузите Chrome.
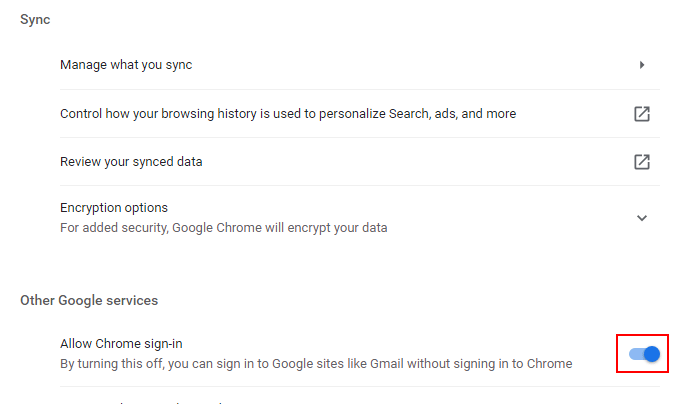
Есть много других методов, которые вы можете попробовать решить самостоятельно:
- Переключитесь на другую учетную запись.
- Полностью установите профиль в браузере.
- Переустановите Chrome.

![Исправлено - ваш компьютер выглядит правильно настроенным [Новости MiniTool]](https://gov-civil-setubal.pt/img/minitool-news-center/23/fixed-your-computer-appears-be-correctly-configured.png)
![Зафиксированный! Mac не загружается в режиме восстановления | Команда R не работает [Советы по MiniTool]](https://gov-civil-setubal.pt/img/data-recovery-tips/63/fixed-mac-won-t-boot-into-recovery-mode-command-r-not-working.png)
![[Решено!] Bluetooth продолжает отключаться в Windows](https://gov-civil-setubal.pt/img/news/67/bluetooth-keeps-disconnecting-windows.png)
![Выполните поиск в Google или введите URL. Что это такое и что выбрать? [Новости MiniTool]](https://gov-civil-setubal.pt/img/minitool-news-center/53/search-google-type-url.png)
![Что такое WindowServer на Mac и как исправить высокую загрузку ЦП WindowServer [Новости MiniTool]](https://gov-civil-setubal.pt/img/minitool-news-center/80/what-is-windowserver-mac-how-fix-windowserver-high-cpu.jpg)




![Что такое Ctrl + Alt + Del и для чего он нужен? [Новости MiniTool]](https://gov-civil-setubal.pt/img/minitool-news-center/40/what-is-ctrl-alt-del.png)

![Что такое перезапуск и обновление, чтобы оставаться в службе поддержки и как это исправить [Новости MiniTool]](https://gov-civil-setubal.pt/img/minitool-news-center/70/what-is-restart-update-stay-support.png)

![Загрузить Realtek HD Audio Manager для Windows 10 [Новости MiniTool]](https://gov-civil-setubal.pt/img/minitool-news-center/48/realtek-hd-audio-manager-download.png)



![4 метода удаления заблокированных файлов (пошаговое руководство) [Новости MiniTool]](https://gov-civil-setubal.pt/img/minitool-news-center/30/4-methods-delete-locked-files.jpg)
