Исправления - Вам отказано в доступе к этой папке [Новости MiniTool]
Fixes You Have Been Denied Permission Access This Folder
Резюме :
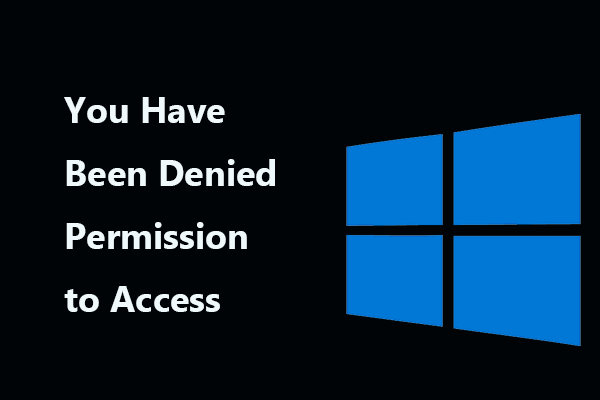
Многие пользователи сообщали об ошибке «вам отказано в разрешении на доступ к этой папке» в Windows 10. Если вы также столкнулись с этой проблемой, вы попали в нужное место и можете получить некоторые решения из этой публикации в MiniTool Веб-сайт.
Вам отказано в доступе к этой папке Windows 10
Windows 10 может блокировать некоторые папки, чтобы защитить ваши файлы от несанкционированного доступа. То есть для некоторых пользователей без прав администратора эти папки недоступны.
По словам пользователей, при попытке получить доступ к системной защищенной папке, такой как WhatsApps, вы можете получить сообщение об ошибке «У вас в настоящее время нет разрешения на доступ к этой папке», и если вы нажмете Продолжить , вы увидите «Вам отказано в доступе к этой папке. Чтобы получить доступ к этой папке, вам нужно будет использовать вкладку безопасности ».
Иногда такая же ошибка возникает при доступе к папкам на внешнем жестком диске, SSD, SD-карте, USB-накопителе и т. Д. Несмотря на то, что вы являетесь администратором, вы по-прежнему не можете получить доступ к папке.
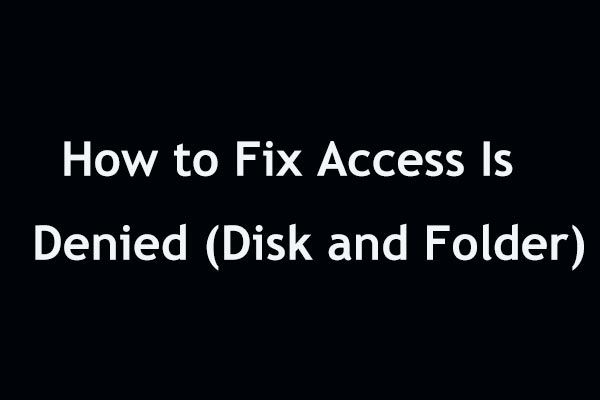 Легко исправить отказано в доступе (фокус на диске и папке)
Легко исправить отказано в доступе (фокус на диске и папке) Отказано в доступе при доступе к жесткому диску или папке в Windows 10/8/7? Этот пост показывает вам несколько возможных способов исправить это в двух аспектах.
Читать большеКак можно исправить проблему отказа в доступе к папке? Устранить неполадки легко, и вы можете воспользоваться этими решениями ниже.
Стать владельцем папки
Как упоминалось выше, многие папки защищены Windows, и если у вас нет определенных прав, вы не можете получить к ним доступ. Чтобы решить эту проблему, вы можете стать владельцем папки выполнив следующие действия.
Шаг 1. Щелкните правой кнопкой мыши недоступную папку и выберите Свойства .
Шаг 2: Под Безопасность вкладку, щелкните Продвинутый .
Шаг 3. Щелкните значок + Изменить ссылка рядом с Владелец .
Шаг 4: Введите имя объекта, щелкните Проверить имена и нажмите Хорошо .
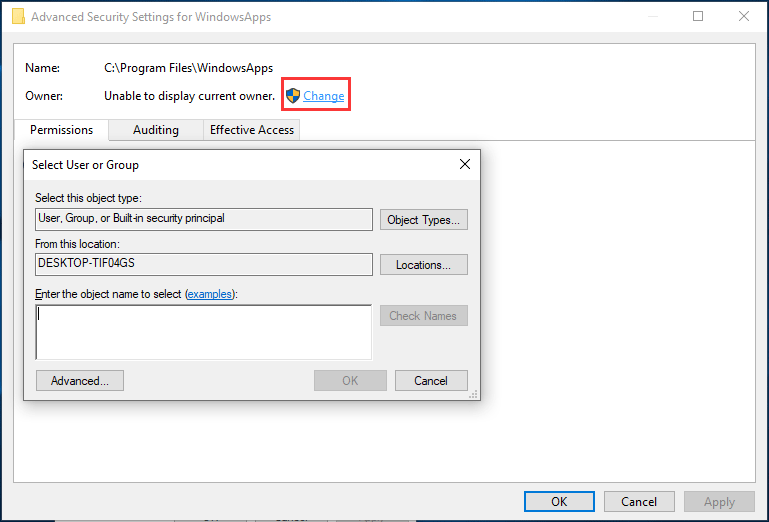
Шаг 5. Установите флажок Заменить владельца подконтейнеров и объектов и нажмите Применять тогда Хорошо .
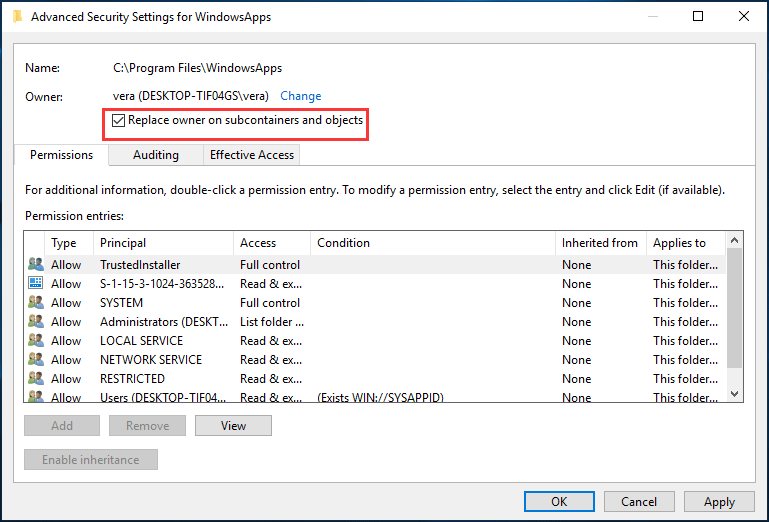
Измените свой реестр
Если вы столкнулись с проблемой «вам отказано в доступе к этой папке», вы можете изменить свой реестр, чтобы изменить владельца этой папки. Но редактирование реестра - рискованный процесс, поэтому лучше всего сделайте резервную копию реестра так, на всякий случай.
Шаг 1. Загрузите Возьмите Ownership.zip файл.
Шаг 2: Извлеките доступные файлы из файла .zip.
Шаг 3. Запустите файл с именем Установите Take Ownership.reg .
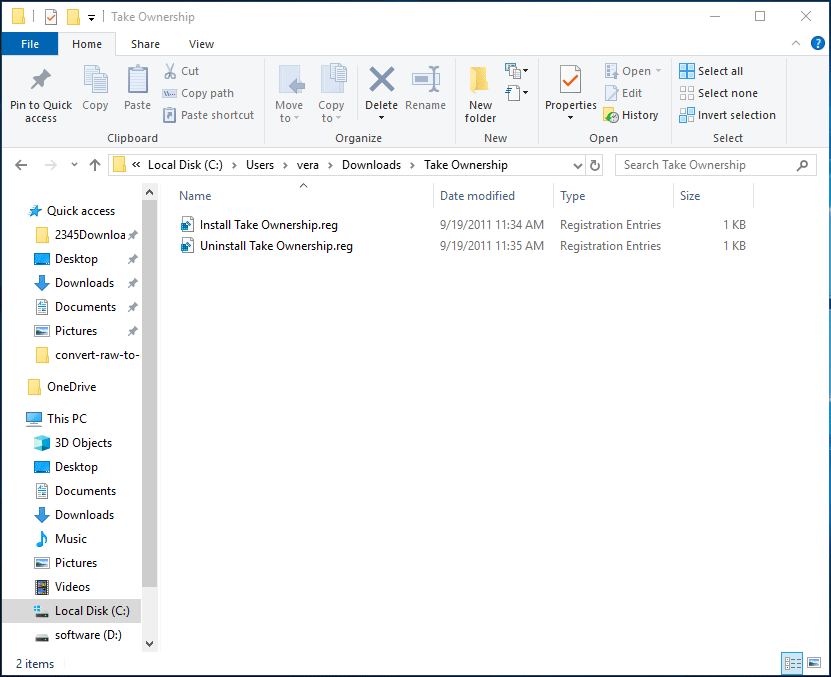
Шаг 4: Подтвердите операцию и после этого щелкните правой кнопкой мыши недоступную папку и выберите Взять на себя ответственность из меню.
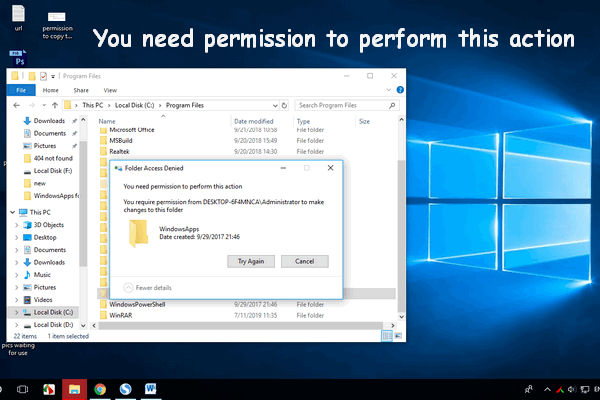 Вам нужно разрешение на выполнение этого действия: решено
Вам нужно разрешение на выполнение этого действия: решено Вы можете увидеть сообщение об ошибке - вам необходимо разрешение на выполнение этого действия - при копировании / перемещении / переименовании / удалении файлов и папок.
Читать большеИспользуйте TakeOwnershipEx
Помимо использования этих двух методов, вы можете использовать стороннюю утилиту, чтобы стать владельцем файлов и папок в операционной системе Windows. Один из популярных инструментов - TakeOwnershipEx, и вы можете использовать его для решения проблемы отказа в доступе к папке.
Шаг 1. Запустите TakeOwnershipEx и щелкните Взять на себя ответственность .
Шаг 2: Выберите проблемную папку, чтобы стать ее владельцем.
Другие способы, рекомендованные некоторыми пользователями:
- Используйте командную строку для доступа к файлам
- Скопируйте папку в другое место
- Создайте новую группу и добавьте в нее свою учетную запись пользователя
Если вышеперечисленные способы не работают, вы также можете попробовать их, а подробные инструкции можно найти в Интернете.
Нижняя граница
Вы столкнулись с этим случаем - вам было отказано в доступе к этой папке Windows 10 при попытке доступа к защищенной системной папке? Не волнуйтесь, и вы можете легко избавиться от этой ошибки, если будете следовать этим решениям, упомянутым выше.


![Получите фиолетовый экран на свой компьютер? Вот 4 решения! [Новости MiniTool]](https://gov-civil-setubal.pt/img/minitool-news-center/28/get-purple-screen-your-pc.jpg)



![COM Surrogate перестал работать: ошибка решена [советы по MiniTool]](https://gov-civil-setubal.pt/img/data-recovery-tips/03/com-surrogate-has-stopped-working.png)
![Как исправить ошибку «Windows не может найти» в Windows 10 [Новости MiniTool]](https://gov-civil-setubal.pt/img/minitool-news-center/15/how-fix-windows-cannot-find-error-windows-10.jpg)






![Как исправить ошибку «Ваш ИТ-администратор имеет ограниченный доступ» [Новости MiniTool]](https://gov-civil-setubal.pt/img/minitool-news-center/78/how-fix-your-it-administrator-has-limited-access-error.jpg)

![Исправлено - Программа установки не могла использовать существующий раздел (3 случая) [MiniTool Tips]](https://gov-civil-setubal.pt/img/blog/34/solucionado-el-programa-de-instalaci-n-no-pudo-utilizar-la-partici-n-existente.jpg)


