Нет звука после клонирования жесткого диска на твердотельный накопитель в Windows 10 11 — лучшие исправления!
No Audio After Cloning Hdd To Ssd On Windows 10 11 Best Fixes
После клонирования жесткого диска на SSD звук может отсутствовать, что вас расстраивает. Так как же решить проблему с неработающим звуком? Миниинструмент поможет разобраться в этой проблеме и предложит несколько эффективных решений в подробном руководстве. Тем временем представлено еще одно программное обеспечение для клонирования.Клонированный SSD не имеет звука
Клонирование HDD на SSD имеет смысл, если вы попытаетесь обновить свой старый жесткий диск до твердотельного накопителя для более быстрой загрузки и повышения производительности. В большинстве случаев ваш компьютер будет работать правильно на новом SSD.
Однако некоторые проблемы иногда возникают после клонирования на SSD по определенным причинам, например: клонированный диск не загружается , код ошибки 0xc000000e после клонирования, недоступное загрузочное устройство после клонирования и т. д. Сегодня мы сосредоточимся на другой проблеме — отсутствие звука после клонирования жесткого диска на SSD.
По словам пользователей на форумах, на новом SSD все работает хорошо, кроме звука. До клонирования на исходном жестком диске не было проблем со звуком. Это не аппаратная проблема. Потенциально отсутствие звука после обновления SSD может быть связано с проблемой драйвера. В следующей части мы углубимся в то, как исправить проблему с неработающим звуком.
Исправление 1. Запустите средство устранения неполадок со звуком.
В состав Windows 11/10 входит средство устранения неполадок, позволяющее обнаруживать и устранять проблемы со звуком. Если вы столкнулись с тем, что звук не работает после клонирования на SSD, запустите это средство устранения неполадок, и оно решит проблему за вас.
Для этого:
Шаг 1: Открыть Настройки используя Победа + Я клавиши на вашей клавиатуре.
Шаг 2. В Windows 10 перейдите к Обновление и безопасность > Устранение неполадок > Дополнительные средства устранения неполадок . Затем найдите Воспроизведение аудио и ударил Запустите средство устранения неполадок чтобы приступить к устранению проблем с воспроизведением звука.

В Windows 11 перейдите в Система > Устранение неполадок > Другие средства устранения неполадок и нажмите кнопку Бегать кнопка рядом с Аудио .
Также читайте: Решения для цифрового вывода Realtek Нет проблем со звуком
Исправление 2. Обновите или переустановите аудиодрайвер.
Вы всегда должны убедиться, что ваш аудиодрайвер обновлен. Если на вашем компьютере используется несовместимый, поврежденный или устаревший драйвер, вы можете столкнуться с неприятной проблемой отсутствия звука после клонирования жесткого диска на твердотельный накопитель. Чтобы решить эту проблему, выполните следующие действия:
Шаг 1: Щелкните правой кнопкой мыши по Начинать кнопку и выбери Диспетчер устройств .
Шаг 2: Развернуть Звуковые, видео и игровые контроллеры , щелкните правой кнопкой мыши аудиофайл и выберите Обновить драйвер .
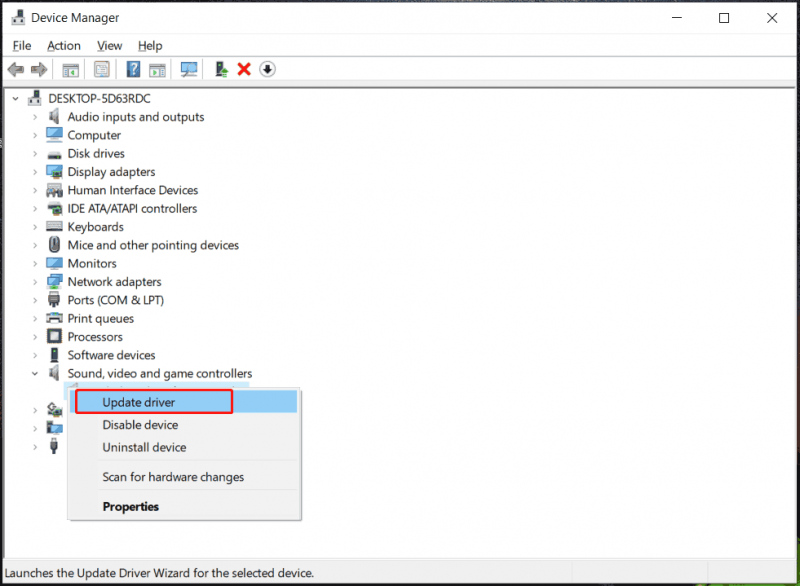
Шаг 3. Автоматический поиск лучшего доступного драйвера и установка его на компьютер.
Шаг 4. Если обновление драйвера не может решить проблему отсутствия звука после обновления SSD, выберите Удалить устройство и перезагрузите компьютер, после чего драйвер автоматически переустановится.
Исправление 3. Перезапустите службу Windows Audio.
Возможно, аудиосервис настроен неправильно, что приводит к тому, что звук не работает после клонирования на SSD. Перейдите и проверьте это, выполнив следующие действия:
Шаг 1: Введите услуги в поле поиска и нажмите Входить .
Шаг 2: Щелкните правой кнопкой мыши Windows Аудио и выбери Перезапуск .
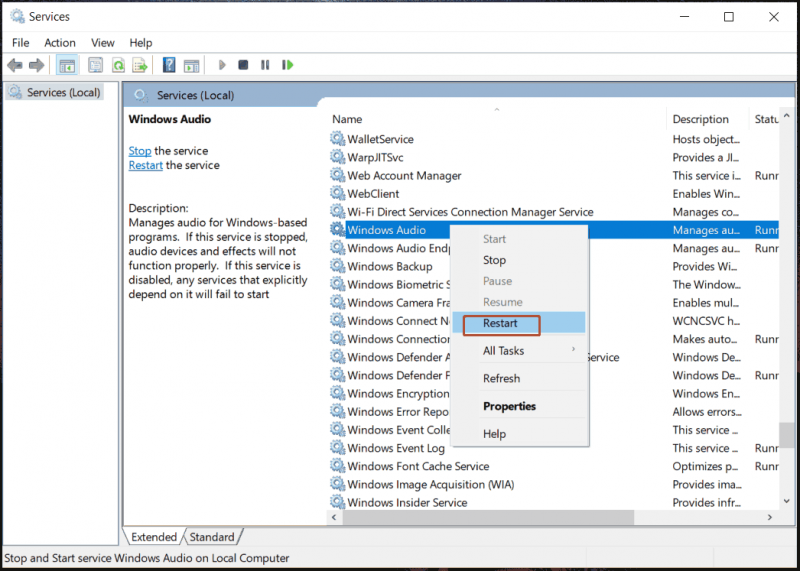
Шаг 3: Сделайте то же самое для Построитель конечных точек Windows Audio услуга.
Советы: Это распространенные исправления, устраняющие проблемы со звуком, который не работает после клонирования на SSD. Кроме того, вы можете попробовать другие способы в случае проблем со звуком, и вот соответствующий пост: Как исправить отсутствие звука в Windows 11? Вот 5 способов .Запустите MiniTool ShadowMaker, чтобы повторно клонировать жесткий диск на SSD.
Если ни один из них не работает, мы настоятельно рекомендуем использовать другое программное обеспечение для клонирования для клонирования вашего жесткого диска, поскольку проблема может быть связана с программным обеспечением, которое вы использовали. MiniTool ShadowMaker, лучшее программное обеспечение для резервного копирования и программное обеспечение для клонирования дисков для Windows 11/10/8/7 облегчает резервное копирование файлов, папок, дисков, разделов и разделов, а также клонирование жесткого диска на другой.
При клонировании HDD на SSD и перенос винды на другой диск , MiniTool ShadowMaker играет важную роль. Если на клонированном SSD нет звука на ПК, попробуйте повторно клонировать жесткий диск.
Пробная версия MiniTool ShadowMaker Нажмите, чтобы скачать 100% Чисто и безопасно
Шаг 1. Подключите SSD к компьютеру и запустите пробную версию MiniTool ShadowMaker.
Шаг 2. Перейдите в Инструменты вкладку и нажмите Клонировать диск .
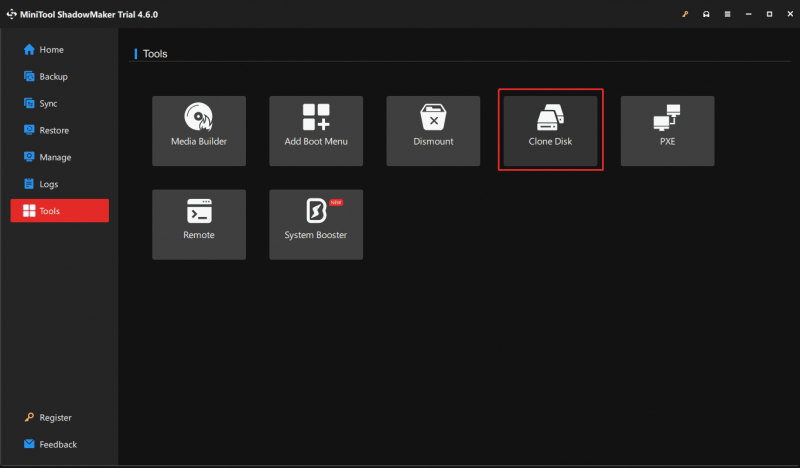
Шаг 3. Выберите старый жесткий диск в качестве исходного диска и SSD в качестве целевого диска. Затем начните клонирование.
Советы: Чтобы выполнить посекторное клонирование , иди в «Параметры» > «Режим клонирования диска». и отметьте Сектор за сектором клон , затем нажмите ХОРОШО . Кроме того, при клонировании системного диска вам необходимо зарегистрировать это программное обеспечение и затем продолжить процесс клонирования.Конец
Вот и вся информация о том, что делать с проблемой отсутствия звука после клонирования HDD на SSD. Следуйте инструкциям, чтобы исправить это. Если нет, запустите MiniTool ShadowMaker, чтобы эффективно повторно клонировать диск.
Пробная версия MiniTool ShadowMaker Нажмите, чтобы скачать 100% Чисто и безопасно

![Полное руководство по неработающим приложениям Windows 10 (9 способов) [Советы по MiniTool]](https://gov-civil-setubal.pt/img/backup-tips/90/full-guide-windows-10-apps-not-working.png)



![13 советов по работе с Windows 10, которая работает очень медленно и не отвечает [Обновление 2021] [Советы по MiniTool]](https://gov-civil-setubal.pt/img/backup-tips/25/13-tips-windows-10-very-slow.png)


![Операционная система не настроена для запуска этого приложения [Новости MiniTool]](https://gov-civil-setubal.pt/img/minitool-news-center/16/operating-system-is-not-configured-run-this-application.jpg)
![Avast VS Norton: что лучше? Получите ответ прямо сейчас! [Советы по MiniTool]](https://gov-civil-setubal.pt/img/backup-tips/17/avast-vs-norton-which-is-better.png)
![Исправление ошибки 2021 «Просмотр консоли управления дисками не обновляется» [Советы по MiniTool]](https://gov-civil-setubal.pt/img/disk-partition-tips/04/fixdisk-management-console-view-is-not-up-dateerror-2021.jpg)
![Исправьте сетевой кабель, который неправильно подключен или может быть сломан [Новости MiniTool]](https://gov-civil-setubal.pt/img/minitool-news-center/60/fix-network-cable-is-not-properly-plugged.png)






![Что делать при установке DVD не удалось загрузить драйвер аппаратного монитора? [Новости MiniTool]](https://gov-civil-setubal.pt/img/minitool-news-center/52/what-do-dvd-setup-failed-load-hardware-monitor-driver.jpg)
