Что такое быстрое удаление Windows 10? Как включить его на вашем устройстве
Cto Takoe Bystroe Udalenie Windows 10 Kak Vklucit Ego Na Vasem Ustrojstve
Для управления взаимодействием между системой и внешними устройствами хранения Windows предлагает вам две политики — «Быстрое удаление» и «Повышение производительности». В этом посте на Веб-сайт МиниИнструмента , мы покажем вам, что такое быстрое удаление Windows 10 и как включить эту функцию тремя способами.
Обычно, если вам нужно отключить флэш-накопитель USB, вам нужно использовать опцию извлечения или опцию безопасного удаления. Некоторым из вас неудобно каждый раз использовать два варианта при попытке извлечь USB-накопитель из компьютера.
Что такое быстрое удаление?
Windows предоставляет вам два типа политик удаления жестких дисков — «Быстрое удаление» и «Повышение производительности». В более ранней версии Windows политикой по умолчанию была Лучшая производительность. С момента выпуска Windows 10 версии 1809 политика по умолчанию была изменена на Быстрое удаление.
Причина, по которой вам нужно выбрать опцию извлечения или безопасного удаления, заключается в том, что кэширование записи включено. Хотя кэширование записи способно ускорить запись на USB-диск, если этот процесс включен, ваше USB-устройство по-прежнему кэширует часть данных для завершения позже, даже если вы остановите передачу данных. К счастью, быстрое удаление Windows 10 может отключить кэширование записи для USB-накопителей, поэтому вам не нужно будет использовать опцию извлечения.
Другими словами, быстрое удаление Windows 10 позволяет безопасно и быстро извлекать жесткий диск, не позволяя Windows постоянно пытаться записать данные на флэш-накопитель, подключенный к системе. В то же время, ограничение быстрого удаления Windows 10 довольно очевидно. Если вы включите Быстрое удаление, Windows не сможет кэшировать операции записи на диск, что приведет к снижению производительности системы.
Если вы отключите или удалите устройство, не следуя инструкциям по безопасному удалению, вы, скорее всего, столкнетесь с потерей данных. Поэтому, чтобы обезопасить свои данные, вам лучше сделать резервную копию ваших данных заранее с помощью бесплатное программное обеспечение для резервного копирования - MiniTool ShadowMaker.
Как включить быстрое удаление на компьютере?
После того, как вы получили общее представление о быстром удалении, позвольте мне показать вам, как включить эту политику удаления жесткого диска на вашем компьютере. Вы можете включить его через Проводник, Управление дисками или Диспетчер устройств.
# Способ 1: через Проводник
Шаг 1. Нажмите Победить + И вообще открыть Проводник .
Шаг 2. Перейти к Этот компьютер > найдите флэш-накопитель USB > щелкните его правой кнопкой мыши, чтобы выбрать Характеристики .

Шаг 3. Под Аппаратное обеспечение вкладку, выберите целевой диск и нажмите Характеристики .
Шаг 4. В Общий , нажмите на Изменить настройки .
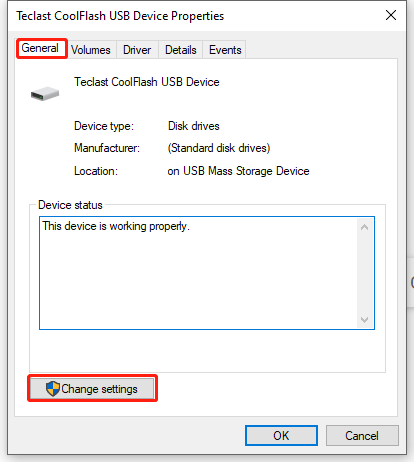
Шаг 5. Под Политики вкладка, галочка Быстрое удаление (по умолчанию) и ударил ХОРОШО чтобы сохранить изменения.
# Способ 2: через Управление дисками
Шаг 1. Щелкните правой кнопкой мыши Начинать значок на выбор Управление диском в контекстном меню.
Шаг 2. Найдите свой USB-накопитель и щелкните его правой кнопкой мыши, чтобы выбрать Характеристики .
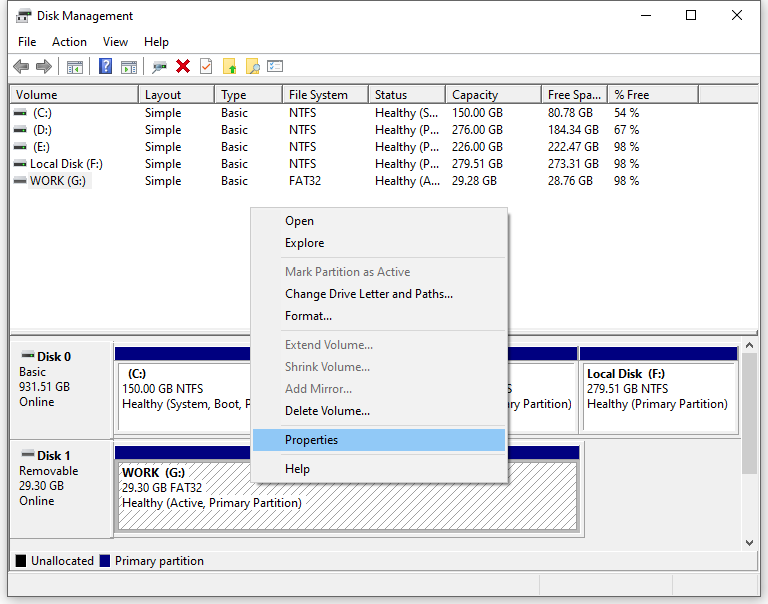
Шаг 3. В Аппаратное обеспечение , выберите целевой диск и нажмите Характеристики .
Шаг 4. Под Политики вкладка, галочка Быстрое удаление (по умолчанию) и ударил ХОРОШО .
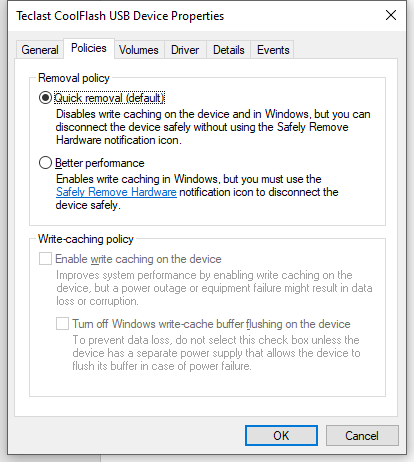
# Способ 3: через Диспетчер устройств
Шаг 1. Нажмите Победить + С чтобы вызвать панель поиска.
Шаг 2. Тип Диспетчер устройств и ударил Входить .
Шаг 3. В Диспетчер устройств , расширять Дисковый привод чтобы найти свой жесткий диск и щелкните его правой кнопкой мыши, чтобы выбрать Характеристики .
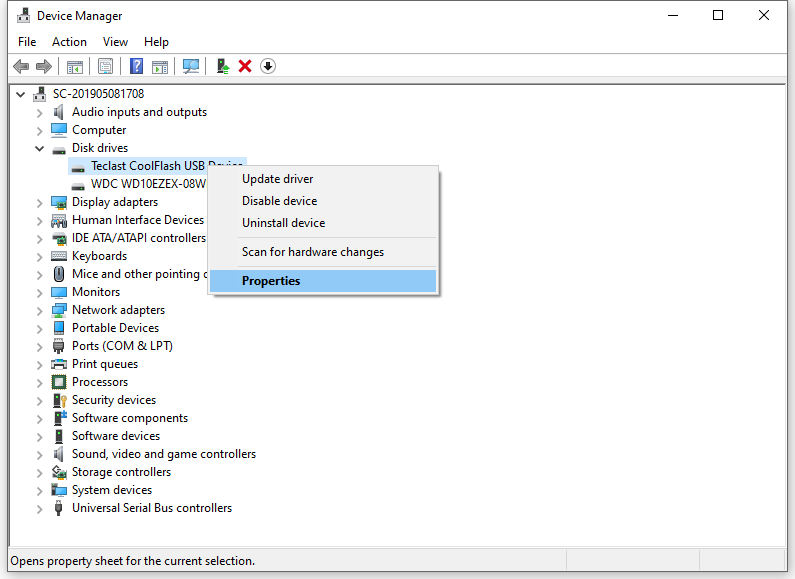
Шаг 4. Под Политики вкладка, галочка Быстрое удаление и ударил ХОРОШО чтобы сохранить изменения.
Подведение итогов
Таким образом, функция быстрого удаления Windows 10 управляет операциями хранения таким образом, что устройство всегда готово к удалению. Между тем, это хороший вариант для создания резервной копии важных файлов с помощью MiniTool ShadowMaker на случай случайного отсутствия некоторых данных.



![Как исправить заблокированную учетную запись пользователя Nvidia в Windows 10/11? [Советы по мини-инструменту]](https://gov-civil-setubal.pt/img/news/1A/how-to-fix-nvidia-user-account-locked-windows-10/11-minitool-tips-1.jpg)

![5 лучших решений для Hulu Error Code Runtime-2 [Новости MiniTool]](https://gov-civil-setubal.pt/img/minitool-news-center/45/top-5-solutions-hulu-error-code-runtime-2.png)
![Как отключить автоматическое обновление драйверов Windows 10 (3 способа) [Новости MiniTool]](https://gov-civil-setubal.pt/img/minitool-news-center/34/how-disable-automatic-driver-updates-windows-10.jpg)

![Если ваш диск PS4 нераспознан, воспользуйтесь этими методами, чтобы исправить это [Новости MiniTool]](https://gov-civil-setubal.pt/img/minitool-news-center/49/if-your-ps4-unrecognized-disc.jpg)
![Как исправить кирпичный компьютер в Windows 10/8/7 - Soft Brick? [Советы по MiniTool]](https://gov-civil-setubal.pt/img/backup-tips/89/how-fix-bricked-computer-windows-10-8-7-soft-brick.jpg)

![Как восстановить файлы с помощью CMD: полное руководство пользователя [Советы по MiniTool]](https://gov-civil-setubal.pt/img/data-recovery-tips/29/how-recover-files-using-cmd.jpg)
![4 решения проблемы перетаскивания в Windows 10 [Новости MiniTool]](https://gov-civil-setubal.pt/img/minitool-news-center/12/4-solutions-drag.png)
![Как загрузить и установить браузер CCleaner для Windows 11/10 [Советы MiniTool]](https://gov-civil-setubal.pt/img/news/5E/how-to-download-and-install-ccleaner-browser-for-windows-11/10-minitool-tips-1.png)





