HP Support Assistant не может создать точку восстановления? Вот руководство!
Hp Support Assistant Ne Mozet Sozdat Tocku Vosstanovlenia Vot Rukovodstvo
Если HP Support Assistant не может создать точку восстановления системы перед установкой или обновлением каких-либо драйверов или программного обеспечения HP, этот пост от Миниинструмент это то, что вам нужно. Теперь продолжайте читать этот пост, чтобы найти некоторые полезные исправления.
Вы можете создать точку восстановления системы, чтобы вернуть компьютер в предыдущее состояние. если вы случайно удалите или отформатируете файл, или если у вас возникнут проблемы с компьютером или программным обеспечением, точка восстановления системы будет полезна.
HP Support Assistant обновляет драйверы и программное обеспечение HP, а также устраняет распространенные проблемы. Однако некоторые пользователи сообщают, что HP Support Assistant не может создать точку восстановления системы перед установкой или обновлением каких-либо драйверов или программного обеспечения HP.
Как решить проблему «HP Support Assistant зависает при создании точки восстановления»? Следуйте инструкциям ниже:
Исправление 1: проверьте наличие обновлений
Проверьте, доступны ли какие-либо новые версии Windows, затем обновите Windows и перезагрузите компьютер. После этого проверьте, исчезла ли проблема «HP Support Assistant не может создать точку восстановления системы».
Шаг 1. Нажмите кнопку Окна + я ключи вместе, чтобы открыть Настройки .
Шаг 2. Перейдите к Обновления и безопасность .
Шаг 3: Нажмите на Центр обновления Windows раздел и нажмите кнопку Проверить наличие обновлений кнопку, чтобы проверить наличие новых обновлений. Затем Windows выполнит поиск доступных обновлений. Просто следуйте инструкциям на экране, чтобы завершить процесс.

Исправление 2: Очистите диск
Переполненный жесткий диск также может вызвать проблему «HP Support Assistant не может создать точку восстановления». Таким образом, вы должны очистить и восстановить жесткий диск. Вы можете выполнить следующие шаги, чтобы сделать это:
Шаг 1. Введите очистка диска в Поиск коробка и выбрать Очистка диска из лучшего матча.
Шаг 2. Во всплывающем окне по умолчанию выбран системный диск. Вам нужно нажать ХОРОШО продолжать.
Шаг 3. Затем вы увидите, сколько места на диске вы можете получить, удалив все файлы, перечисленные в поле, в том числе:
- Файлы журнала обновления Windows.
- Файл журнала установки.
- Загруженные файлы программы.
- Временные интернет файлы.
- Система заархивировала/поставила в очередь отчеты об ошибках Windows.
- Файлы оптимизации доставки.
- Корзина.
- Временные установочные файлы Windows.
- Предыдущие установки Windows.
Шаг 4: Теперь выберите типы файлов, которые вы хотите удалить, и нажмите кнопку ХОРОШО кнопка.
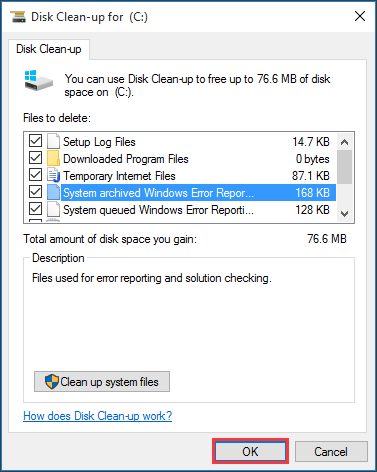
Исправление 3: включите защиту системы
Еще одна вещь, которую вы можете сделать, когда HP Support Assistant не может создать точку восстановления, — это включить защиту системы для вашего ПК. Ниже приведены шаги для этого.
Шаг 1: Перейти к Панель управления > Система и безопасность > Система > Защита системы .
Шаг 2: Выберите диск и нажмите Настроить .
Шаг 3. Затем снова включите защиту системы.
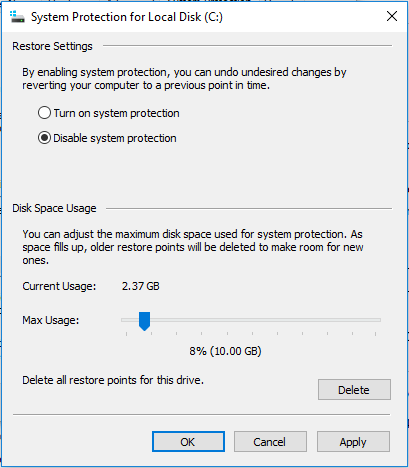
Исправление 4. Запустите сканирование SFC или DISM
Другая распространенная причина, по которой HP Support Assistant зависает при создании точки восстановления, связана с вашими системными файлами. Чтобы отсканировать и восстановить системные файлы, вы можете попробовать запустить SFC (Проверка системных файлов) или сканирование DISM (Обслуживание образов развертывания и управление ими). Вот как это сделать:
Шаг 1: Тип команда в поле поиска, а затем щелкните правой кнопкой мыши Командная строка приложение для выбора Запустить от имени администратора .
Шаг 2: Введите sfc/scannow команда. Этот процесс может занять у вас много времени для сканирования, терпеливо подождите.
Шаг 3: Если сканирование SFC не работает, вы можете попробовать выполнить приведенную ниже команду в окне командной строки с повышенными привилегиями.
- Dism /Online /Cleanup-Image /CheckHealth
- Dism /Online /Cleanup-Image /ScanHealth
- Dism /Online /Cleanup-Image /RestoreHealth
После этого перезагрузите компьютер и проверьте, исправлена ли ошибка.
Исправление 5: выполните чистую загрузку
Выполнение Чистая загрузка может помочь вам запустить Windows с помощью минимального набора драйверов и программ запуска, что позволяет избежать конфликтов программного обеспечения. Чтобы выполнить чистую загрузку, вам нужно сделать:
Шаг 1: Тип msconfig в Бегать коробка (нажав кнопку Окна + р ключи, чтобы открыть Бегать поле) и нажмите Входить .
Шаг 2: Затем перейдите к Услуги вкладка Проверить Скрыть все службы Microsoft коробка.
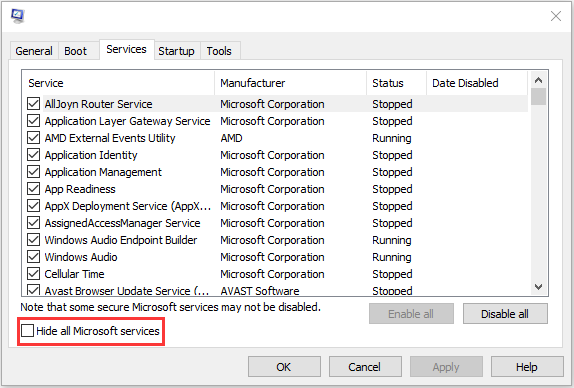
Шаг 3: Теперь нажмите на Отключить все кнопку и нажмите Применять чтобы сохранить изменение.
Шаг 4. Перейдите к Запускать вкладку и нажмите Откройте Диспетчер задач .
Шаг 5. В Диспетчер задач выберите первое включенное приложение и нажмите Запрещать . Здесь вам нужно отключить все включенные приложения по одному. После отключения всех программ закройте диспетчер задач и нажмите ХОРОШО .
Исправление 6: переустановите HP Support Assistant
Если вышеуказанные решения не работают, вы можете попробовать переустановить HP Support Assistant. Следуйте инструкциям, чтобы сделать это:
Шаг 1: Введите Панель управления в Поиск ящик, чтобы открыть его.
Шаг 2: Перейти к Программы и компоненты . Находить Помощник по поддержке HP и щелкните правой кнопкой мыши, чтобы выбрать Удалить .
Шаг 3: Затем следуйте инструкциям на экране, чтобы удалить Помощник по поддержке HP . Затем перезагрузите компьютер.
Шаг 4: Затем перейдите на официальный сайт, чтобы загрузить его.
Исправление 7: попробуйте MiniTool ShadowMaker
Вы также можете попробовать стороннее программное обеспечение, которое поможет вам восстановить компьютер до более ранней даты . Вот и профессионал ПО для резервного копирования Windows – Рекомендуется MiniTool ShadowMaker. Он может успешно выполнять резервное копирование системы, резервное копирование разделов, резервное копирование дисков и так далее. MiniTool ShadowMaker может помочь вам вернуться к предыдущему состоянию с помощью заранее созданного образа резервной копии.
Теперь загрузите его для резервного копирования вашей системы.
Шаг 1: Запустите это программное обеспечение для резервного копирования на своем компьютере.
Шаг 2: Нажмите на Продолжить пробную версию кнопку, чтобы использовать его бесплатно в течение 30 дней.
Шаг 3: В Резервное копирование , в качестве источника резервного копирования выбраны системные разделы для загрузки ПК. Путь тоже выбран. Здесь вы можете повторно выбрать что-то вроде USB-накопителя или внешнего жесткого диска. Далее нажмите Резервное копирование сейчас для резервного копирования системы прямо сейчас.
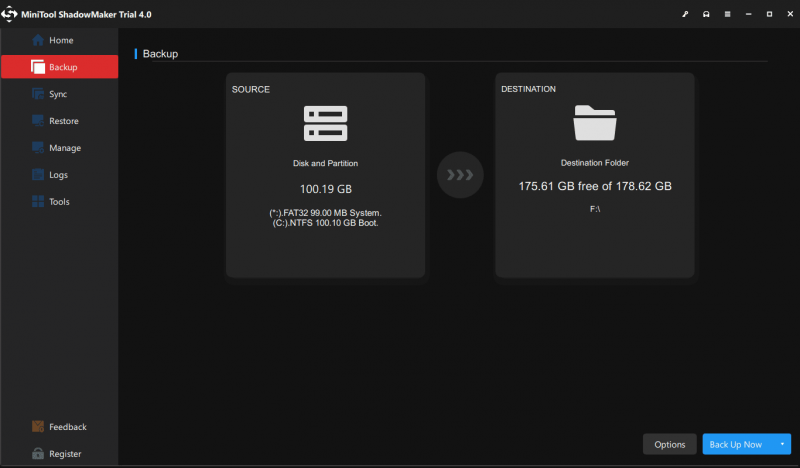
Нижняя граница
Вот некоторые способы решения проблемы «HP Support Assistant не может создать точку восстановления». Вы можете выбрать один метод, который вы хотите использовать, чтобы попробовать. Если у вас есть какие-либо связанные с этим проблемы, вы можете сообщить нам об этом в комментарии.
![Backspace, пробел, клавиша Enter не работает? Исправить легко! [Новости MiniTool]](https://gov-civil-setubal.pt/img/minitool-news-center/45/backspace-spacebar-enter-key-not-working.jpg)
![Как установить обновление для PS4 с USB? [Пошаговое руководство] [Советы по MiniTool]](https://gov-civil-setubal.pt/img/disk-partition-tips/52/how-do-i-install-ps4-update-from-usb.jpg)
![Как проверить подлинность Windows 10? Лучшие способы [Новости MiniTool]](https://gov-civil-setubal.pt/img/minitool-news-center/21/how-check-if-windows-10-is-genuine.jpg)
![iPhone завис в режиме восстановления? MiniTool может восстановить ваши данные [Советы по MiniTool]](https://gov-civil-setubal.pt/img/ios-file-recovery-tips/17/iphone-stuck-recovery-mode.jpg)

![Устранение проблемы с высокой загрузкой процессора или памяти в диспетчере окон рабочего стола [Новости MiniTool]](https://gov-civil-setubal.pt/img/minitool-news-center/16/fix-desktop-window-manager-high-cpu.png)



![Как исправить ошибку отсутствия Msvbvm50.dll? 11 методов для вас [Советы по MiniTool]](https://gov-civil-setubal.pt/img/backup-tips/13/how-fix-msvbvm50.png)
![Как исправить неработающий звук Discord в Windows 10? [Новости MiniTool]](https://gov-civil-setubal.pt/img/minitool-news-center/19/how-fix-discord-sound-not-working-windows-10.jpg)

![Как покинуть сервер Discord на настольном / мобильном устройстве [Новости MiniTool]](https://gov-civil-setubal.pt/img/minitool-news-center/91/how-leave-discord-server-desktop-mobile.png)


![[Решено] Как исправить общий сбой Ping в Windows 10? [Новости MiniTool]](https://gov-civil-setubal.pt/img/minitool-news-center/42/how-fix-ping-general-failure-windows-10.png)
![3 исправления к изображению задачи повреждены или подделаны с помощью [Новости MiniTool]](https://gov-civil-setubal.pt/img/minitool-news-center/22/3-fixes-task-image-is-corrupted.png)
![Firefox продолжает вылетать? Вот что нужно сделать, чтобы это исправить! [Новости MiniTool]](https://gov-civil-setubal.pt/img/minitool-news-center/05/firefox-keeps-crashing.png)

![Удалите «Windows Defender Alert Zeus Virus» с вашего ПК прямо сейчас! [Советы по MiniTool]](https://gov-civil-setubal.pt/img/backup-tips/94/remove-windows-defender-alert-zeus-virus-from-your-pc-now.jpg)