Android Recycle Bin - как восстановить файлы с Android? [Советы по MiniTool]
Android Recycle Bin How Recover Files From Android
Резюме :
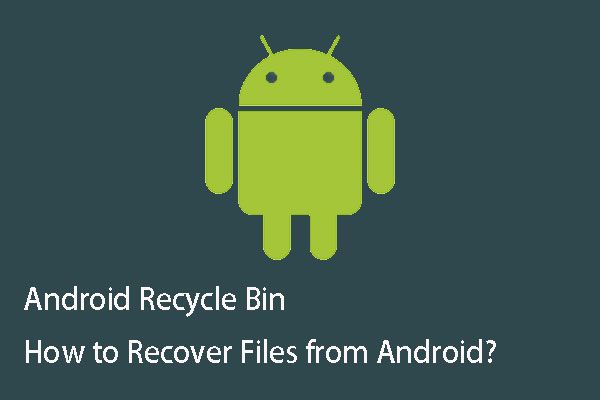
В Windows есть корзина, поэтому некоторые из вас могут спросить, есть ли корзина Android на устройстве Android? Вы знаете, как восстановить данные из корзины Android? MiniTool расскажет вам, что вы хотите знать об Android Recycle Bin и восстановлении данных Android в этом посте.
Быстрая навигация:
Часть 1. Есть ли на вашем телефоне корзина Android?
При использовании телефона Android вы можете по ошибке удалить некоторые важные файлы. В этой ситуации вы захотите вернуть эти удаленные файлы. Возможно, вы сначала задумаетесь над этим вопросом: есть ли Корзина Android на вашем телефоне?
Как известно, в вычислительной технике существует Корзина (также известный как Мусор ), который является местом временного хранения файлов, которые были удалены с жесткого диска вашего компьютера, но не удалены навсегда из файловой системы.
В общем, вы можете ввести Корзина для просмотра удаленных файлов и восстановления файлов, которые были удалены по ошибке, или для окончательного удаления файлов.
Точно так же, если на вашем телефоне есть Android Recycle Bin, вы сможете восстановить некоторые файлы после их случайного удаления. Но дело в том, что на вашем телефоне Android такой функции нет.
Итак, если вы хотите узнать, как восстановить удаленные файлы из корзины Android, мы скажем вам, что это ложное предложение.
Однако, если корзины Android нет, где на телефоне Android хранятся удаленные файлы? Фактически, удаленные файлы не удаляются сразу с вашего устройства Android или SD-карты. Секторы, которые они занимают, просто помечаются как пустые, поэтому в них можно записывать любые новые данные.
Прежде чем эти удаленные файлы будут перезаписаны новыми данными, вы можете использовать часть бесплатное программное обеспечение для восстановления данных Android чтобы вернуть их.
Тогда как восстановить навсегда удаленные файлы с Android? В этом посте мы рекомендуем вам воспользоваться профессиональным инструментом - MiniTool Mobile Recovery для Android.
Теперь, пожалуйста, прочитайте часть 2, чтобы узнать, как работать с этим программным обеспечением, чтобы с легкостью восстановить удаленные данные Android.
Часть 2: Как восстановить удаленные файлы с телефона Android?
MiniTool Mobile Recovery для Android - это своего рода программа, специально разработанная для восстановления всех ваших потерянных и удаленных файлов, включая текстовые данные, такие как сообщения, контакты, истории звонков, WhatsApp, данные документов; и мультимедийные данные, такие как фотографии, фотографии приложений, видео, аудио и вложения WhatsApp с вашего телефона и планшета Android, а также с его SD-карты.
Кроме того, это программное обеспечение можно использовать практически на всех марках и моделях телефонов и планшетов Android, таких как Samsung, Sony, LG, HTC и другие.
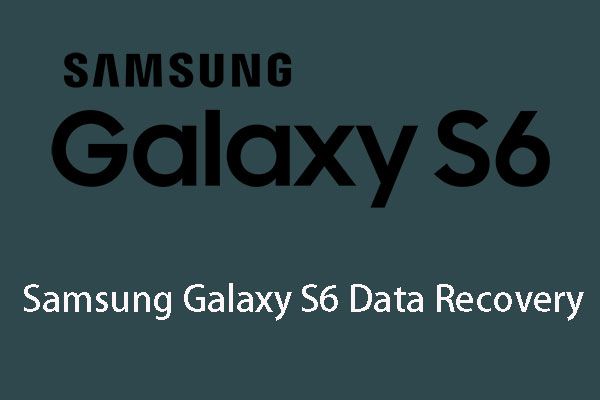 6 распространенных случаев восстановления данных Samsung Galaxy S6
6 распространенных случаев восстановления данных Samsung Galaxy S6 Если вас интересует проблема восстановления данных Samsung Galaxy S6, прочтите эту статью, и тогда вы узнаете 6 распространенных случаев в вашей повседневной жизни.
Читать большеЭта бесплатная программа позволяет каждый раз восстанавливать 10 файлов одного типа. Если вы используете Windows 10/8/7, вы можете загрузить и установить бесплатную версию этого программного обеспечения на свой компьютер, чтобы попробовать прямо сейчас.
Эта программа имеет два модуля восстановления: Восстановить с телефона и Восстановление с SD-карты . Затем мы представим их по очереди следующим образом.
Модуль 1. Восстановление удаленных файлов с устройства Android напрямую.
Если вы хотите восстановить удаленные файлы напрямую со своего телефона или планшета Android, вам следует использовать Восстановить с телефона модуль. Прежде чем использовать этот модуль восстановления этого программного обеспечения, вам следует обратить внимание на несколько моментов:
- Программное обеспечение для восстановления данных Android используется для восстановления удаленных данных, которые не перезаписываются новыми файлами. Эта программа не исключение. Итак, просто прекратите использовать свое устройство Android как можно скорее после того, как вы удалили файлы по ошибке. В противном случае эти файлы станут невозможно восстановить.
- Вы должны убедиться, что ваше Android-устройство рутировано. В противном случае это программное обеспечение не будет нормально работать для извлечения данных на Android.
- Вам необходимо закрыть любое другое программное обеспечение для управления Android, когда вы используете это программное обеспечение для восстановления удаленных данных Android. Или, возможно, это программное обеспечение не будет работать успешно.
Шаг 1. Во-первых, вы должны подключить Android-устройство к компьютеру через USB-кабель. Затем вы можете открыть программное обеспечение, чтобы войти в его основной интерфейс, как показано ниже. Здесь вы увидите два его модуля восстановления. Просто нажмите на Восстановить с телефона модуль, чтобы продолжить.
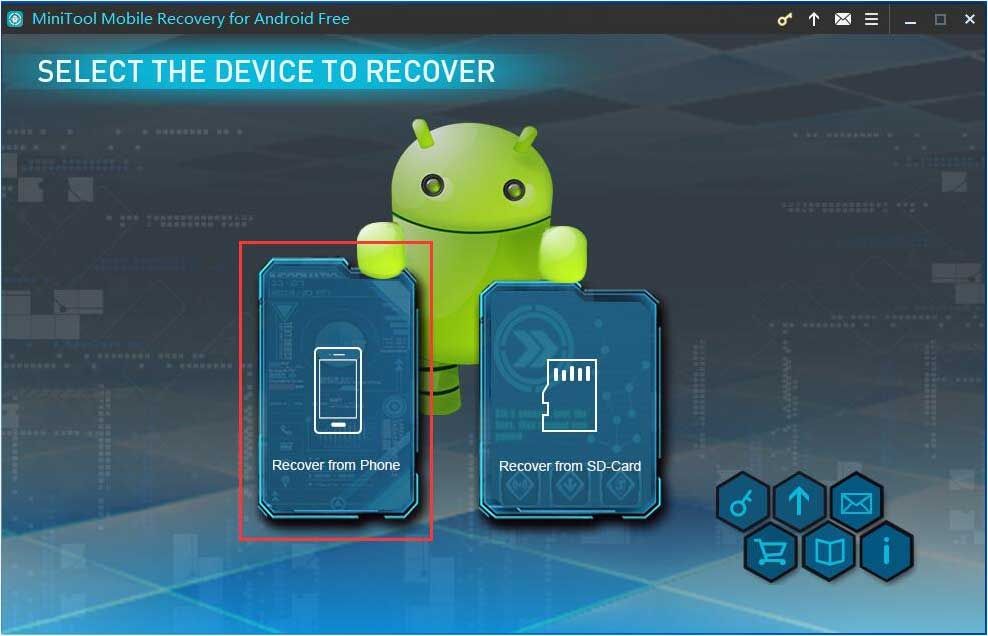
Шаг 2: На этом шаге программа предложит вам идентифицировать ваше устройство Android.
Во-первых, вам нужно включить отладку по USB на вашем Android-устройстве. На самом деле, разные версии Android могут выполнять эту работу по-разному. Вы можете выбрать подходящую версию в этом интерфейсе, а затем выполнить подробные действия, чтобы включить отладку по USB.
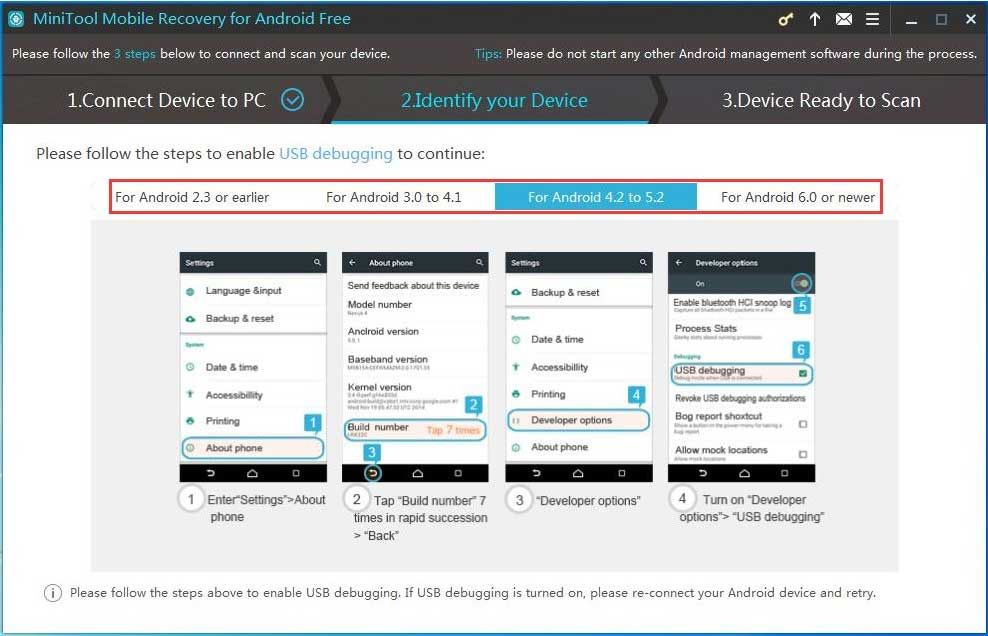
Например, если вы используете Android 5.2, вы должны нажать на Для Android от 4.2 до 5.2 . Затем это программное обеспечение покажет вам четыре шага: ① Введите Настройки > О телефоне ② Коснитесь Номер сборки 7 раз подряд> Назад ③ Варианты разработчика ④ Включите Варианты разработчика > USB отладки . Пожалуйста, сделайте так, как вам говорят.
Наконечник: Если USB-отладка вашего устройства Android уже включена, но вы по-прежнему получаете интерфейс, указанный выше, повторно подключите устройство Android, чтобы повторить попытку.Во-вторых, вам необходимо разрешить отладку по USB с компьютера, который вы собираетесь использовать. Здесь вы должны выполнить эту операцию на своем Android-устройстве: просто проверьте Всегда разрешать с этого компьютера вариант на вашем Android и коснитесь Хорошо продолжать.
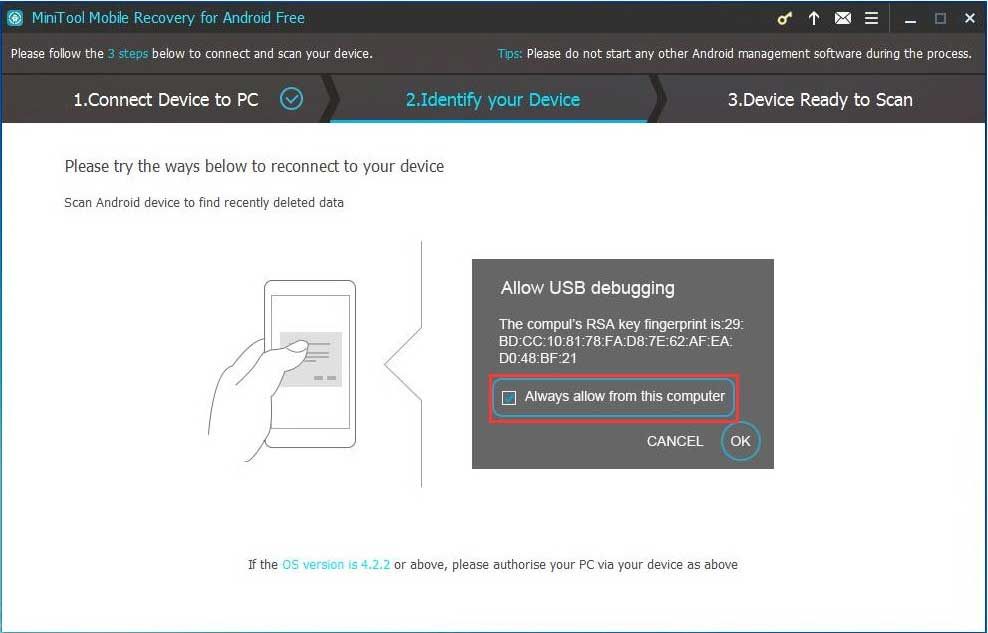
Шаг 3: Затем вы увидите Устройство готово к сканированию интерфейс. Здесь вы можете увидеть типы файлов, которые это программное обеспечение может восстановить, и два метода сканирования, которые оно может предложить.
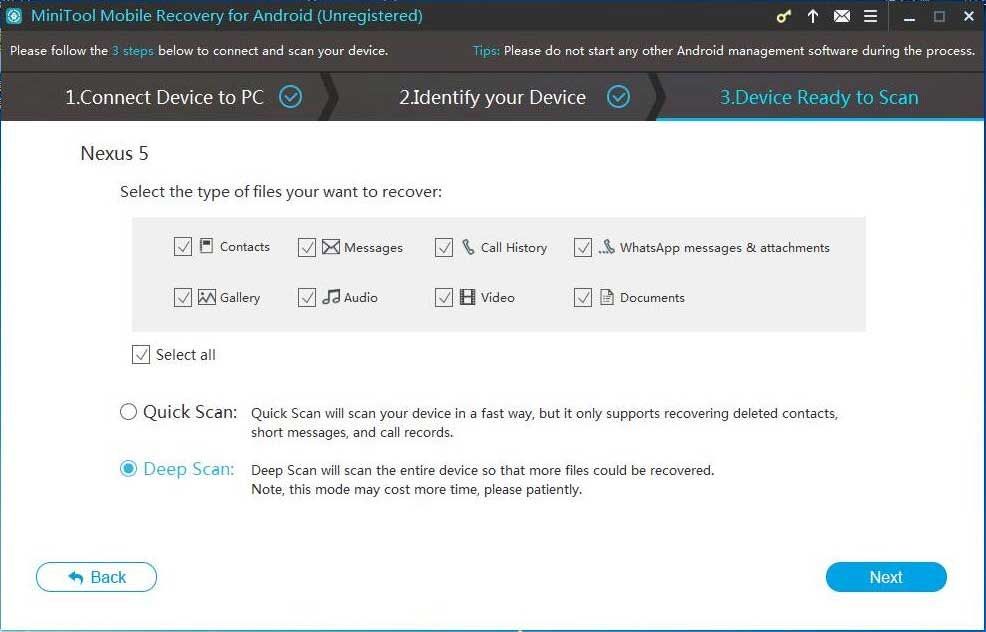
Если вы выберете Быстрое сканирование По умолчанию будут проверяться типы текстовых данных, такие как контакты, сообщения, история вызовов, а также сообщения и вложения WhatsApp. В то же время вы можете снять галочки с ненужных типов в этом интерфейсе.
Если вы решите использовать Глубокий анализ , по умолчанию будут проверяться все типы данных, и вы не можете снимать флажки с тех типов данных, которые не хотите восстанавливать. Таким образом, этот метод сканирования будет стоить вам больше времени для завершения процесса сканирования. Вам следует набраться терпения.
После выбора правильного метода сканирования вы должны нажать на следующий кнопку, чтобы продолжить.
Шаг 4: Затем это программное обеспечение начнет процесс сканирования. После этого вы увидите интерфейс результатов сканирования. Это список типов данных в левой части интерфейса. Вы можете щелкнуть один тип данных, чтобы это программное обеспечение отображало только указанные файлы в этом интерфейсе.
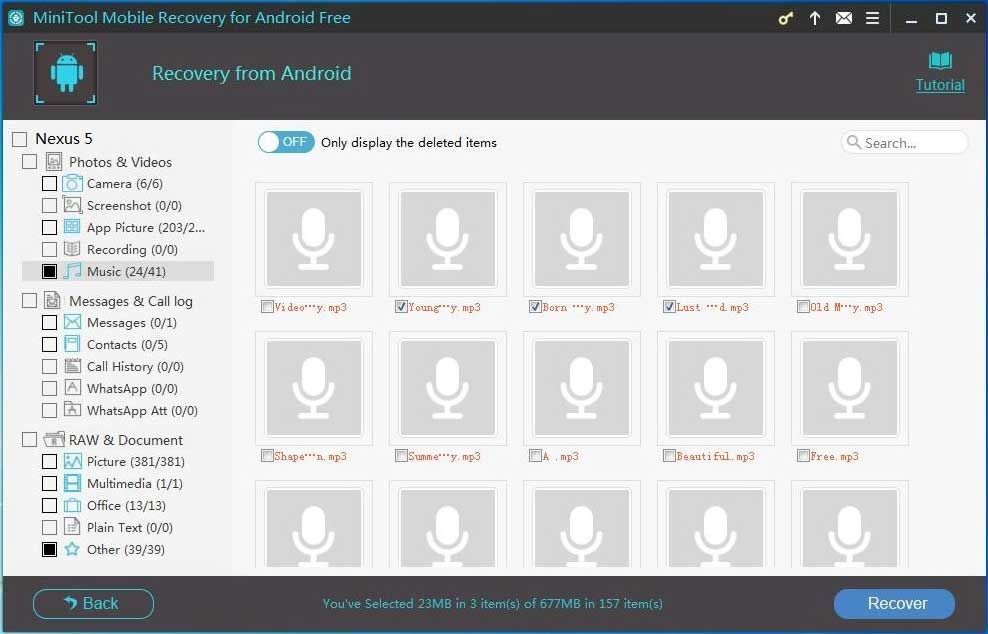
Например, если вы хотите восстановить удаленные музыкальные файлы со своего Android-устройства вам нужно выбрать Музыка слева отметьте файлы, которые хотите восстановить, и нажмите Восстановить кнопку, чтобы продолжить.
Шаг 5: Программное обеспечение покажет вам всплывающее окно с путем хранения по умолчанию.
Если вы не хотите изменять путь к хранилищу, вы можете напрямую нажать на Восстановить кнопку в окне.
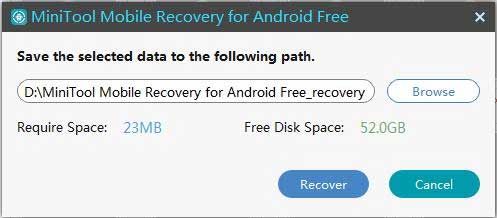
Если вы хотите сохранить выбранные файлы по другому пути на вашем компьютере, вам нужно нажать на Просматривать и затем выберите другой путь на вашем компьютере во втором всплывающем окне, чтобы сохранить эти файлы.
Наконец, вы можете открыть указанный путь к хранилищу на своем компьютере и немедленно использовать эти восстановленные файлы.
![Исправлено - вставленный вами диск не читался на этом компьютере [Советы по MiniTool]](https://gov-civil-setubal.pt/img/data-recovery-tips/56/fixed-disk-you-inserted-was-not-readable-this-computer.jpg)

![Краткое введение в основной раздел [MiniTool Wiki]](https://gov-civil-setubal.pt/img/minitool-wiki-library/24/brief-introduction-primary-partition.jpg)



![[Решено] Как проверить список друзей PSN на разных устройствах?](https://gov-civil-setubal.pt/img/news/66/how-check-psn-friends-list-different-devices.png)





![4 способа - как заставить Sims 4 работать быстрее в Windows 10 [Новости MiniTool]](https://gov-civil-setubal.pt/img/minitool-news-center/86/4-ways-how-make-sims-4-run-faster-windows-10.png)
![Масштабирование графического процессора [определение, основные типы, плюсы и минусы, включение и выключение] [MiniTool Wiki]](https://gov-civil-setubal.pt/img/minitool-wiki-library/07/gpu-scaling-definition.jpg)




![Исправлено: этот видеофайл не может быть воспроизведен. (Код ошибки: 232011) [Новости MiniTool]](https://gov-civil-setubal.pt/img/minitool-news-center/95/fixed-this-video-file-cannot-be-played.jpg)
