Как восстановить файлы с помощью CMD: полное руководство пользователя [Советы по MiniTool]
How Recover Files Using Cmd
Резюме :

Если вы хотите восстановить удаленные, поврежденные или ярлыки файлов, вы определенно можете использовать стороннее программное обеспечение для восстановления данных (получите MiniTool Power Data Recovery из Решение MiniTool ). Однако у вас все еще есть другой выбор: использовать командную строку. Он предоставляет всем возможность бесплатно восстановить удаленные или утерянные файлы с USB-накопителей, жестких дисков и других устройств хранения.
Быстрая навигация:
CMD, аббревиатура от командной строки (также известная как cmd.exe), на самом деле представляет собой приложение-интерпретатор командной строки, которое вы можете найти в любых операционных системах Windows. Этот инструмент предоставляет вам интерфейс командной строки для взаимодействия с системой. С его помощью вы можете делать на ПК множество вещей:
- Удалить файлы и папки
- Управление дисковым пространством и пространством разделов
- Изменить свойства диска
- Решить проблемы с диском
- ...
Что еще более вдохновляет, так это то, что CMD также может помочь вам восстановить потерянные данные. Я собираюсь продемонстрировать точные шаги, чтобы восстановить файлы с помощью CMD в разных случаях. После этого я также расскажу о другом способе восстановления удаленных файлов в Windows ( как восстановить удаленные файлы на ПК? ).
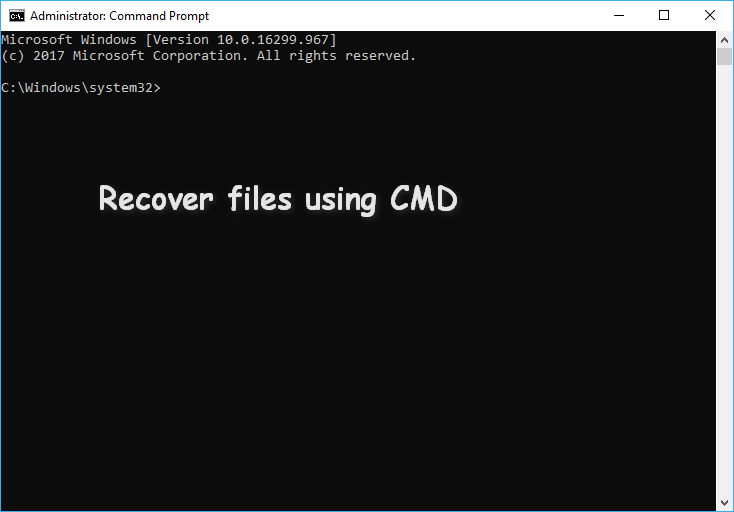
Восстановление файлов с помощью CMD: точные шаги
Командная строка - это оснастка в системах Windows, поэтому вы можете легко открыть и использовать ее для управления дисками, исправления ошибок и восстановления данных. Ваши данные могут быть потеряны по разным причинам, включая случайное удаление, форматирование или вирусную атаку. Поэтому необходимо научить вас в некоторых популярных случаях восстанавливать файлы с помощью командной строки.
Как восстановить удаленные файлы с помощью командной строки
Как правило, я советую вам проверять корзину, когда вы удаляете файлы, но находите их по-прежнему полезными. Корзина дает вам второй шанс ошибочного удаления; он будет хранить случайно удаленные данные в течение определенного периода времени. Таким образом, вы можете легко восстановить удаленные файлы из корзины, перетащив файлы напрямую или щелкнув правой кнопкой мыши необходимые файлы и выбрав «Восстановить».
В некоторых случаях вы очистили корзину или файл, который вы удалили, слишком велик, поэтому он не отправляется в корзину. Что тебе делать с восстановить навсегда удаленные файлы ? Определенно, восстановление данных с помощью командной строки должно быть вашим выбором.
Как вы используете CMD для восстановления потерянных или удаленных файлов? (В качестве примера я беру Windows 10.)
- Щелкните правой кнопкой мыши Начало кнопку в нижнем левом углу, чтобы открыть меню (вы также можете нажать Windows + X комбинации клавиш).
- выберите Командная строка (администратор) из меню (шаги по запуску командной строки от имени администратора в других операционных системах немного отличаются).
- Тип chkdsk *: / f (* обозначает букву определенного диска, содержащего удаленные файлы) в окне командной строки и нажмите Войти .
- Подождите, пока команда завершится.
- Введите эту букву диска еще раз и нажмите Войти .
- Тип attrib -h -r -s / s / d *. * и нажмите Войти .
- Подождите, пока команда завершится.
CHKDSK удаляет ваши данные? Теперь восстановите их двумя способами!
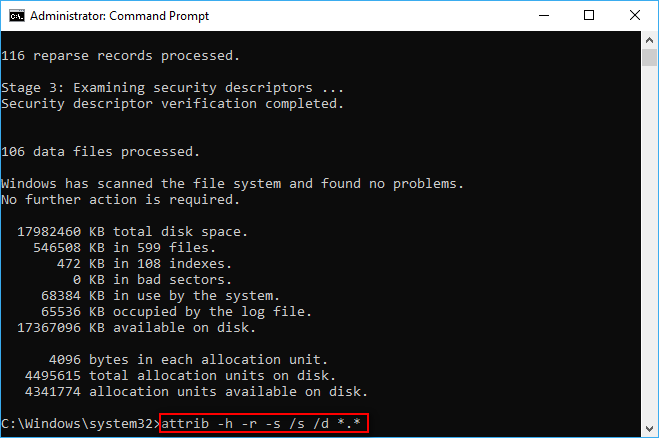
После завершения команды на диске будет создана новая папка для хранения всех восстановленных файлов в формате .chk. Наконец, вы можете изменить формат этих файлов и сохранить их в нужном месте. Команда CMD attrib обычно используется для восстановления навсегда удаленных файлов из CMD (вы также можете показать скрытые файлы с помощью команды attrib).
Пожалуйста, прочтите эту страницу, если вам интересно, куда деваются удаленные файлы:
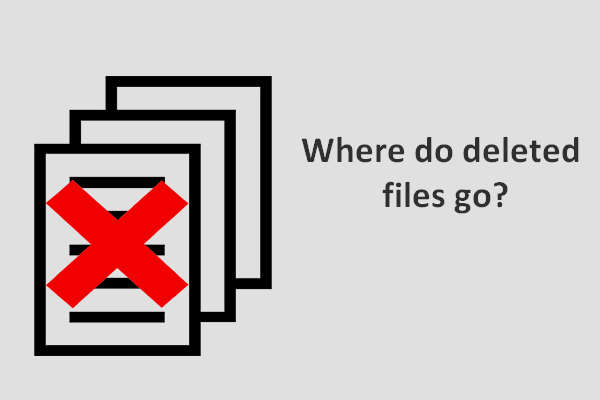 Куда деваются удаленные файлы - проблема решена
Куда деваются удаленные файлы - проблема решена Меня беспокоит вопрос - куда деваются удаленные файлы, поэтому я решил поговорить об этом, а затем предложить решения для восстановления удаленных файлов.
Читать большеЧто такое файл CHK?
Фактически, CHK - это расширение файла временного формата файла, используемого в Windows. Файлы CHK на самом деле являются фрагментированными файлами, которые будут созданы, когда:
- Процесс записи файлов на диск внезапно останавливается.
- ПК внезапно выключается, прежде чем у вас будет возможность сохранить открывающиеся файлы.
Вы можете рассматривать файлы CHK как поврежденные данные.
Что означают эти параметры в команде attrib?
- -час : это дает Скрытый атрибут к указанным файлам.
- -р : относится к атрибуту только для чтения (файлы можно читать, но нельзя изменять).
- -s : это дает Система атрибут к указанным файлам.
- / с : он сообщает системе о необходимости поиска по указанному пути (включая подпапки).
- / д : он состоит из папок процессов.
Как исправить, если доступ к attrib запрещен?
Шаг первый : убедитесь, что вы запускаете командную строку от имени администратора.
Шаг второй : проверьте, используется ли какой-либо файл.
В доступе будет отказано, если какие-либо файлы, содержащиеся на целевом диске, по-прежнему используются другими программами при выполнении команды.
- Закройте программы и попробуйте еще раз.
- Если это не удается, вам нужно запустить компьютер в безопасном режиме, когда вы не можете отследить файлы.
Шаг третий: проверьте, достаточно ли у вас разрешений.
- Откройте проводник Windows, чтобы найти диск, на котором вы хотите запустить команду attrib.
- Щелкните его правой кнопкой мыши и выберите Свойства .
- Перейти к Безопасность таб.
- найти Чтобы изменить разрешения, нажмите «Изменить». и нажмите на Редактировать… кнопка позади него.
- Нажми на Добавить… в средней части окна и введите свое имя пользователя, чтобы разрешить доступ к учетной записи. (Вы также можете выбрать Все и нажмите Хорошо в окне Безопасность, чтобы любой мог получить доступ к диску.)
- найти Группы или имена пользователей на вкладке 'Безопасность'.
- Выберите Позволять проверьте Полный доступ.
- Нажмите Хорошо подтвердить.
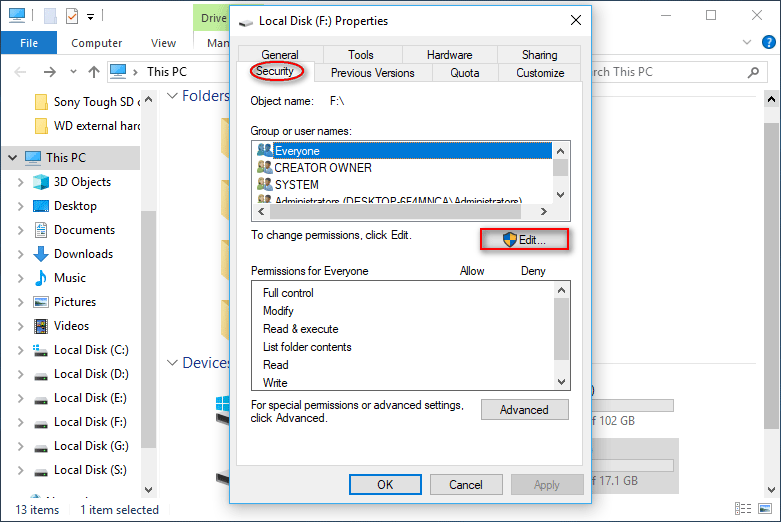
Шаг четвертый : попробуйте запустить chkdsk / f на целевом диске из командной строки DOS.
Это все о том, как восстановить файлы CHK с помощью CMD.
Необходимо перезапустить проводник Windows: проблема решена.
![2 Лучшее программное обеспечение для клонирования | Как клонировать без потери данных [Советы по MiniTool]](https://gov-civil-setubal.pt/img/backup-tips/95/2-best-crucial-cloning-software-how-clone-without-data-loss.png)

![Как исправить отставание мыши в Windows 10? Попробуйте эти простые методы! [Новости MiniTool]](https://gov-civil-setubal.pt/img/minitool-news-center/90/how-fix-mouse-lag-windows-10.jpg)
![Исправлена! Ошибка поиска при проверке Chrome на наличие вредоносного ПО [Новости MiniTool]](https://gov-civil-setubal.pt/img/minitool-news-center/25/fixed-search-failed-when-chrome-checking.jpg)





![Как испортить файл с помощью 3 лучших бесплатных программ для разрушения файлов [Советы по MiniTool]](https://gov-civil-setubal.pt/img/data-recovery-tips/91/how-corrupt-file-with-top-3-free-file-corrupters.png)
![[Полный] Список вредоносных программ Samsung, которые можно удалить [Новости MiniTool]](https://gov-civil-setubal.pt/img/minitool-news-center/65/list-samsung-bloatware-safe-remove.png)
![[6 способов] Как решить проблему с мигающим зеленым светом на пульте Roku?](https://gov-civil-setubal.pt/img/news/68/how-fix-roku-remote-flashing-green-light-issue.jpg)




![5 решений для устранения ошибки входа в Xbox 0x87dd000f [Новости MiniTool]](https://gov-civil-setubal.pt/img/minitool-news-center/81/5-solutions-solve-xbox-sign-error-0x87dd000f.png)
![Ошибка входа в Warframe Проверить вашу информацию? Вот 4 решения! [Новости MiniTool]](https://gov-civil-setubal.pt/img/minitool-news-center/39/warframe-login-failed-check-your-info.jpg)

