CHKDSK удаляет ваши данные? Теперь восстановите их двумя способами [Советы по MiniTool]
Chkdsk Deletes Your Data
Резюме :
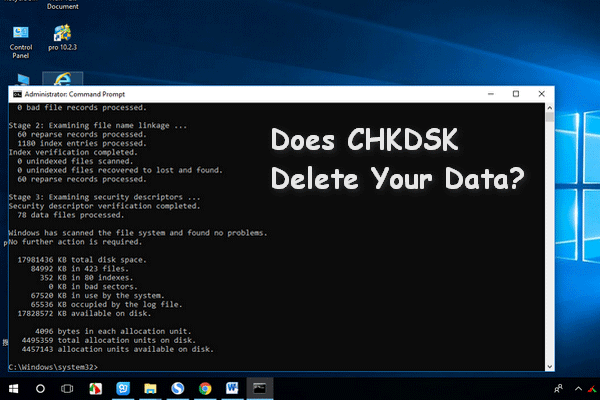
Утилита CHKDSK удаляет важные данные? Не волнуйся. Эта статья расскажет вам, как решить эту проблему, и поможет восстановить данные с помощью профессионального программного обеспечения для восстановления данных. После этого он покажет вам более подробную информацию о команде CHKDSK.
Быстрая навигация:
CHKDSK удаляет ваши данные
Поскольку вы здесь, вероятно, вы недавно запускали CHKDSK и наконец обнаружили, что он удаляет некоторые из ваших данных. На самом деле, вы не одиноки в этом вопросе. Прежде чем рассказать вам, как восстановить данные после CHKDSK , Я хочу показать вам 2 реальных случая, которые я нашел в Интернете.
Случай 1: файлы теряются после CHKDSK.
Когда Vista сказала мне запустить CHKDSK для внешнего жесткого диска, я сделал это по глупости. Затем я увидел много сообщений об удалении индекса ... и понял, что это плохие новости. После CHKDSK многие файлы, включая личные резервные копии, фотографии, видео и некоторые другие файлы, были потеряны. Есть ли хороший способ вернуть эти удаленные данные?- Macko с форума GetData
Случай 2: все файлы исчезли на моем вторичном жестком диске.
На моем компьютере с Win7 после всего лишь одного выполнения CHKDSK все файлы исчезли на моем дополнительном жестком диске (около 500 ГБ очень важных данных). Я прочитал файл журнала CHKDSK и обнаружил много ошибок на HD, включая MFT. Можно ли восстановить отсутствующие файлы, а также MTF?- Гуук от Superuser
Готов поспорить, что при таких обстоятельствах большинство из вас захотят узнать, как восстановить удаленные файлы CHKDSK. В общем, есть два доступных способа:
- Восстановление с помощью стороннего ПО для восстановления данных
- Восстановление из папки Found.000
Теперь я подробно расскажу об этих двух методах в следующей части.
2 способа восстановления данных после CHKDSK
пожалуйста, обратите внимание : пожалуйста, сделайте резервное копирование для вашего диска, на котором потеря данных происходит до восстановления, чтобы предотвратить любые непредвиденные происшествия.
Восстановите удаленные данные CHKDSK с помощью стороннего программного обеспечения для восстановления данных
MiniTool Power Data Recovery - это мощное программное обеспечение для восстановления данных, которое можно использовать для безопасного восстановления данных, удаленных CHKDSK. У этого программного обеспечения есть четыре варианта:
- Этот ПК
- Съемный диск
- Накопитель на жестком диске
- CD / DVD привод
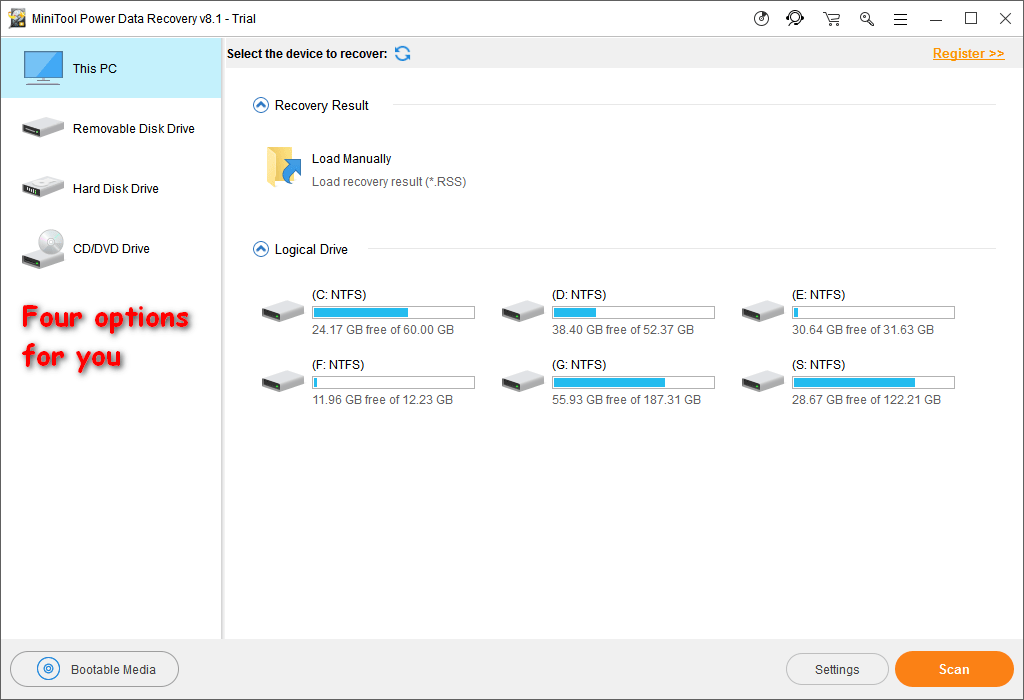
Среди этих четырех вариантов восстановления этот компьютер можно использовать для восстановления файлов с отформатированных, логически поврежденных или RAW-разделов. И, конечно же, вы можете использовать его для восстановления удаленных данных CHKDSK с диска, который указан в программном обеспечении.
 Как восстановить данные из файловой системы RAW, раздела RAW и диска RAW
Как восстановить данные из файловой системы RAW, раздела RAW и диска RAW С помощью мощного инструмента, который я рекомендую в этой статье, каждый из вас сможет без проблем восстановить данные с жесткого диска в формате RAW.
Читать большеВы можете использовать пробную версию MiniTool Power Data Recovery Trial Edition для сканирования устройства, содержащего потерянные файлы. Просто скачайте его на свой компьютер и завершите установку.
Предупреждение: Вы не можете сохранить и установить программное обеспечение на диск, содержащий потерянные файлы. В противном случае будет нанесен вторичный ущерб, что приведет к безвозвратной потере данных.Шаги восстановления:
Шаг 1 : откройте программу, и вы увидите Этот ПК опция выбрана по умолчанию. Затем вам нужно выбрать раздел, который выполнил CHKDSK и содержит удаленные файлы. После этого следует нажать на Сканировать кнопку, чтобы начать процесс сканирования.
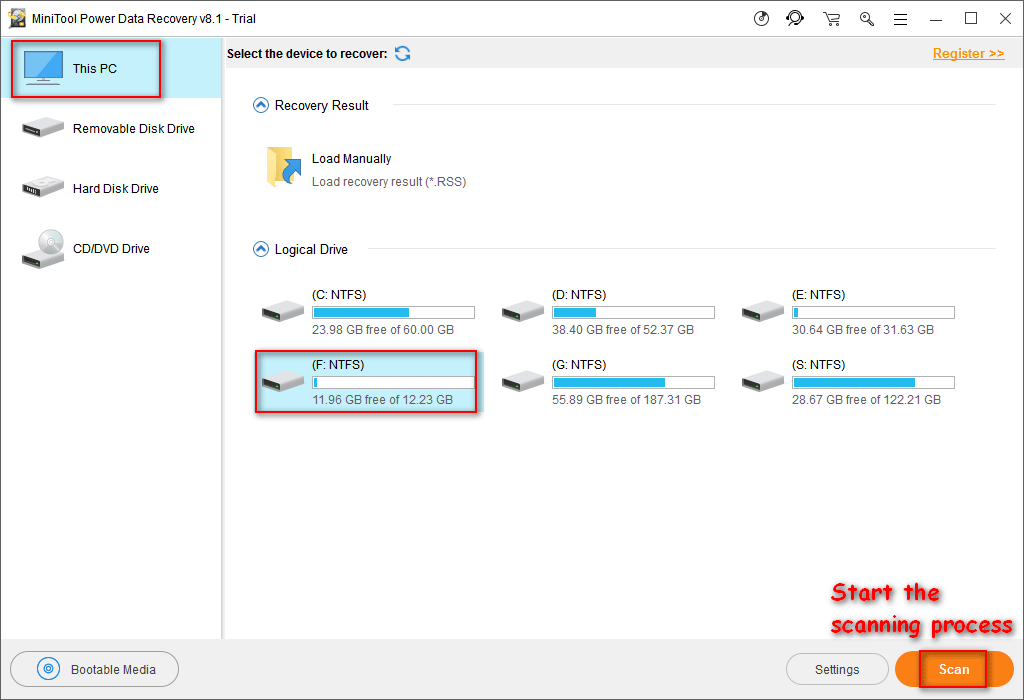
Шаг 2 : для завершения процесса сканирования потребуется некоторое время. Во время сканирования вы будете видеть все больше и больше файлов, обнаруженных программным обеспечением и перечисленных в интерфейсе результатов сканирования.
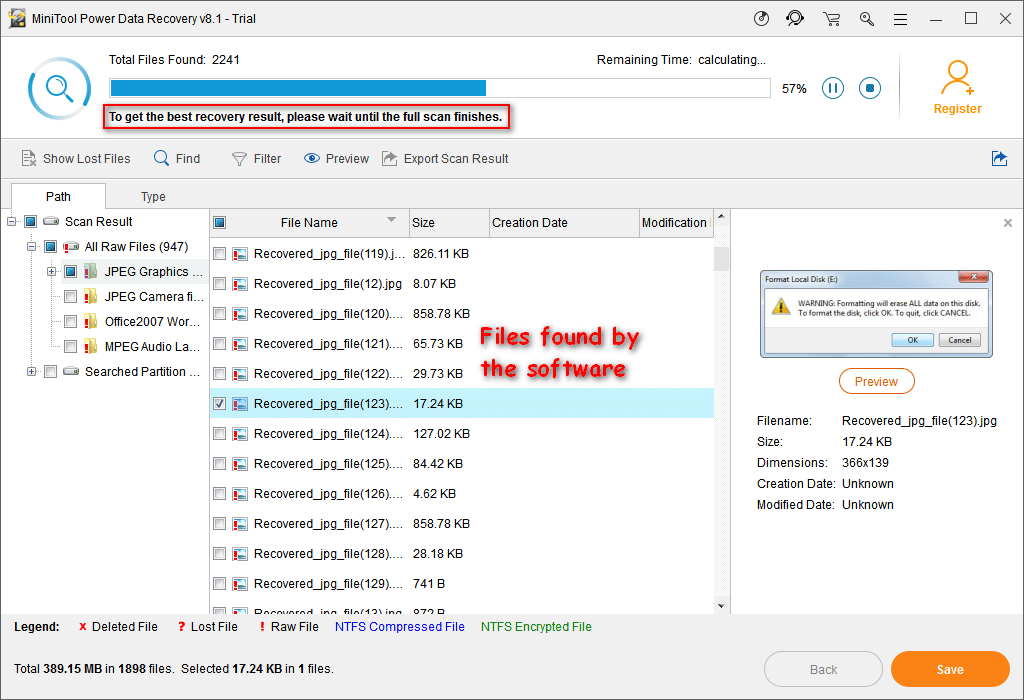
Шаг 3 : вы можете выбрать для просмотра результатов сканирования необходимые файлы во время сканирования. Вы можете развернуть искомые разделы для поиска необходимых файлов, так как исходное имя каждого файла в этом типе разделов будет зарезервировано.
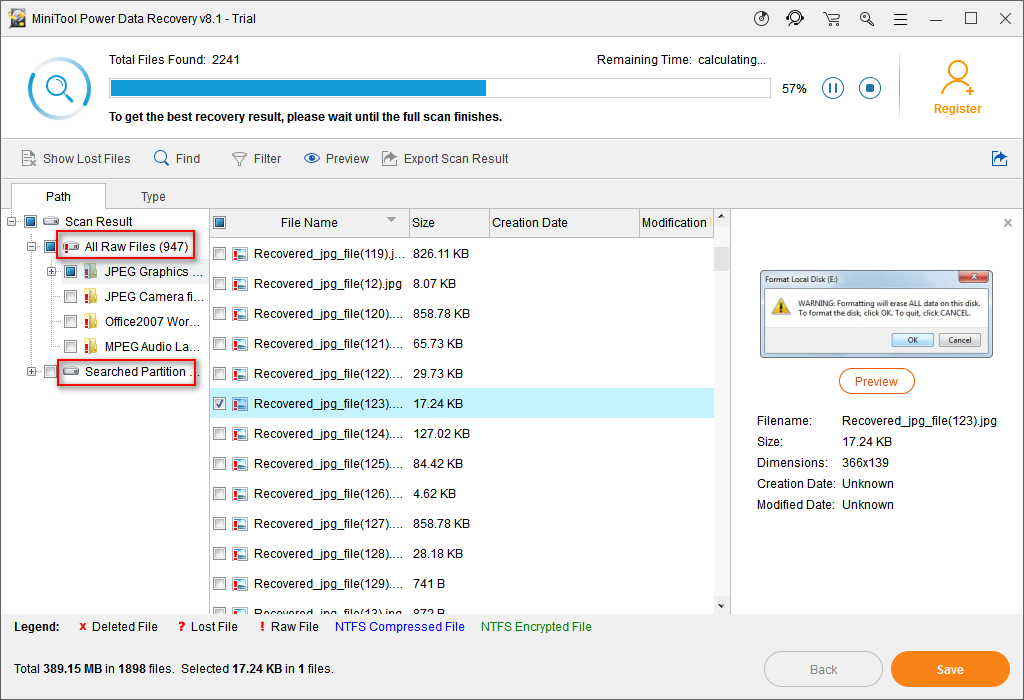
Однако, если вам не удалось найти нужные данные в этих разделах, выберите раздел «Все необработанные файлы» для просмотра без имени файла или дождитесь завершения сканирования.
Шаг 4 : отметьте нужные файлы и нажмите Сохранить кнопку, чтобы сохранить их. Лучше выбрать другой путь на вашем компьютере в качестве пункта назначения. В противном случае удаленные файлы CHKDSK могут быть перезаписаны и их невозможно будет восстановить.
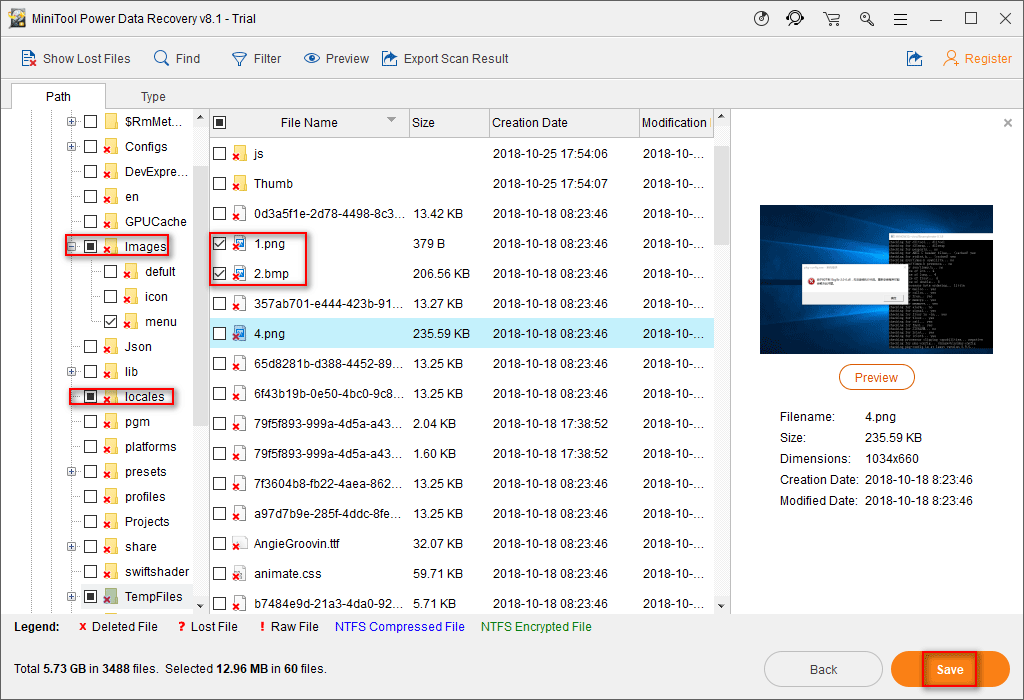
Вы можете обнаружить, что с помощью этого программного обеспечения очень легко восстановить удаленные файлы CHKDSK.
Но вы должны помнить следующее: если вы хотите использовать это программное обеспечение для восстановления ваших данных, пожалуйста, получить лицензию для полной редакции. В противном случае вы увидите следующее окно после нажатия на Сканировать кнопка.
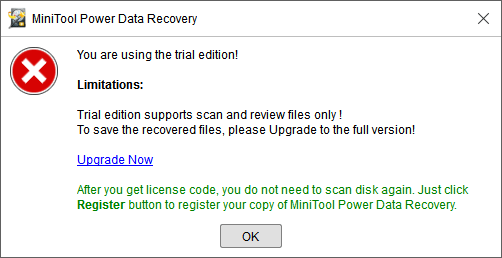
Связанное чтение : Я нахожу, что программа CHKDSK удалила мои данные - как их восстановить .
Заметка: Это программное обеспечение для восстановления данных не сможет восстановить потерянные файлы, которые были перезаписаны новыми данными. Он также не может восстанавливать поврежденные файлы, поэтому программное обеспечение для восстановления данных не используется, если потерянные файлы были повреждены до потери или из-за любого другого фактора после потери. В этих случаях вам лучше обратиться за помощью к профессиональным компаниям по восстановлению данных.Восстановить удаленные данные CHKDSK из папки Found.000
Когда CHKDSK собирается удалить файлы, он может отправить вам подтверждающее сообщение: «20 потерянных единиц размещения найдены в 5 цепочках», «Преобразовать потерянные цепочки в файлы» и т. Д.
- Если вы нажмете Y, Windows сохранит каждую потерянную цепочку в корневом каталоге вашего накопителя в виде файла с именем в формате Filennnn.chk. После завершения проверки диска вы можете проверить эти файлы, чтобы узнать, содержат ли они нужные вам данные.
- Если вы нажмете N, Windows просто исправит диск, но не сохранит содержимое потерянных единиц размещения.
Итак, вы можете перейти в корневой каталог вашего диска, чтобы увидеть, есть ли папка found.000, которая по умолчанию скрыта, когда файлы поиска теряются после CHKDSK.
во-первых , вы должны просмотреть скрытые папки в Windows 10.
- открыто Проводник .
- Выбрать Посмотреть в строке меню.
- Перейдите к Параметры .
- Выбрать Изменить папку и параметры поиска из подменю.
- Перейти к Посмотреть
- Проверьте Показать скрытые файлы, папки и диски .
- Нажми на Хорошо кнопку для подтверждения изменений.
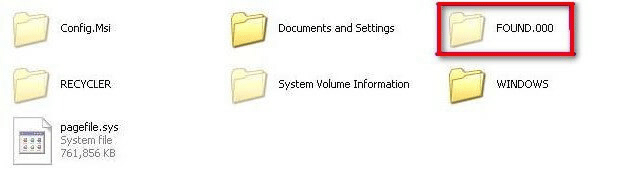
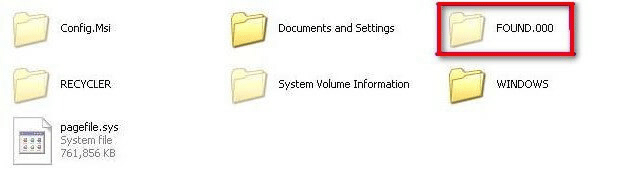
Во-вторых , вы увидите папку FOUND.000, и вам нужно ее открыть.
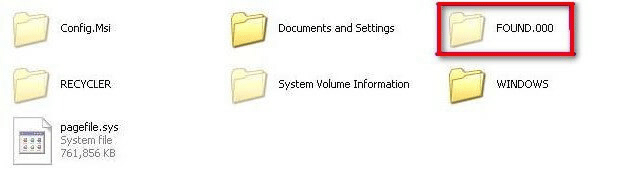
в-третьих , вы можете увидеть множество файлов с расширениями .chk, и вам нужно использовать сторонние инструменты для восстановления файлов CHK, проверив заголовки этих файлов и определив тип файла и его исходное расширение.
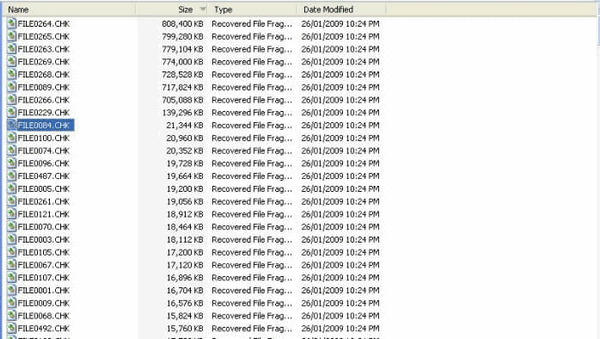
Однозначно, эти файлы недоступны, так как их расширения были изменены. Если вы знаете точное расширение каждого файла, изменение .chk каждого файла на правильное расширение может восстановить их.
Например, если первый файл является документом Word, изменение .chk на .doc или docx может снова сделать текстовый документ доступным.
Но на самом деле мало кто может запомнить расширения каждого файла, особенно когда много потерянных файлов, поэтому этот метод невозможен без стороннего инструмента.
Кроме того, в некоторых случаях вам нужно использовать программное обеспечение для восстановления данных, чтобы выполнить восстановление:
- В корневом каталоге вашего диска нет папки 000.
- Вы не нашли нужных данных в этой папке.
Щелкните здесь, если вас интересует процесс восстановления папки.

![Все, что вам нужно знать о вирусе Potterfun [определение и удаление]](https://gov-civil-setubal.pt/img/news/D8/everything-you-need-to-know-about-potterfun-virus-definition-removal-1.png)




![D3dcompiler_43.dll отсутствует на ПК с Windows 10/8/7? Fit It! [Новости MiniTool]](https://gov-civil-setubal.pt/img/minitool-news-center/45/d3dcompiler_43-dll-is-missing-windows-10-8-7-pc.jpg)


![Как загрузить виртуальный аудиокабель в Windows 11/10/8/7? [Советы по мини-инструменту]](https://gov-civil-setubal.pt/img/news/39/how-to-download-virtual-audio-cable-on-windows-11/10/8/7-minitool-tips-1.png)
![11 способов открыть проводник Windows в Windows 10 [Новости MiniTool]](https://gov-civil-setubal.pt/img/minitool-news-center/64/11-ways-open-windows-explorer-windows-10.png)
![Что делать, если Trust This Computer не отображается на вашем iPhone [Новости MiniTool]](https://gov-civil-setubal.pt/img/minitool-news-center/88/what-do-if-trust-this-computer-does-not-appear-your-iphone.jpg)



![(Исправлено 11) Файлы JPG не открываются в Windows 10 [MiniTool]](https://gov-civil-setubal.pt/img/tipps-fur-datenwiederherstellung/26/jpg-dateien-konnen-windows-10-nicht-geoffnet-werden.png)


![Решено: средство просмотра фотографий в Windows 10 медленно открывается или не работает [Новости MiniTool]](https://gov-civil-setubal.pt/img/minitool-news-center/12/solved-windows-10-photo-viewer-is-slow-open.png)
![Как открыть диспетчер задач в Windows 10? 10 способов для тебя! [Новости MiniTool]](https://gov-civil-setubal.pt/img/minitool-news-center/51/how-open-task-manager-windows-10.png)