Как подключить два компьютера с Windows 10? 2 способа здесь! [Новости MiniTool]
How Connect Two Computers Windows 10
Резюме :

Иногда подключение компьютеров необходимо, так как вам может потребоваться обмен файлами с одного компьютера на другой. Но некоторые из вас не знают, как соединить два компьютера вместе в Windows 10 для обмена файлами? Прямо сейчас вы можете получить 2 распространенных способа из этого сообщения от MiniTool .
Если у вашего друга есть какие-то ресурсы, которые вам интересны, вы можете перенести их с компьютера на свой компьютер. В вашем офисе иногда вам также необходимо поделиться файлами и другими ресурсами с другим компьютером.
Итак, как вы можете обмениваться данными между двумя компьютерами? Предпосылка - подключение к компьютерам, то есть вам необходимо соединить эти два компьютера вместе. В следующей части мы покажем вам, как подключать компьютеры.
 Как перенести файлы с ПК на ПК? 5 полезных методов здесь!
Как перенести файлы с ПК на ПК? 5 полезных методов здесь! Как перенести файлы с ПК на ПК после покупки нового компьютера? Этот пост покажет вам 5 эффективных способов передачи данных с компьютера на компьютер.
Читать большеКак подключить два компьютера Windows 10
Ниже приведены 2 распространенных метода подключения двух компьютеров, включая использование кабеля локальной сети и настройку беспроводной одноранговой сети. А теперь давайте посмотрим на некоторые детали.
Как подключить два компьютера с помощью кабеля LAN в Windows 10
Подготовьте кабель Ethernet и следуйте этим инструкциям, чтобы завершить настройку:
Шаг 1. Перейдите к Панель управления> Сеть и Интернет> Центр управления сетями и общим доступом .
Шаг 2: нажмите Изменение параметров адаптера и вы можете увидеть некоторые типы вариантов подключения.
Шаг 3: Выберите соединение для вашей локальной сети. Обычно соединение называется Ethernet с описанием сетевой кабель отключен .
Шаг 4: щелкните его правой кнопкой мыши и выберите Свойства .
Шаг 5: в Сети вкладка, выберите Интернет-протокол версии 4 (TCP / IPv4) и нажмите Свойства .
Шаг 6: Во всплывающем окне установите IP-адрес и маски подсети первого компьютера на:
- IP - 192.168.0.1
- Маска подсети - 225.225.225.0
Также сделайте то же самое для второго компьютера и установите IP-адрес и маски подсети на:
- IP - 192.168.0.2
- Маска подсети - 225.225.225.0
Шаг 7. Подключите перекрестный кабель к сетевым портам двух компьютеров.
Шаг 8: Щелкните правой кнопкой мыши Этот ПК выбирать Свойства и перейти к Изменить настройки> Изменить и вы можете получить окно с названием рабочей группы. По умолчанию имя рабочей группы будет РАБОЧАЯ ГРУППА .
Шаг 9: Щелкните правой кнопкой мыши диск, которым хотите поделиться, перейдите в Предоставьте доступ> Расширенный доступ .
Шаг 10: в Совместное использование вкладку, щелкните Расширенный обмен .
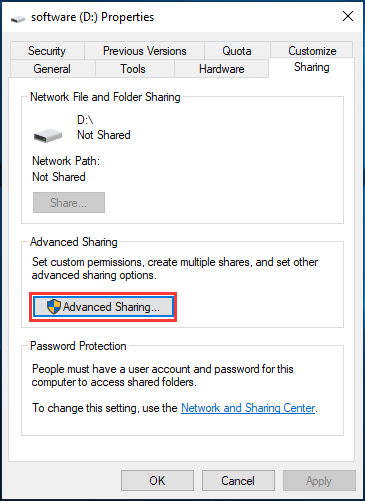
Шаг 11: установите флажок Поделиться этой папкой и нажмите Применять .
Чтобы поделиться файлами, вам нужно сделать еще кое-что:
Шаг 1. Щелкните правой кнопкой мыши конкретную папку и выберите Предоставить доступ> конкретным людям .
Шаг 2: выберите Все делиться.
Шаг 3. Перейдите на второй компьютер Сетевая панель и вы можете найти первый компьютер ADMIN-HP . Просто дважды щелкните его, чтобы отобразить все общие файлы, и вы можете переместить желаемый контент, скопировав и вставив.
Как подключить два компьютера по беспроводной сети
Если у двух компьютеров есть карты беспроводной связи, вы можете использовать карты для установления беспроводного соединения между этими двумя компьютерами. Как подключить компьютеры к беспроводной сети? Просто выполните следующие действия:
Шаг 1. Перейти к Панель управления> Центр управления сетями и общим доступом .
Шаг 2: нажмите кнопку Создать новое подключение или сеть ссылка.
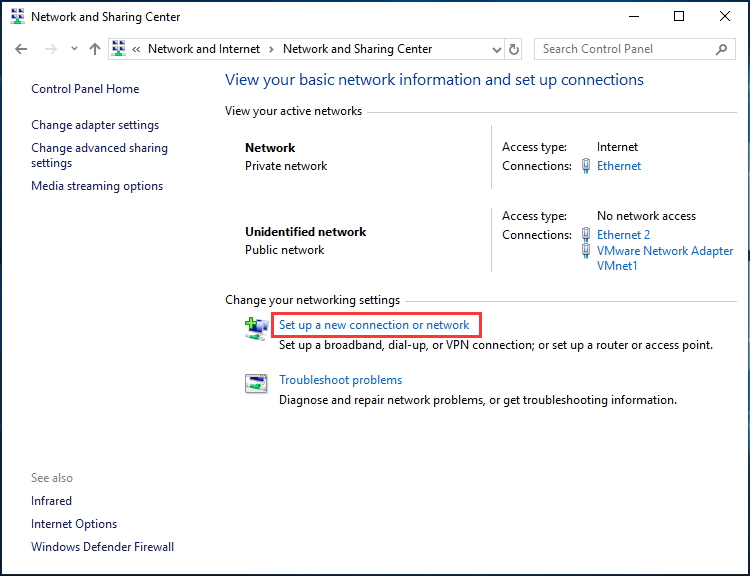
Шаг 3: выберите Настройка беспроводной одноранговой (компьютер-компьютер) сети из нового окна.
Шаг 4: Вам необходимо назвать сеть, выбрать тип безопасности и установить ключ безопасности. Рекомендуется выбирать Сохранить эту сеть так как он может исчезнуть, если вы отключите одноранговую сеть.
Шаг 5: Затем перейдите к списку беспроводных сетей, и вы увидите только что созданную. Если подключить, можно увидеть информацию Жду пользователей рядом с названием сети. Просто подключите другой компьютер к сети.
Теперь вы можете обмениваться данными между компьютерами. Если ваш компьютер работает под управлением Windows 10, другой компьютер работает под управлением Windows 7 или более поздней версии, HomeGroup Эта функция помогает легко обмениваться музыкой, изображениями, видео, документами и принтерами.
Шаг 1: ввод HomeGroup в поле поиска и щелкните результат.
Шаг 2: нажмите Создать домашнюю группу .
Шаг 3: Выберите, чем поделиться.
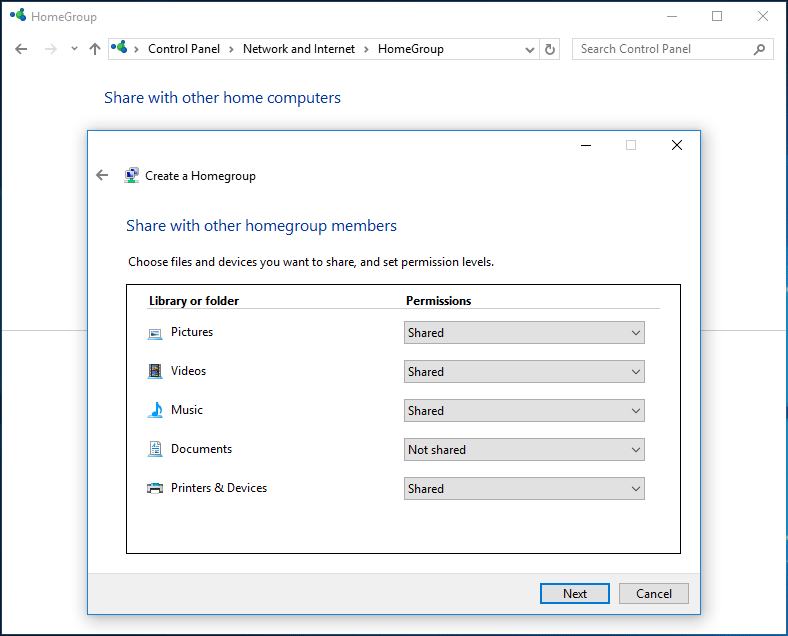
Шаг 4: Через некоторое время вам будет предоставлен пароль домашней группы. Нажмите Конец .
 Как исправить Windows не может создать домашнюю группу на этом компьютере
Как исправить Windows не может создать домашнюю группу на этом компьютере Когда вы пытаетесь присоединить компьютер к домашней группе, вы можете столкнуться с ошибкой «Windows не может создать домашнюю группу на этом компьютере». Вот методы.
Читать большеЗатем вам нужно разрешить другому компьютеру присоединиться к домашней группе. Сделайте то же самое, что показано выше, но для присоединения к существующей домашней группе вместо создания новой. Перейдите в проводник Windows, нажмите HomeGroup и там появятся общие папки.
Нижняя граница
Вот вся информация о том, как подключить 2 компьютера для обмена файлами. Какой из них выбрать - использовать кабель Ethernet или настроить беспроводную одноранговую сеть - решать вам.

![Вот 5 способов исправить неработающую клавиатуру ноутбука в Windows 10 [Новости MiniTool]](https://gov-civil-setubal.pt/img/minitool-news-center/21/here-are-5-methods-fix-laptop-keyboard-not-working-windows-10.jpg)


![Как эффективно восстановить удаленный журнал вызовов на Android? [Решено] [Советы по MiniTool]](https://gov-civil-setubal.pt/img/android-file-recovery-tips/21/how-recover-deleted-call-log-android-effectively.jpg)




![Что такое простой том и как его создать (полное руководство) [MiniTool Wiki]](https://gov-civil-setubal.pt/img/minitool-wiki-library/36/what-is-simple-volume.jpg)







![[Безопасное руководство] Вирус Regsvr32.exe – что это такое и как его удалить?](https://gov-civil-setubal.pt/img/news/25/safe-guide-regsvr32-exe-virus-what-is-it-how-to-remove-it-1.jpg)

