Как исправить ошибку 0x80070570 в трех разных ситуациях? [Советы по MiniTool]
How Fix Error 0x80070570 Three Different Situations
Резюме :
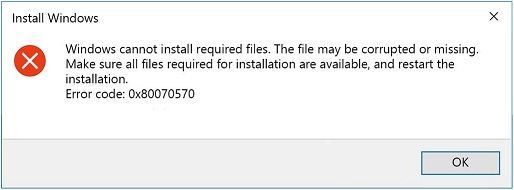
Вы можете встретить различные коды ошибок при использовании системы Windows, и если вас беспокоит ошибка 0x80070570, вам следует внимательно прочитать этот пост. В этом посте вы можете использовать методы, чтобы избавиться от ошибки 0x80070570, которая появляется в разных ситуациях. Более того, для защиты ваших данных рекомендуется выполнять резервное копирование с помощью Программное обеспечение MiniTool .
Быстрая навигация:
Один и тот же код ошибки может появляться в разных ситуациях, но с разными сообщениями об ошибках. Поэтому для исправления ошибки в разных случаях следует применять разные методы. Этот пост в основном рассказывает о том, как исправить ошибку 0x80070570. Вы можете встретить этот код ошибки в трех разных ситуациях:
- Windows не может установить необходимые файлы.
- Файл или каталог повреждены и нечитаемы.
- Некоторые файлы обновлений отсутствуют или имеют проблемы.
Случай 1: ошибка 0x80070570 - Windows не может установить необходимые файлы
Когда вы пытаетесь переустановить систему Windows, вы можете встретить код ошибки 0x80070570. И появляется сообщение об ошибке: «Windows не может установить необходимые файлы. Файл может быть поврежден или отсутствовать. Убедитесь, что все файлы, необходимые для установки, доступны, и перезапустите установку. Код ошибки: 0x80070570. '
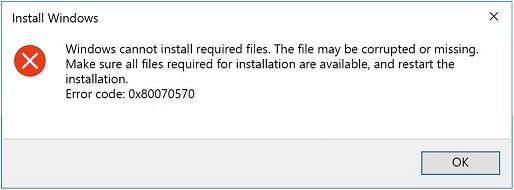
Так почему же в этом случае появляется код ошибки 0x80070570? Есть несколько возможных причин: сбой оперативной памяти (ОЗУ), повреждение жесткого диска, ошибка файловой системы и ошибка установочного файла Windows.
Тогда как исправить этот код ошибки Windows 0x80070570? Вам предлагается два метода.
Метод 1: запустить CHKDSK в WinRE
Первый способ исправить ошибку 0x80070570 - запустить CHKDSK в WinRE (Среда восстановления Windows). Вот как это сделать:
Шаг 1. Вставьте установочный диск Windows и перезагрузите компьютер. Нажмите любую клавишу, чтобы запустить Windows из установки.
Шаг 2: Выберите соответствующие языковые настройки и нажмите следующий . Убедитесь, что вы изменили настройки BIOS таким образом, чтобы диск был загружен в первую очередь. Нажмите Почини свой компьютер для доступа к WinRE.
Шаг 3: нажмите следующий а затем вы можете увидеть Настройки восстановления системы экран.
Шаг 4: нажмите Командная строка чтобы открыть, введите chkdsk / f / r , а затем нажмите Войти . Подождите, пока процесс завершится, а затем выберите И чтобы перезагрузить компьютер.
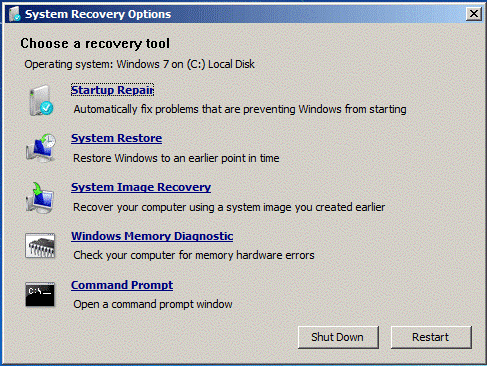
Шаг 5. Попробуйте переустановить Windows еще раз, чтобы проверить, исправлена ли ошибка.
Связанный пост: CHKDSK против ScanDisk против SFC против DISM Windows 10 [Различия]
Метод 2: изменить настройки BIOS
Вы также можете встретить ошибку 0x80070570, когда конфигурация BIOS не настроена должным образом, поэтому вы можете попробовать изменить настройки BIOS, чтобы решить проблему. Вот как это сделать:
Шаг 1: Загрузите компьютер в BIOS .
Шаг 2: перейдите к Диски вариант, а затем выберите SATA вариант (на разных ПК название будет немного отличаться).
Шаг 3. Изменить SATA к AHCI под Конфигурация хранилища , сохраните изменения и выйдите из BIOS.
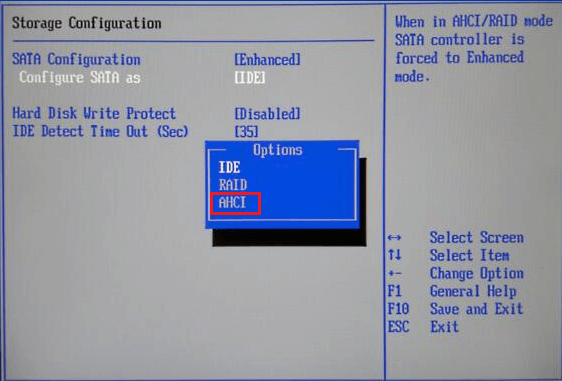
Шаг 4: Включите компьютер и попробуйте снова установить систему Windows.
Связанный пост: AHCI VS RAID: что выбрать для повышения производительности?
Метод 3: используйте другой ISO / установочный файл
Вы можете встретить код ошибки 0x80070570, когда что-то не так с вашим установочным носителем или файлами, поэтому вы можете попробовать загрузить Windows ISO и снова создать установочный носитель для установки системы Windows. Прочтите этот пост - Как создать загрузочный USB из ISO Windows 10 для чистой установки? получить подробные инструкции.
Чтобы получить больше методов, прочитайте этот пост - Windows не может установить необходимые файлы: коды ошибок и исправления .
Случай 2: ошибка 0x80070570 - файл или каталог поврежден и нечитаем
Когда вы пытаетесь скопировать файлы на USB-накопитель или не можете удалить файлы с компьютера, вы можете увидеть следующее сообщение об ошибке: «Ошибка 0x80070570: файл или каталог повреждены и не читаются». Тогда почему возникает эта ошибка? Эта ошибка может быть вызвана аппаратными или программными проблемами. Итак, как исправить эту ошибку? Попробуйте методы, указанные ниже:
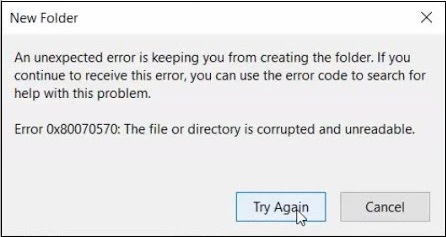
Метод 1. Запустите полное сканирование на вирусы
Вы можете столкнуться с ошибкой 0x80070570, если ваш компьютер заражен вирусом или вредоносным ПО. Это связано с тем, что вирусное заражение может повредить некоторые файлы на вашем компьютере или изменить настройки системы. В этом случае вам следует запустить полную проверку на вирусы, чтобы исправить ошибку.
Ниже мы возьмем Защитник Windows в качестве примера, чтобы показать, как выполнять сканирование на вирусы:
Шаг 1. Нажмите кнопку Win + I ключи одновременно, чтобы открыть Настройки . Тогда выбирай Обновление и безопасность .
Шаг 2: В новом окне перейдите к Защитник Windows вкладку на левой панели и нажмите Защита от вирусов и угроз продолжать.
Шаг 3: появится новое окно, выберите Параметры сканирования продолжать.
Шаг 4: Выберите Полное сканирование а затем щелкните Сканировать сейчас для запуска полной проверки на вирусы.
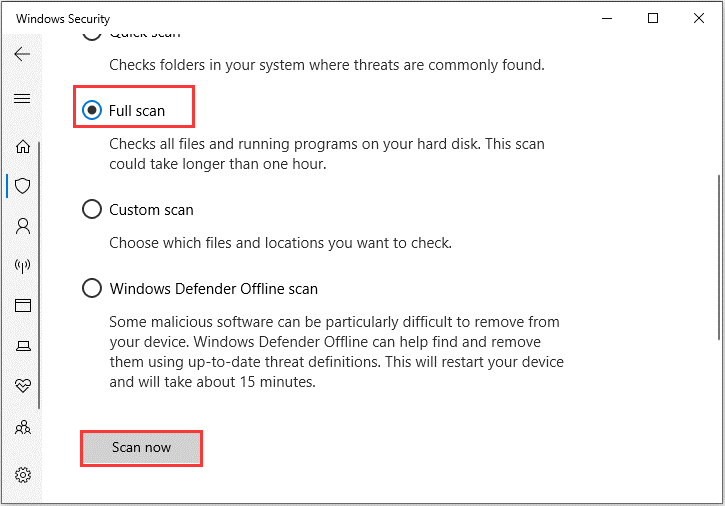
Если вы загрузили какое-либо другое антивирусное программное обеспечение сторонних производителей, вы также можете использовать его для сканирования на вирусы. И вы должны включить защиту в реальном времени, чтобы защитить свой компьютер.
Если этот метод не может избавиться от ошибки 0x80070570, вам следует попробовать следующий метод.
Метод 2: дефрагментация жесткого диска
Вы также можете попробовать дефрагментировать жесткий диск, чтобы исправить ошибку 0x80070570. Вот учебник:
Шаг 1: открыто Панель управления а затем установите Просмотр: Крупные значки .
Шаг 2: нажмите Инструменты управления , чтобы открыть новое окно, а затем дважды щелкните Дефрагментация и оптимизация дисков .
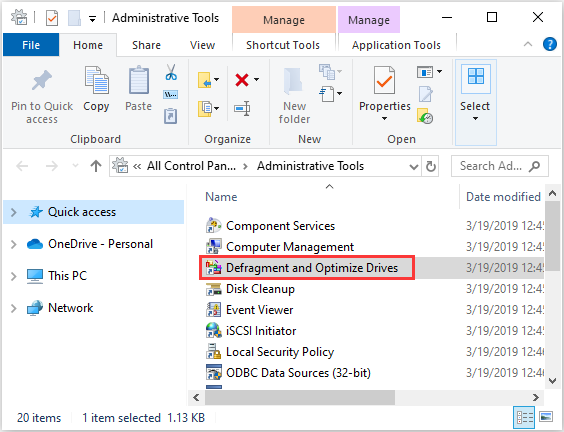
Шаг 3: нажмите Анализировать и он начнет проверять, нуждается ли диск в дефрагментации. Если результат показывает, что диск фрагментирован более чем на 10%, вы можете дефрагментировать диск с Windows 10.
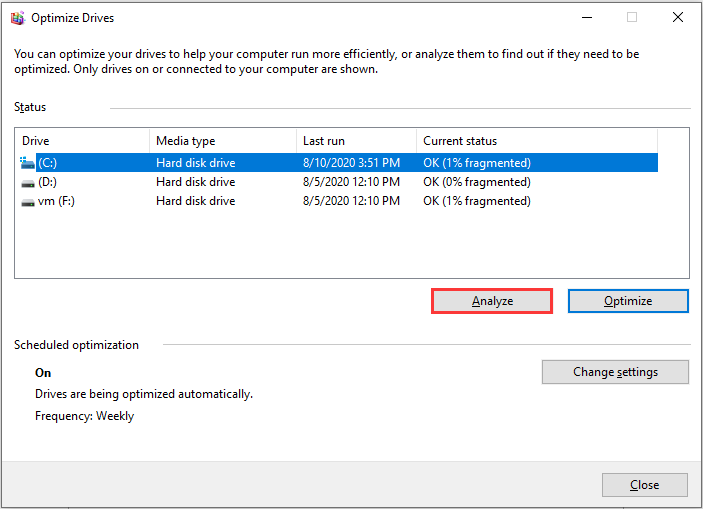
Шаг 4: Закройте окно и проверьте, исправлена ли ошибка.
Чтобы получить больше методов, прочитайте этот пост - Быстро исправить: файл или каталог повреждены и нечитаемы .
Случай 3: ошибка 0x80070570 - некоторые файлы обновлений отсутствуют или имеют проблемы
В дополнение к двум упомянутым выше случаям, вы также можете встретить ошибку 0x80070570 при попытке обновить вашу систему. И сообщение об ошибке показывает: «Некоторые файлы обновлений отсутствуют или имеют проблемы. Мы попробуем загрузить обновление позже. Код ошибки: (0x80070570) ».
Есть два способа исправить ошибку 0x80070570.
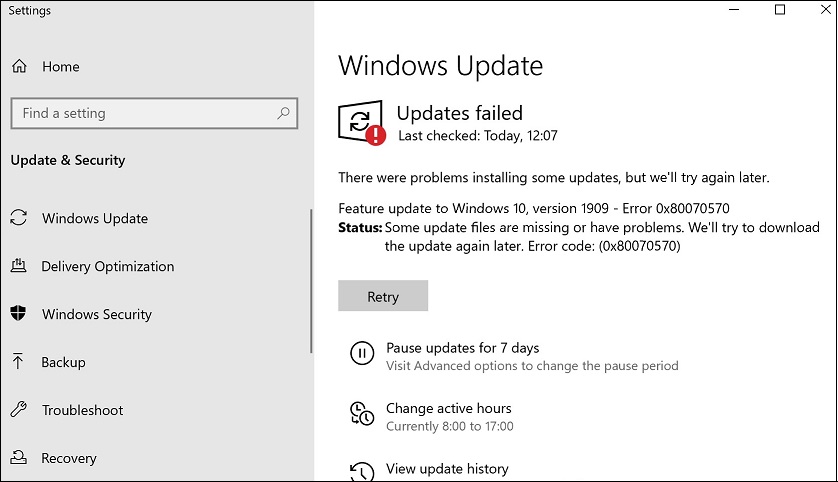
Метод 1. Запустите средство устранения неполадок Центра обновления Windows.
Большинство ошибок обновления Windows можно исправить, запустив средство устранения неполадок Центра обновления Windows, поэтому, когда вы встретите код ошибки обновления 0x80070570, вы должны попытаться запустить его. Вот краткое руководство:
Шаг 1. Щелкните значок Начало кнопку, а затем нажмите Настройки . выберите Обновление и безопасность .
Шаг 2: перейдите к Устранение неполадок вкладку, щелкните Центр обновления Windows, а затем щелкните Запустите средство устранения неполадок .
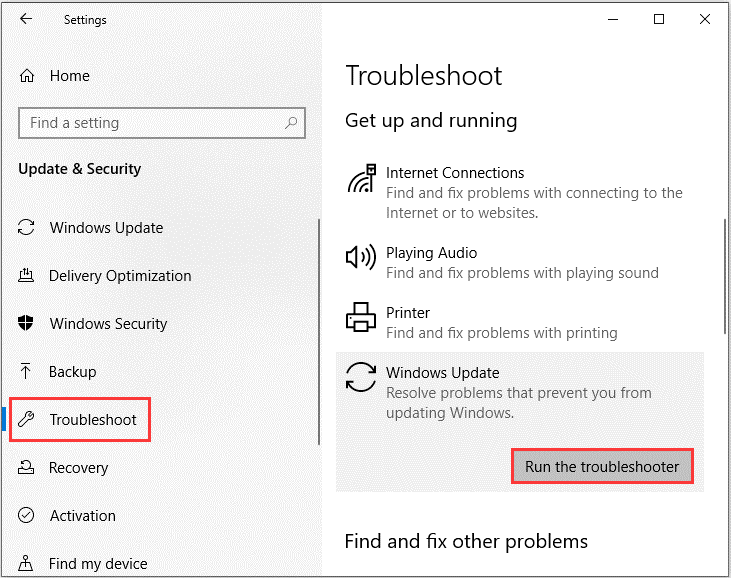
Шаг 3. Подождите, пока процесс завершится, а затем следуйте инструкциям на экране, чтобы исправить код ошибки 0x80070570.
Метод 2: очистить папку распространения программного обеспечения
Вы можете попробовать очистить папку Software Distribution, чтобы исправить ошибку 0x80070570. Для этого выполните следующие действия:
Шаг 1: введите cmd в строке поиска и затем щелкните правой кнопкой мыши Командная строка выбирать Запустить от имени администратора .
Шаг 2: Выполните следующие команды одну за другой:
чистая остановка wuauserv
чистые стоповые биты
Шаг 3. Перейдите к C: Windows SoftwareDistribution папку и удалите все файлы и папки внутри, нажав кнопку Ctrl + A клавиши, чтобы выбрать все, а затем щелкните правой кнопкой мыши, чтобы выбрать удалять .
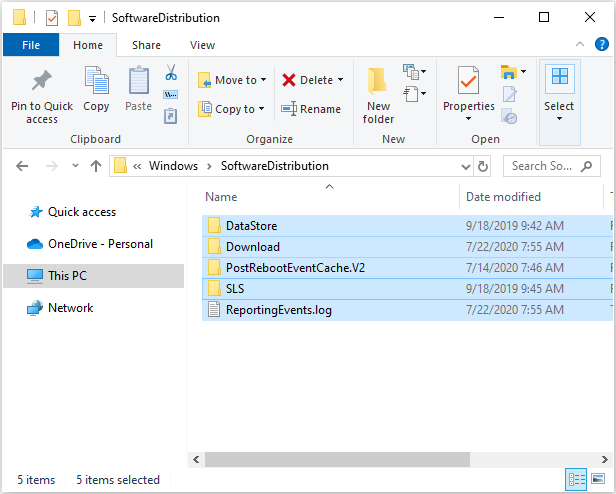
Шаг 4: После очистки всего содержимого вернитесь в командную строку с повышенными привилегиями, введите следующие команды и нажмите Войти после каждого перезапуска связанных служб Центра обновления Windows:
чистый старт wuauserv
чистые стартовые биты
Шаг 5: Перезагрузите компьютер и попробуйте обновить систему еще раз, чтобы проверить, исправлена ли ошибка.

![Пользователи сообщают о повреждении BIOS ПК: сообщения об ошибках и решения [Советы по MiniTool]](https://gov-civil-setubal.pt/img/data-recovery-tips/18/users-reported-pc-corrupted-bios.jpg)

![Как отключить новости и интерес в виджете Windows 11? [4 способа]](https://gov-civil-setubal.pt/img/news/66/how-disable-news.png)


![Введение в компьютерную рабочую станцию: определение, особенности, типы [MiniTool Wiki]](https://gov-civil-setubal.pt/img/minitool-wiki-library/15/introduction-computer-workstation.jpg)
![Подключение по локальной сети не имеет действительной IP-конфигурации [Новости MiniTool]](https://gov-civil-setubal.pt/img/minitool-news-center/97/local-area-connection-doesnt-have-valid-ip-configuration.png)

![[Решено] Как создать раскрывающийся список Excel и управлять им?](https://gov-civil-setubal.pt/img/news/73/resolved-how-to-create-and-manage-an-excel-drop-down-list-1.png)
![Пошаговое руководство - Как разобрать контроллер Xbox One [Новости MiniTool]](https://gov-civil-setubal.pt/img/minitool-news-center/41/step-step-guide-how-take-apart-xbox-one-controller.png)
![Лучшие способы исправить ошибку Media Center в Windows 10 [Новости MiniTool]](https://gov-civil-setubal.pt/img/minitool-news-center/31/best-ways-fix-media-center-error-windows-10.png)



![Видео не воспроизводятся в Chrome - как это исправить [Новости MiniTool]](https://gov-civil-setubal.pt/img/minitool-news-center/76/videos-not-playing-chrome-how-fix-it-properly.png)


