Автоматически освобождайте место в OneDrive с помощью Storage Sense
Avtomaticeski Osvobozdajte Mesto V Onedrive S Pomos U Storage Sense
Если вы хотите автоматически освобождать место в OneDrive, когда на диске C: не хватает места, а система работает медленно, вы можете использовать Storage Sense. Миниинструмент в этом посте рассказывается, как освободить место в OneDrive с помощью Storage Sense. Кроме того, если вы удалили какие-то файлы по ошибке, вы можете восстановить их с помощью MiniTool Power Data Recovery.
лучшая бесплатная программа для восстановления данных чтобы помочь вам восстановить удаленные файлы:
MiniTool Power Data Recovery — профессионал инструмент восстановления данных . Вы можете использовать его для восстановления данных с твердотельных накопителей, жестких дисков, карт памяти, SD-карт, USB-накопителей и многого другого. Независимо от того, были ли ваши данные потеряны или отформатированы, ваш диск недоступен или система не может загрузиться, вы можете использовать это программное обеспечение для восстановления данных с помощью нескольких простых щелчков мыши.
Вы можете попробовать MiniTool Power Data Recovery Free Edition, чтобы просканировать ваш диск и посмотреть, сможет ли он найти нужные вам файлы. Вы также можете восстановить 1 ГБ файлов с помощью этого бесплатного инструмента.
OneDrive Освободить место
Функция «Файл по запросу» в OneDrive может помочь вам получить доступ ко всем файлам в облачном хранилище OneDrive, не загружая их. Таким образом, файлы не будут занимать место на вашем компьютере. Но если вы просматриваете и редактируете файлы в OneDrive, эти файлы будут занимать дополнительное место на диске вашего ПК. Возможно, вам больше не потребуется сохранять файлы, которые были загружены при их открытии.
Как заставить OneDrive освободить место? Вы можете использовать Контроль памяти: вам нужно настроить Контроль памяти в соответствии с вашими требованиями.
Как освободить OneDrive с помощью Storage Sense?
Windows Storage Sense — это функция в приложении «Параметры». Он может работать с OneDrive, чтобы помочь вам автоматически освобождать место, делая локально доступные файлы, которые вам не нужно снова использовать в Интернете, только снова.
Здесь вам нужно знать, что файлы, доступные только в Интернете, все еще находятся в OneDrive, и вы можете видеть их на своем ПК. Когда сетевое подключение включено, вы можете использовать файлы только онлайн, как и другие файлы.
Контроль памяти доступен в Windows 10 версии 1809 и более поздних версиях Windows (включая последнюю версию Windows 11). Storage Sense может работать только на диске C: для освобождения места на диске. Таким образом, местоположение вашего OneDrive должно находиться на диске C:. Storage Sense не может помочь освободить место в других местах, таких как физические диски, такие как дисководы CD и DVD, и логические разделы, такие как диски D:.
Если вы хотите, чтобы OneDrive освободил место с помощью контроля памяти, вам нужно убедиться, что контроль памяти включен, а затем вам нужно изменить соответствующие параметры в соответствии с вашими требованиями.
Шаг 1. Включите контроль памяти
Шаг 1: Щелкните значок поиска на панели задач и найдите параметры хранилища.
Шаг 2. Включите кнопку под Хранилище .
По умолчанию файлы, которые вы не использовали в течение последних 30 дней, могут быть доступны только в сети, когда на вашем диске C: заканчивается свободное место. Storage Sense будет устанавливать файлы только в онлайн-режиме до тех пор, пока не будет достаточно свободного места для бесперебойной работы вашей системы, чтобы вы могли как можно дольше сохранять свои файлы локально доступными.
Шаг 2. Установите частоту запуска контроля памяти, чтобы освободить место в OneDrive.
Вы также можете разрешить контроль памяти запускаться периодически, а не только тогда, когда на диске C: не хватает памяти.
Шаг 1: Нажмите Настройте контроль памяти или запустите его сейчас на странице «Хранилище» в настройках, чтобы продолжить.
Шаг 2: Выберите При нехватке свободного места на диске для запуска контроля памяти.

Шаг 3: прокрутите вниз до Один диск раздел, а затем в раскрывающемся меню выберите, как часто вы хотите запускать контроль памяти.
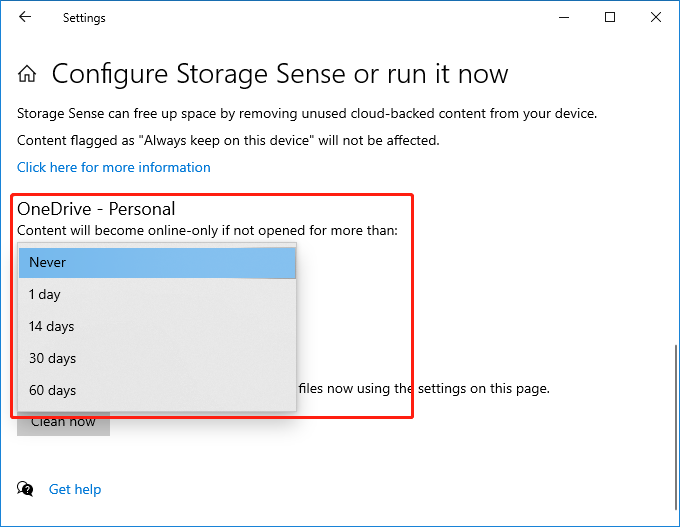
После этих настроек Storage Sense будет работать с частотой, которую вы выбрали для освобождения места.
Файлы, которые вы пометили как всегда доступные, не будут затронуты, и вы сможете продолжать использовать их в автономном режиме.
Нижняя граница
В этом посте рассказывается о способе автоматического освобождения места в OneDrive с помощью Storage Sense. Мы надеемся, что это то, что вы ищете. Кроме того, если у вас есть вопросы, связанные с программным обеспечением MiniTool, вы можете связаться с [электронная почта защищена] за полезную информацию.

![Где находятся загрузки на этом устройстве (Windows/Mac/Android/iOS)? [Советы по мини-инструменту]](https://gov-civil-setubal.pt/img/data-recovery/DA/where-are-the-downloads-on-this-device-windows/mac/android/ios-minitool-tips-1.png)


![Материнские платы ATX VS EATX: в чем разница между ними? [Новости MiniTool]](https://gov-civil-setubal.pt/img/minitool-news-center/39/atx-vs-eatx-motherboard.png)





![Простое введение в логические разделы [MiniTool Wiki]](https://gov-civil-setubal.pt/img/minitool-wiki-library/24/simple-introduction-logical-partition.jpg)

![Лучшие исправления для копирования и вставки, которые не работают на вашем компьютере [Новости MiniTool]](https://gov-civil-setubal.pt/img/minitool-news-center/02/best-fixes-copy.png)
![[Графическое руководство] Исправлено: обнаружена недопустимая активность Elden Ring](https://gov-civil-setubal.pt/img/news/A5/graphical-guide-fix-elden-ring-inappropriate-activity-detected-1.png)

![Почему Netflix такой медленный и как решить эту проблему с Netflix [Новости MiniTool]](https://gov-civil-setubal.pt/img/minitool-news-center/75/why-is-netflix-slow-how-solve-netflix-slow-issue.jpg)

![10 лучших способов решить проблему с Google Диском, не воспроизводящим видео [Новости MiniTool]](https://gov-civil-setubal.pt/img/minitool-news-center/29/top-10-ways-fix-google-drive-not-playing-videos-problem.png)

![Как восстановить данные с жесткого диска Xbox One (полезные советы) [Советы по MiniTool]](https://gov-civil-setubal.pt/img/data-recovery-tips/48/how-recover-data-from-xbox-one-hard-drive.png)