Клавиатура или мышь не работают в безопасном режиме? Почини это!
Is The Keyboard Or Mouse Not Working In Safe Mode Fix It
Многие пользователи жалуются на “ клавиатура или мышь не работают в безопасном режиме » проблема. Почему возникает проблема? Как исправить проблему? Если вы тоже пытаетесь разобраться в них, этот пост от Миниинструмент стоит прочитать.Безопасный режим используется для устранения неполадок на ПК с Windows. В безопасном режиме Windows загружает только необходимые драйверы, включая драйверы клавиатуры и мыши. Однако некоторые пользователи говорят, что сталкиваются с проблемой «клавиатура или мышь не работают в безопасном режиме». Проблемы с драйверами являются наиболее распространенной причиной проблемы.
Теперь давайте посмотрим, как исправить проблему «клавиатура и мышь перестают работать в безопасном режиме». Прежде чем пытаться использовать следующие расширенные исправления, вам следует выполнить некоторые основные действия по устранению неполадок.
1. Убедитесь, что USB-кабели не повреждены и не имеют плохого соединения.
2. Отключите все USB-устройства, кроме клавиатуры и мыши, а затем перезагрузите компьютер.
Исправление 1. Откатите/переустановите драйверы устройств.
Причина этой проблемы может быть связана с драйвером клавиатуры или мыши. Таким образом, вы можете откатить или переустановить драйверы устройств. Вот как это сделать:
Шаг 1: Открыть Диспетчер устройств набрав его в Поиск коробка.
Шаг 2: Развернуть Клавиатуры или Мыши и другие указывающие устройства категория.
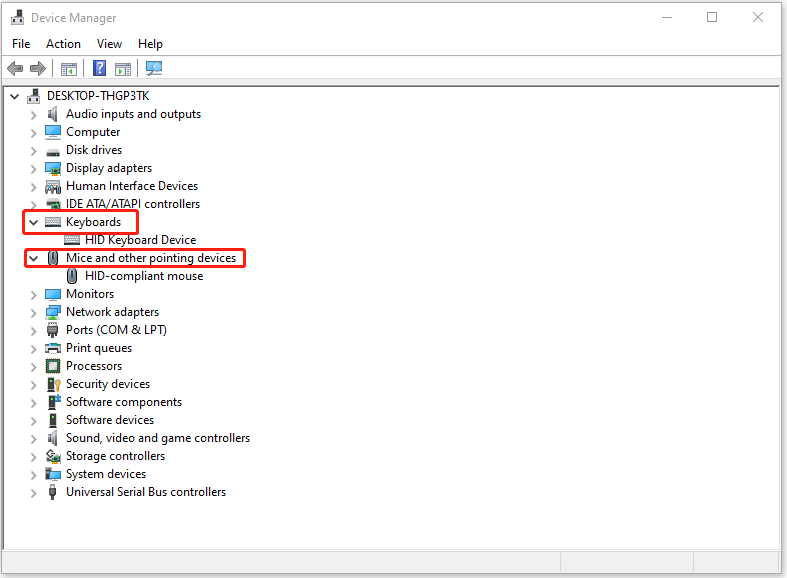
Шаг 3: Щелкните правой кнопкой мыши драйвер клавиатуры или мыши и выберите Характеристики .
Шаг 4: В следующем окне выберите Откат драйвера . Вы также можете выбрать Удалить . Затем следуйте инструкциям на экране для завершения операции.
Похожие сообщения:
- Руководство – Загрузка/обновление/переустановка драйвера устройства HID Keyboard
- Что такое HID-совместимая мышь и как ее решить: проблема не работает
Исправление 2. Включите поддержку устаревшего USB в BIOS.
Если предыдущее решение не работает, вы можете включить поддержку устаревшего USB в BIOS, чтобы исправить «клавиатуру или мышь, не работающую в безопасном режиме». Следуйте инструкциям ниже:
Шаг 1: Войдите в BISO на своем компьютере .
Шаг 2: Найдите раздел «Конфигурация USB», «Периферийные устройства», «Устаревший USB» или что-то в том же духе.
Шаг 3: Включите Поддержка устаревших USB-устройств и нажмите F10 для подтверждения операции.
Шаг 4: нажмите Esc или Выход возможность выйти из биоса.
Исправление 3: используйте безопасный режим с сетью
Если вы по-прежнему не можете использовать клавиатуру или мышь в безопасном режиме, вы можете использовать безопасный режим с подключением к сети.
Шаг 1: нажмите Окна + Я комбинация клавиш для открытия Настройки .
Шаг 2: Нажмите Обновление и безопасность , выбрать Восстановление вариант на левой панели и нажмите Перезагрузить сейчас под Расширенный запуск войти Windows RE .
Шаг 3: Далее нажмите Устранение неполадок > Дополнительные параметры > Параметры запуска. . Тогда выбирай Включить безопасный режим с помощью сети .
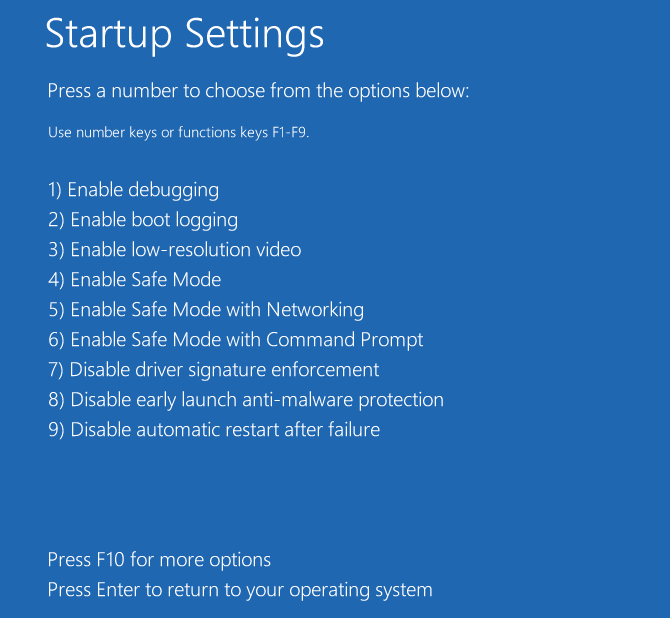
Исправление 4. Выполните восстановление системы.
Если вы создали точку восстановления системы, вы можете использовать ее для верните ваш компьютер в предыдущее состояние чтобы исправить проблему «клавиатура или мышь не работают в безопасном режиме». Если у вас нет точки восстановления, вам необходимо переустановить Windows.
Перед переустановкой Windows лучше заранее создать резервную копию важных данных, поскольку этот процесс приведет к удалению всего на вашем диске C. Для этого вы можете запустить MiniTool ShadowMaker, профессиональную программу. ПО для резервного копирования ПК для Windows 11/10/8/7. С его помощью вы легко сможете создать резервную копию файлов, папок, дисков, разделов и операционной системы Windows.
Пробная версия MiniTool ShadowMaker Нажмите, чтобы скачать 100% Чисто и безопасно
Заключительные слова
Как исправить проблему «клавиатура или мышь не работают в безопасном режиме» в Windows 11/10? В этом посте представлены 4 способа, и вы можете пробовать их один за другим, пока проблема не будет устранена.

![Как исправить неработающее наложение Origin [Советы по MiniTool]](https://gov-civil-setubal.pt/img/disk-partition-tips/67/how-fix-origin-overlay-not-working.jpg)
![Загрузите и установите Windows ADK для Windows [полные версии]](https://gov-civil-setubal.pt/img/news/91/download-install-windows-adk.png)





![5 полезных методов исправить Avast VPN, не работающую в Windows [Советы по MiniTool]](https://gov-civil-setubal.pt/img/backup-tips/50/5-useful-methods-fix-avast-vpn-not-working-windows.jpg)

![6 способов - как открыть команду «Выполнить» в Windows 10 [Новости MiniTool]](https://gov-civil-setubal.pt/img/minitool-news-center/04/6-ways-how-open-run-command-windows-10.png)




![Получить код ошибки Netflix: M7111-1331? Вот как это исправить! [Новости MiniTool]](https://gov-civil-setubal.pt/img/minitool-news-center/57/get-netflix-error-code.jpg)

![Lenovo OneKey Recovery не работает в Windows 10/8/7? Решите это сейчас! [Советы по MiniTool]](https://gov-civil-setubal.pt/img/backup-tips/77/lenovo-onekey-recovery-not-working-windows-10-8-7.jpg)

![[Решено!] Как удалить страницу в Word на Windows и Mac?](https://gov-civil-setubal.pt/img/news/26/how-delete-page-word-windows.png)