Как отключить UAC в Windows 10? Вот четыре простых способа! [Новости MiniTool]
How Disable Uac Windows 10
Резюме :

Хотя отключение UAC - ужасная идея, этот шаг необходим, если UAC препятствует правильной работе некоторых приложений. MiniTool покажет вам, как отключить UAC в Windows 10. Кроме того, также просто представлены некоторые советы о том, как изменить UAC для стандартного пользователя, чтобы автоматически отклонять запросы на повышение прав UAC.
Что такое UAC в Windows 10
UAC, сокращение от User Account Control, является компонентом системы безопасности Microsoft Windows. Это может помочь смягчить влияние вредоносных программ, не позволяя приложениям вносить нежелательные изменения на ПК.
Windows 10 отобразит диалоговое окно подтверждения UAC, в котором вас попросят подтвердить изменение или нет, когда какое-либо программное обеспечение пытается изменить системные части файловой системы или реестра Windows. Проще говоря, UAC может предложить специальную среду безопасности, которая хорошо защищает вашу учетную запись пользователя с ограниченными правами доступа.
Однако включение UAC иногда мешает нормальной работе программ. Тогда решение - отключить UAC в Windows 10. В этом посте мы представим четыре метода.
Наконечник: Включение UAC может быть дополнительным советом по защите от опасных приложений и вирусов. Отключить его без причины - ужасная идея! Так что будьте осторожны с этим.Связанная статья: Как защитить свой компьютер от вирусов
Как отключить UAC в Windows 10
Вариант 1. Отключить UAC через панель управления
Шаг 1: введите панель управления в строке поиска Windows 10 и щелкните это приложение в результате, чтобы открыть его.
Шаг 2: перейдите к Учетные записи пользователей> Изменить настройки контроля учетных записей пользователей .
Шаг 3. Перетащите ползунок на Никогда не уведомлять и нажмите Хорошо чтобы применить изменение.
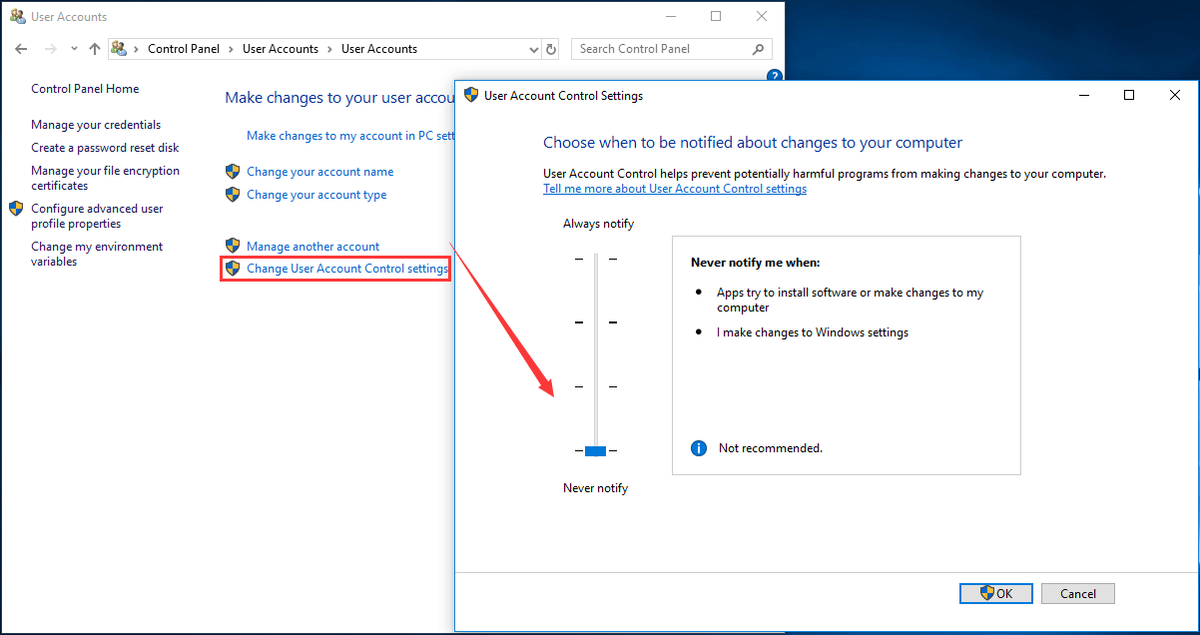
Таким образом, UAC отключен, и вы не получите никаких уведомлений. Но это не отключит полностью контроль учетных записей пользователей, который все еще активен в фоновом режиме.
Вариант 2: отключить UAC в командной строке Windows 10
Шаг 1. Запустите командную строку от имени администратора.
Шаг 2: Чтобы отключить UAC Windows 10, введите следующую команду и нажмите Войти :
reg.exe ДОБАВИТЬ HKLM SOFTWARE Microsoft Windows CurrentVersion Policies System / v EnableLUA / t REG_DWORD / d 0 / f .
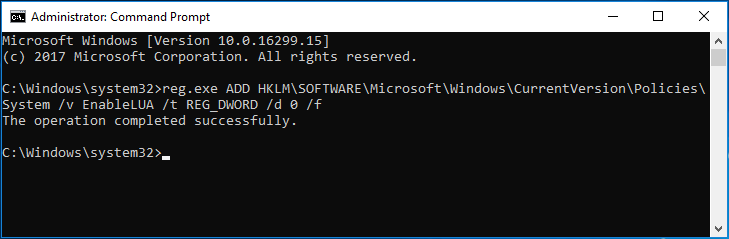
Шаг 3. Перезагрузите компьютер, чтобы изменения вступили в силу.
Вариант 3. Отключить групповую политику UAC
Шаг 1: ввод Редактор политики в поле поиска Windows 10 и нажмите Изменить групповую политику .
Шаг 2: перейдите к Конфигурация компьютера> Параметры Windows> Параметры безопасности> Локальные политики> Параметры безопасности .
Шаг 3. Прокрутите вниз, чтобы найти Контроль учетных записей пользователей: запускать всех администраторов в режиме утверждения администратором и дважды щелкните по нему, выберите Отключено и нажмите Хорошо .
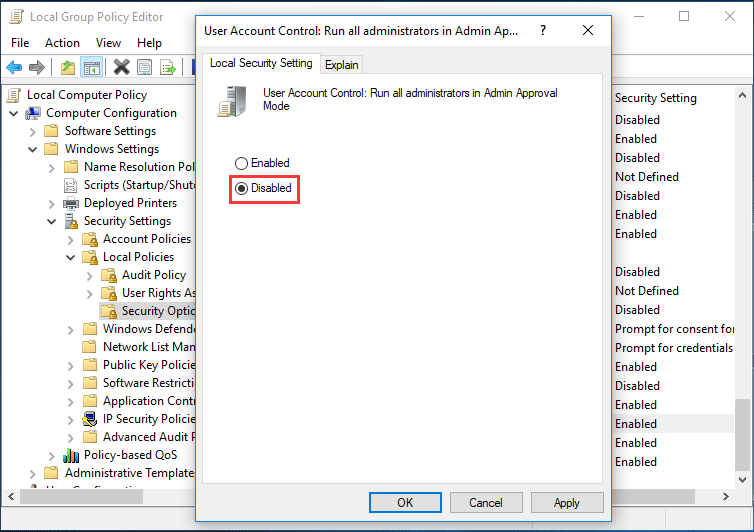
Вариант 4: отключить ключ реестра Windows 10 UAC
Заметка: Перед изменением реестра Windows мы рекомендуем вам резервное копирование реестра чтобы избежать системных аварий.Шаг 1: нажмите Выиграть Больше р клавиши для запуска диалогового окна 'Выполнить'.
Шаг 2: ввод regedit.exe и нажмите Хорошо .
Шаг 3: Идите по пути:
HKEY_LOCAL_MACHINE SOFTWARE Microsoft Windows CurrentVersion Policies System
Шаг 4: Дважды щелкните ключ - EnableLUA и измените его Данные значения к 0 .
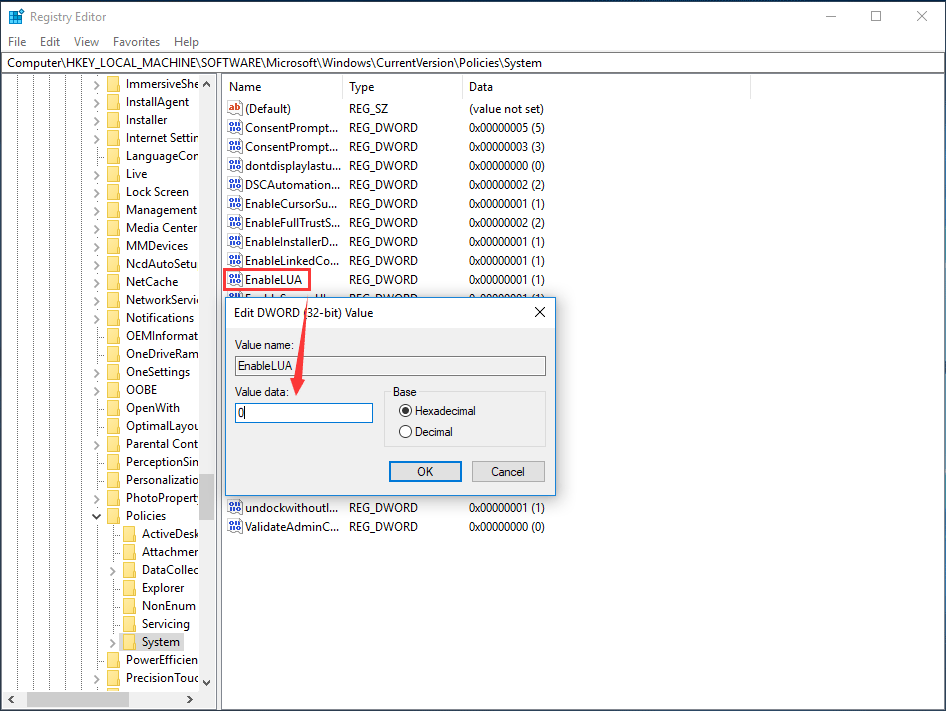
Шаг 5: Сохраните изменения и перезагрузите компьютер.
Теперь мы подробно показали вам, как отключить UAC в Windows 10. Кроме того, вы можете настроить UAC для автоматического отклонения запросов на повышение прав от пользователей с учетными данными стандартного уровня, чтобы избежать запроса на ввод учетных данных администратора для постоянного подтверждения при запуске программы, требующей повышенных разрешений.
Как автоматически отклонять запросы на повышение уровня UAC
Вы можете сделать это через реестр Windows или групповую политику.
В групповой политике перейдите к Конфигурация компьютера / Параметры Windows / Параметры безопасности / Локальные политики / Параметры безопасности , дважды щелкните Контроль учетных записей пользователей: поведение запроса на повышение прав для стандартных пользователей и выберите Автоматически отклонять запросы на повышение .
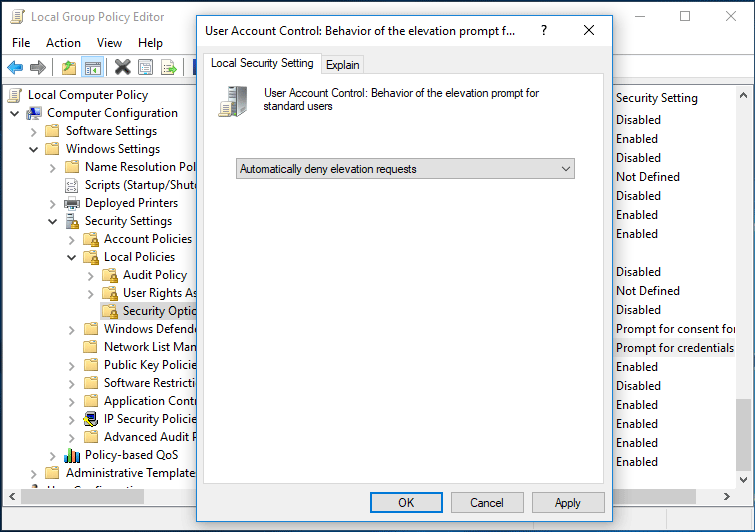
В окне редактора реестра перейдите к HKEY_LOCAL_MACHINE SOFTWARE Microsoft Windows CurrentVersion Policies System , дважды щелкните значок ConsentPromptBehaviorUser ключ и изменить его Данные значения к 0 чтобы вы могли автоматически отклонять запросы на повышение прав UAC.
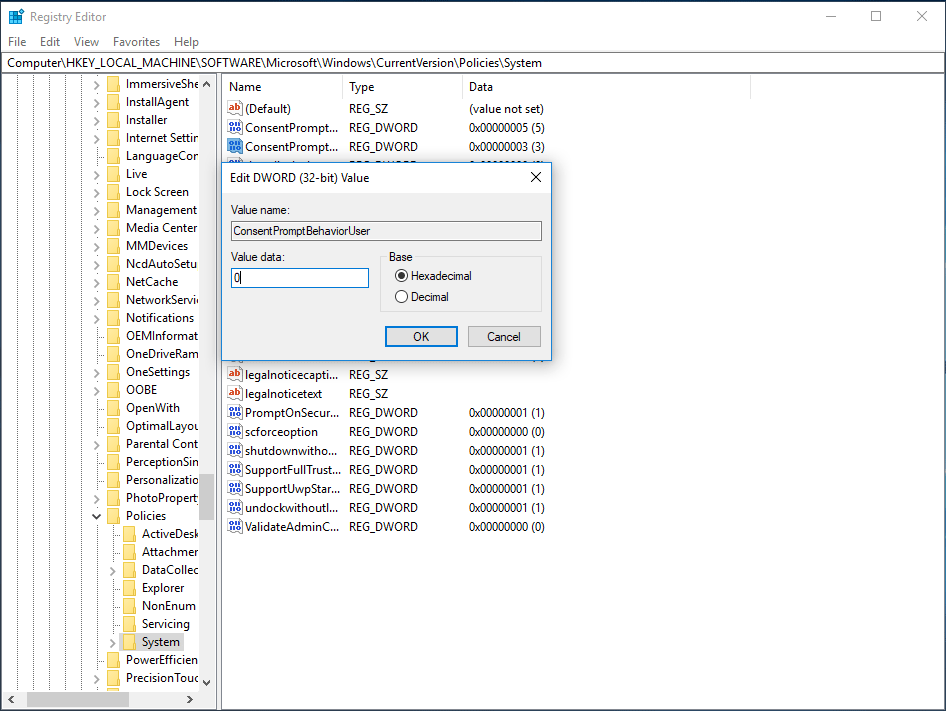
Конец
Прочитав этот пост, вы четко узнаете, как отключить UAC в Windows 10 и как изменить UAC для стандартного пользователя, чтобы он автоматически отклонял запросы на повышение прав. Просто попробуйте описанные выше методы в зависимости от ваших потребностей для выполнения этих операций с контролем учетных записей.





![Realtek HD Audio Universal Service Driver [Загрузить/обновить/исправить] [Советы MiniTool]](https://gov-civil-setubal.pt/img/news/FC/realtek-hd-audio-universal-service-driver-download/update/fix-minitool-tips-1.png)








![Уменьшает ли Avast работу вашего компьютера? Получите ответ прямо сейчас! [Советы по MiniTool]](https://gov-civil-setubal.pt/img/backup-tips/99/does-avast-slow-down-your-computer.png)


![Жесткий диск ATA: что это такое и как его установить на компьютер [Советы по MiniTool]](https://gov-civil-setubal.pt/img/backup-tips/30/ata-hard-drive-what-is-it.jpg)

