Discord не открывается? Исправить Discord, который не открывается, с помощью 8 приемов [MiniTool News]
Discord Not Opening Fix Discord Won T Open With 8 Tricks
Резюме :
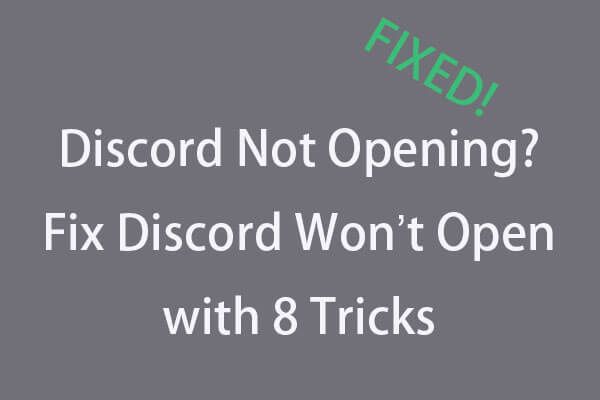
Discord не открывается в Windows 10, как исправить? Discord - отличное приложение для чата для геймеров, но иногда вы можете столкнуться с ошибкой Discord не открывается. Чтобы решить эту проблему, ознакомьтесь с 8 приемами в приведенном ниже руководстве. Для тех, кому нужен надежный бесплатный инструмент для восстановления данных, менеджер разделов компьютера, инструмент для резервного копирования и восстановления, Программное обеспечение MiniTool рекомендуется.
В этой статье в основном рассказывается о возможных исправлениях, по которым Discord не открывает проблему в Windows 10.
Discord - бесплатное приложение для голосового и текстового чата для геймеров. Он может работать в Windows, macOS, Android, iOS, Linux и веб-браузерах. Он позволяет общаться между игроками с помощью текста, видео и звука. Многие люди любят играть в игры с друзьями и общаться в Discord. Но иногда, когда вы нажимаете на приложение Discord, оно не открывается.
Вы можете попробовать перезагрузить компьютер с Windows 10 и снова открыть приложение или полностью переустановить приложение, чтобы посмотреть, может ли оно открываться плавно. В противном случае могут быть другие виновники. Мы не знаем наверняка точные причины, по которым Discord не открывается, но у нас есть несколько уловок, чтобы исправить ошибку Discord не открывает в Windows 10. Проверьте их ниже.
Наконечник: Если вам нужно восстановить удаленные файлы или потерянные данные с ПК или ноутбука с Windows, внешнего жесткого диска, SSD, USB-накопителя, SD или карты памяти и т. Д. MiniTool Power Data Recovery бесплатный, профессиональный, чрезвычайно простой в использовании, помогающий справиться с различными ситуациями потери данных.Уловка 1. Исправить Discord, который не открывается - закройте Discord в диспетчере задач и перезапустите его.
- Откройте диспетчер задач в Windows 10. Вы можете нажать горячую клавишу. Ctrl + Shift + Esc чтобы быстро открыть его.
- Нажмите Процесс вкладку и найдите приложение Discord, чтобы щелкнуть по нему. Затем нажмите Завершить задачу кнопку в правом нижнем углу, чтобы остановить фоновый процесс Discord.
- Затем вы можете перезапустить Discord, чтобы проверить, может ли он открываться и работать нормально.
Кроме того, вы также можете остановить фоновый процесс Discord с помощью командной строки.
- Нажмите Windows + R , тип cmd и ударил Войти к откройте командную строку Windows 10 .
- Затем введите эту командную строку: taskkill / F / IM discord.exe , и ударил Войти . Это должно закончить процесс Discord.
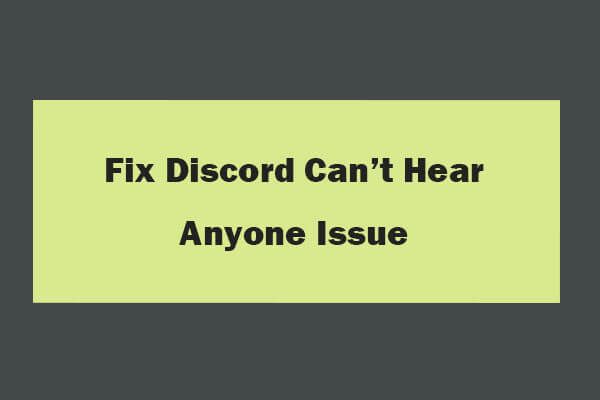 8 советов по устранению проблемы Discord: никто не слышит Windows 10 (2020)
8 советов по устранению проблемы Discord: никто не слышит Windows 10 (2020) Вот 8 решений, чтобы исправить проблему, когда Discord не слышит никого в Windows 10. Ознакомьтесь с подробным руководством, чтобы исправить проблему, когда люди не слышат Discord.
Читать большеУловка 2. Используйте SFC для восстановления поврежденных системных файлов, чтобы исправить невозможность открытия Discord
- Нажмите Начало и введите cmd или же командная строка , Выбрать Командная строка открыть его.
- Тип sfc / scannow командная строка и нажмите Войти . Это должно иметь возможность восстановить любые поврежденные системные файлы в вашей системе Windows.
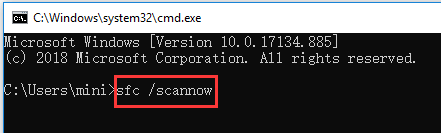
Уловка 3. Очистите AppData и LocalAppData, чтобы исправить, что Discord не открывается
- Нажмите Windows + R , тип %данные приложения% в поле 'Выполнить' и нажмите Войти .
- найти Раздор папку и щелкните ее правой кнопкой мыши, чтобы выбрать удалять удалить его. Это должно удалить AppData.
- Нажмите Windows + R снова введите % localappdata% найдите папку Discord, чтобы удалить ее. Это может удалить LocalAppData.
- Перезапустите Discord, чтобы проверить, откроется ли он.
Наконечник: Если это не решит проблему с открытием Discord, вы также можете удалить Discord и дополнительно очистить AppData и LocalAppData, следуя приведенному выше руководству, а затем переустановить Discord. Чтобы удалить Discord, вы можете нажать Windows + R , тип appwiz.cpl и нажмите Войти открыть Программы и Особенности . Найдите Discord в списке и щелкните его правой кнопкой мыши, выберите Удалить удалить его.
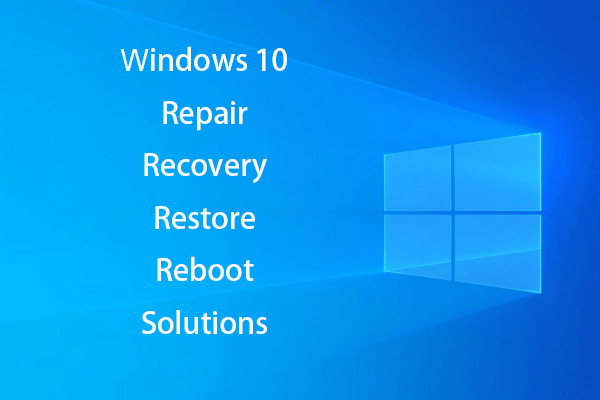 [Решено] Как оживить Windows 10 с помощью диска восстановления | Легко исправить
[Решено] Как оживить Windows 10 с помощью диска восстановления | Легко исправить Решения для восстановления, восстановления, перезагрузки, переустановки, восстановления Windows 10. Создайте восстановительный диск Win 10 / диск восстановления / USB-накопитель / образ системы для устранения проблем с ОС Win 10.
Читать большеУловка 4. Попробуйте войти в Discord с веб-версией
Официальный сайт Open Discord ( https://discordapp.com ), нажмите Войти и введите данные своей учетной записи, чтобы войти в Discord в браузере. После входа в систему вы можете снова открыть приложение Discord на своем компьютере с Windows 10, чтобы проверить, может ли оно запуститься нормально.
Уловка 5. Отключите прокси, чтобы исправить, что Discord не открывает Windows 10
- Нажмите Windows + R , тип панель управления и ударил Войти к откройте Панель управления в Windows 10 .
- Нажмите Сеть и Интернет -> Свойства обозревателя .
- Нажмите Подключения вкладку и щелкните Настройки LAN кнопка.
- Проверьте Автоматически определять настройки . Снимите отметку Используйте прокси-сервер для вашей локальной сети (эти настройки не будут применяться к коммутируемым или VPN-подключениям) чтобы отключить прокси.
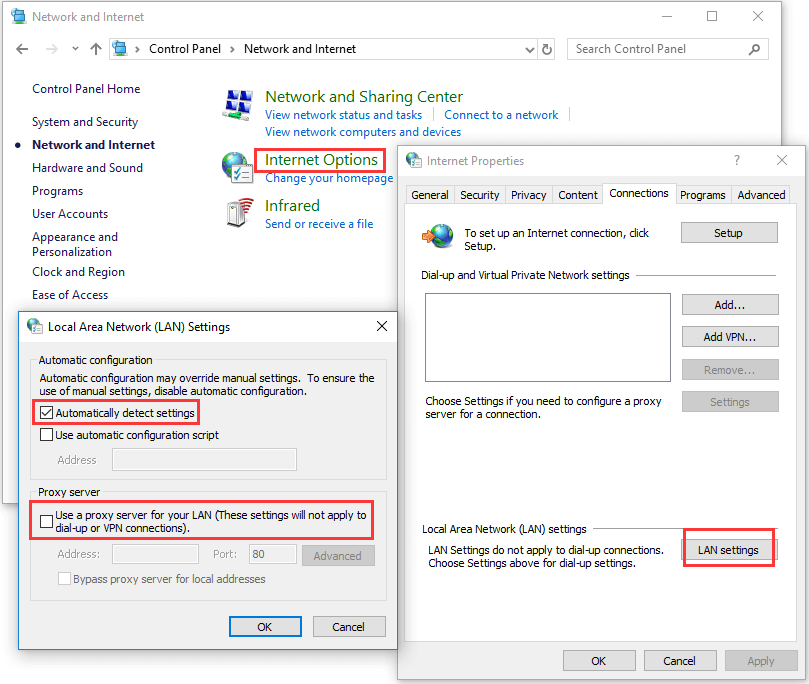
Уловка 6. Сбросьте DNS, чтобы решить проблему, не связанную с Discord
- Нажмите Windows + R , тип cmd и нажмите Войти , чтобы открыть командную строку Windows.
- Тип ipconfig / flushdns в командной строке и нажмите Войти для сброса DNS.
Уловка 7. Исправьте дату / время, чтобы исправить зависание Discord при запуске
Нажмите Windows + I , и выберите Время и язык вариант. Убедись Установить время автоматически включен.
Уловка 8. Обновите Discord или обновите Windows 10
Вы также можете попробовать обновить приложение Discord и обновить Windows 10 до последней версии, чтобы узнать, можно ли исправить проблему, не открывающую Discord.
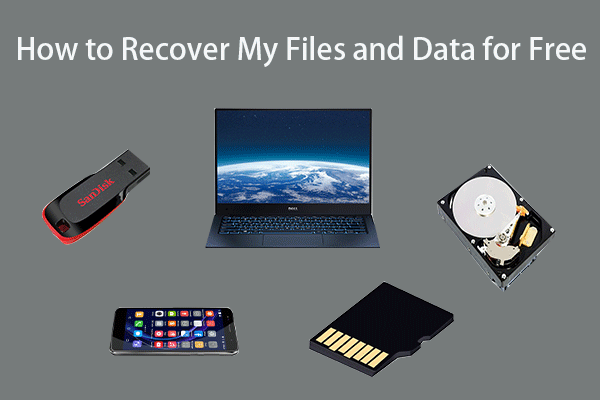 Как бесплатно восстановить мои файлы / данные за 3 шага [23 часто задаваемых вопроса]
Как бесплатно восстановить мои файлы / данные за 3 шага [23 часто задаваемых вопроса] Простые 3 шага для быстрого бесплатного восстановления моих файлов / данных с помощью лучшего бесплатного программного обеспечения для восстановления файлов. Включены 23 часто задаваемых вопроса о том, как восстановить мои файлы и потерянные данные.
Читать больше
![Вот полные решения, если Google Chrome 'зависает' Windows 10 [Новости MiniTool]](https://gov-civil-setubal.pt/img/minitool-news-center/59/here-are-full-solutions-if-google-chrome-freezes-windows-10.jpg)

![8 аспектов: лучшие настройки панели управления NVIDIA для игр 2021 года [Новости MiniTool]](https://gov-civil-setubal.pt/img/minitool-news-center/65/8-aspects-best-nvidia-control-panel-settings.png)
![Веб-камера / Драйвер камеры для Windows 10 Загрузить и обновить [Новости MiniTool]](https://gov-civil-setubal.pt/img/minitool-news-center/28/webcam-camera-driver-windows-10-download-update.png)

![Переносит ли HDMI звук? Как решить проблему отсутствия звука в HDMI [Новости MiniTool]](https://gov-civil-setubal.pt/img/minitool-news-center/53/does-hdmi-carry-audio.jpg)
![Что делать, если в Windows 10 не работает звук? [Новости MiniTool]](https://gov-civil-setubal.pt/img/minitool-news-center/31/what-do-when-sound-keeps-cutting-out-windows-10.jpg)
![Цены на твердотельные накопители продолжают падать, теперь обновите свой жесткий диск! [Новости MiniTool]](https://gov-civil-setubal.pt/img/minitool-news-center/29/ssd-prices-continue-fall.png)
![Решено - на вашем компьютере заканчиваются ресурсы [Новости MiniTool]](https://gov-civil-setubal.pt/img/minitool-news-center/22/solved-your-computer-is-running-low-resources.png)
![Лучший способ восстановить файлы со сломанного компьютера | Быстро и легко [Советы по MiniTool]](https://gov-civil-setubal.pt/img/data-recovery-tips/16/best-way-recover-files-from-broken-computer-quick-easy.jpg)
![Как исправить ошибку «Ваша учетная запись Microsoft требует внимания» [Новости MiniTool]](https://gov-civil-setubal.pt/img/minitool-news-center/95/how-fix-your-microsoft-account-requires-attention-error.jpg)




![Что такое Windows PE и как создать загрузочный носитель WinPE [MiniTool Wiki]](https://gov-civil-setubal.pt/img/minitool-wiki-library/40/what-is-windows-pe-how-create-bootable-winpe-media.png)


