РЕШЕНО! Быстрые исправления черного экрана Valheim при запуске [Советы MiniTool]
Reseno Bystrye Ispravlenia Cernogo Ekrana Valheim Pri Zapuske Sovety Minitool
Вы когда-нибудь играли в игру на выживание - Valheim? Это настолько захватывающе, что в последнее время эта игра привлекла большое внимание. Тем не менее, некоторых людей также беспокоит черный экран Valheim. Чтобы решить эту проблему, мы изо всех сил стараемся найти для вас самые простые и эффективные способы в этом посте на .
В вселенная Б недостаток С полагать
Вы можете столкнуться с различными проблемами с игровой производительностью, такими как сбой, отсутствие запуска, черный экран и многое другое, когда играете в Valheim на своем ПК. Сегодня мы в основном покажем вам, как устранить черный экран Valheim при запуске, и эта проблема станет легкой задачей после того, как вы будете следовать приведенным ниже инструкциям.
Как исправить В. вселенная Б недостаток С полагать ?
Решение 1. Запустите Valheim от имени администратора
Для запуска этой игры нужны некоторые административные права, иначе при запуске Valheim появится черный экран. Для этого вам необходимо:
Шаг 1. Щелкните правой кнопкой мыши ярлык этой игры и выберите Характеристики в раскрывающемся меню.
Шаг 2. В Совместимость раздел, проверить Запустите эту программу от имени администратора .
Решение 2. Временно отключите брандмауэр Защитника Windows
Ваше антивирусное программное обеспечение может ошибочно заблокировать Valheim, что приведет к черному экрану Valheim. В результате вам необходимо на некоторое время отключить брандмауэр Защитника Windows, чтобы решить эту проблему.
Шаг 1. Перейти к Панель управления > Система и безопасность > Брандмауэр Защитника Windows .
Шаг 2. Нажмите Включение или отключение брандмауэра Защитника Windows а потом проверь Т отключить брандмауэр Защитника Windows оба под Настройки частной сети & Настройки общедоступной сети .
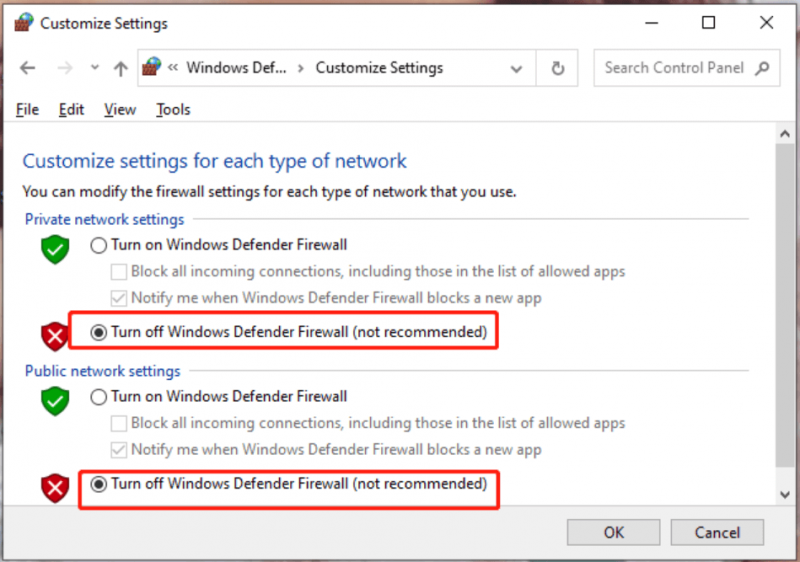
Не забудьте включить брандмауэр Защитника Windows после игр, чтобы избежать атак вирусов и вредоносных программ.
Решение 3. Обновите драйвер графического процессора
Возможно, что-то не так с графическим драйвером на вашем устройстве, что приводит к появлению черного экрана Valheim. Вы должны проверить, обновляется ли он. Если нет, обновите его сразу.
Шаг 1. Щелкните правой кнопкой мыши Окна значок для выделения Диспетчер устройств .
Шаг 2. Нажмите на Адаптер дисплея чтобы показать драйвер графического процессора, и щелкните его правой кнопкой мыши, чтобы выбрать Обновить драйвер > Автоматический поиск обновленных драйверов . Если есть доступный, следуйте инструкциям на экране, чтобы обновить его.
Решение 4. Переключитесь в оконный режим
Вы можете предпочесть играть в Valheim в полноэкранном режиме, но на самом деле полноэкранного режима у него нет. Как только вы запустите в полноэкранном режиме, вы можете встретить черный экран Valheim. Чтобы избежать этого, вы должны переключиться в оконный режим. Когда появится черный экран Valheim, нажмите Альт + Ввод чтобы активировать режим Winodwed. Тогда вам следует отправиться в Готовить на пару > Библиотека > найти Вальхейм и щелкните правой кнопкой мыши > Характеристики > Общий > Добавить -экран-полноэкранный 1 в разделе «Параметры запуска».
Решение 5. Обновите Valheim
Обновление Valheim позволяет вам установить последний патч, чтобы исправить некоторые ошибки, которые могут быть в вашей игре. Обязательно обновляйте эту игру.
Шаг 1. Откройте Готовить на пару > Библиотека .
Шаг 2. В библиотеке игр нажмите Вальхейм > Обновлять а затем он автоматически загрузит и установит для вас последнюю версию.
Решение 6. Проверьте целостность файлов игры
Проверка и восстановление целостности игровых файлов в клиенте Steam также поможет вам с черным экраном Valheim. Просто иди к Готовить на пару > Библиотека > Вальхейм > Характеристики > Локальные файлы > Проверка целостности игровых файлов .
Решение 7. Проверьте системные ресурсы
Если черный экран выделенного сервера Valheim появляется снова и снова, вам следует проверить, не становится ли использование ОЗУ или ЦП слишком высоким или нет.
Шаг 1. Щелкните правой кнопкой мыши панель задач выбирать Диспетчер задач .
Шаг 2. В Процессы , щелкните правой кнопкой мыши задачу, которая потребляет ОЗУ и ресурсы ЦП, и выберите Завершить задачу .
Шаг 3. Перезагрузите компьютер, чтобы проверить, работает ли он.







![Исправлено - на диске недостаточно места для замены неисправных кластеров [Новости MiniTool]](https://gov-civil-setubal.pt/img/minitool-news-center/19/fixed-disk-does-not-have-enough-space-replace-bad-clusters.png)
![8 советов по устранению проблемы с Discord: никто не слышит Windows 10 (2020) [MiniTool News]](https://gov-civil-setubal.pt/img/minitool-news-center/64/8-tips-fix-discord-can-t-hear-anyone-windows-10.jpg)
![Не можете безопасно перейти на эту страницу? Попробуйте эти методы! [Новости MiniTool]](https://gov-civil-setubal.pt/img/minitool-news-center/30/can-t-correct-securely-this-page.png)
![Как открыть и использовать приложение камеры Windows 10 для записи видео / фото [Новости MiniTool]](https://gov-civil-setubal.pt/img/minitool-news-center/34/how-open-use-windows-10-camera-app-capture-video-photo.png)

![Голос лиги не работает? Вот как это исправить в Windows! [Новости MiniTool]](https://gov-civil-setubal.pt/img/minitool-news-center/48/is-league-voice-not-working.png)


![Какая оптимальная температура графического процессора для игр? Получите ответ прямо сейчас! [Новости MiniTool]](https://gov-civil-setubal.pt/img/minitool-news-center/49/what-is-good-gpu-temp.png)



