Как исправить доступ к командной строке, запрещенный администратору?
How To Fix Command Prompt Access Denied To Administrator
Командная строка — очень мощный инструмент в Windows 10/11. Вы можете выполнять расширенные системные функции, выполняя текстовые команды. Однако, как и в случае с другими функциями, вы также можете столкнуться с некоторыми проблемами, такими как отказ в доступе к командной строке при его использовании. В этом посте от Мини-инструмент Решение , мы шаг за шагом объясним вам, как это исправить.Доступ к командной строке запрещен администратору
Командная строка , приложение-интерпретатор командной строки, доступно в системах Windows. Он позволяет вам выполнять некоторые расширенные административные функции и решать определенные проблемы в вашей операционной системе. Иногда вы можете получить сообщение о том, что доступ запрещен при попытке запустить определенные командные строки в командной строке. Как обойти отказ в доступе к командной строке в Windows 10/11? Прокрутите вниз, чтобы получить более подробную информацию!
Советы: Неправильное использование команд CMD может привести к потере данных или нестабильности системы. Поэтому настоятельно рекомендуется заранее сделать резервную копию важных файлов с помощью MiniTool ShadowMaker. Это бесплатно ПО для резервного копирования ПК предлагает вам 30-дневную бесплатную пробную версию, чтобы вы могли пользоваться самыми мощными функциями, такими как резервное копирование файлов, резервное копирование системы и клонирование диска бесплатно. Попробуйте прямо сейчас!
Пробная версия MiniTool ShadowMaker Нажмите, чтобы скачать 100% Чисто и безопасно
Как исправить отказ в доступе к командной строке администратору в Windows 10/11?
Исправление 1. Запустите командную строку с правами администратора.
Чтобы выполнить некоторые команды, вам необходимо запустить командную строку с правами администратора. Если вы не предоставите привилегии, вы можете получить сообщение об ошибке «Доступ запрещен» в командной строке. Следуйте этим рекомендациям:
Шаг 1. Нажмите Победить + С чтобы вызвать панель поиска.
Шаг 2. Введите cmd найти Командная строка и выберите Запустить от имени администратора .
Шаг 3. Если будет предложено Контроль учетных записей пользователей , нажмите на Да дать разрешение. Теперь выполните команду, чтобы проверить, Доступ к командной строке запрещен администратору все еще сохраняется.
Исправление 2. Проверьте настройки локальной групповой политики.
Существует параметр локальной групповой политики, который может запретить вам доступ к командной строке. Если вы включите этот параметр по ошибке, вы столкнетесь с ошибкой «Отказано в доступе к командной строке». В этом случае выполните следующие действия, чтобы отключить его:
Шаг 1. Нажмите Победить + р открыть Бегать коробка.
Шаг 2. Введите gpedit.msc и ударил Входить запускать Редактор локальной групповой политики .
Шаг 3. Перейдите к: Конфигурации пользователя > Административные шаблоны > Система .
Шаг 4. На правой панели дважды щелкните значок Запретить доступ к командной строке .
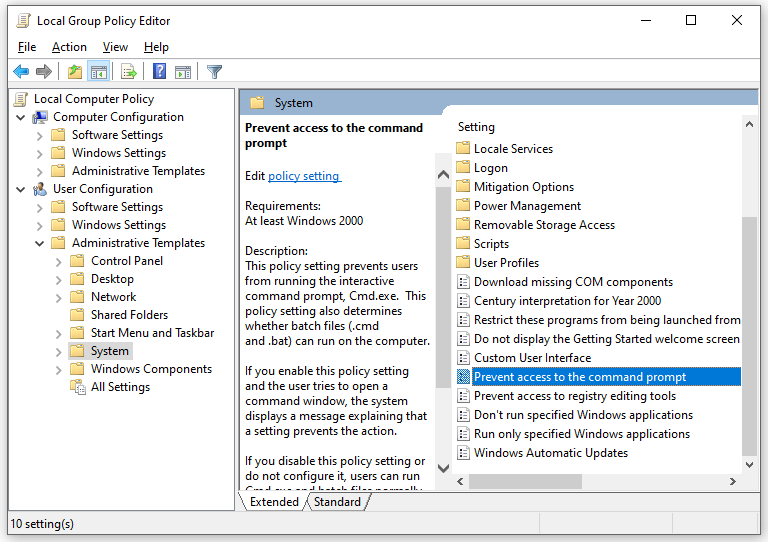
Шаг 5. Отметьте галочкой Не настроено и сохраните изменения.
Исправление 3: изменить реестр Windows
Кроме того, вы можете исправить отказ в доступе к командной строке, изменив некоторые реестры. Вот как это сделать:
Советы: Прежде чем вносить какие-либо изменения в реестр Windows, необходимо создать резервную копию базы данных реестра заранее. Если что-то пойдет не так, вы можете легко восстановить реестр с помощью резервной копии.Шаг 1. Введите regedit в Бегать коробку и ударь Входить открыть Редактор реестра .
Шаг 2. Перейдите по этому пути:
HKEY_CURRENT_USER\SOFTWARE\Policies\Microsoft\Windows\System
Шаг 3. На правой панели найдите ОтключитьCMD REG_DWORD значение, щелкните его правой кнопкой мыши и выберите Удалить .
Шаг 4. Перезагрузите компьютер.
Исправление 4: сканирование на наличие вредоносных программ
Вредоносное ПО и вирусы также может помешать вам открыть определенные программы или функции. Таким образом, вы можете выполнить полное сканирование вашего компьютера для обнаружения и удаления любых угроз. Для этого:
Шаг 1. Нажмите Победить + я открыть Настройки Windows .
Шаг 2. Направляйтесь к: Обновление и безопасность > Безопасность Windows > Защита от вирусов и угроз .
Шаг 3. Нажмите Параметры сканирования > отметьте галочкой Полное сканирование > ударил Сканировать сейчас чтобы начать сканирование.
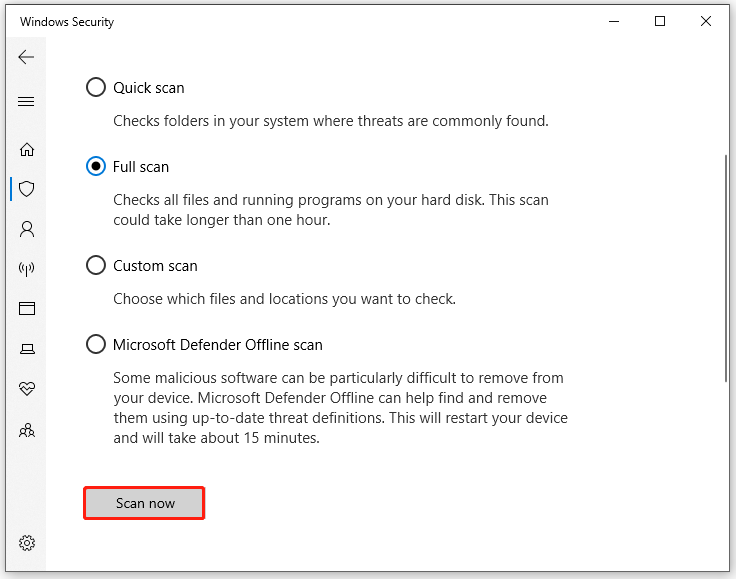
Заключительные слова
Как исправить отказ в доступе в командной строке? Я верю, что теперь у тебя ясный ум. Что еще более важно, лучше добавить дополнительную защиту для ваших важных файлов, создав их резервную копию с помощью MiniTool ShadowMaker. Хорошего дня!
![5 хитростей, как исправить неработающие вентиляторы видеокарты GeForce GTX / RTX [Новости MiniTool]](https://gov-civil-setubal.pt/img/minitool-news-center/33/5-tricks-fix-gpu-fans-not-spinning-working-geforce-gtx-rtx.jpg)
![[Решено] Как исправить, что ASUS Smart Gesture не работает? [Новости MiniTool]](https://gov-civil-setubal.pt/img/minitool-news-center/94/how-fix-asus-smart-gesture-not-working.png)



![6 способов чтения диска, отформатированного для Mac, в Windows: платно и бесплатно [советы по MiniTool]](https://gov-civil-setubal.pt/img/data-recovery-tips/22/6-ways-read-mac-formatted-drive-windows.png)
![8 лучших редакторов WebM в 2021 году [бесплатно и платно]](https://gov-civil-setubal.pt/img/movie-maker-tips/62/top-8-best-webm-editors-2021.png)



![8 лучших средств удаления рекламного ПО для вашего ПК [Обновлено 2021 г.] [Советы по MiniTool]](https://gov-civil-setubal.pt/img/backup-tips/27/8-best-adware-removers.jpg)
![[Решено] Центр обновления Windows в настоящее время не может проверить наличие обновлений [Советы по MiniTool]](https://gov-civil-setubal.pt/img/backup-tips/84/windows-update-cannot-currently-check.jpg)

![5 эффективных способов решения кода ошибки Центра обновления Windows 80070103 [Советы по MiniTool]](https://gov-civil-setubal.pt/img/backup-tips/99/5-effective-ways-solve-windows-update-error-code-80070103.png)





