7 лучших программ для редактирования видео - легко улучшайте качество видео
Top 7 Video Editing Software Improve Video Quality Easily
Резюме :

Хотите улучшить качество видео? Как улучшить качество видео на ПК? В этом посте перечислены некоторые популярные программы для редактирования видео (включая бесплатные и платные). Вы можете выбрать подходящий в соответствии с реальными потребностями для улучшения качества видео.
Быстрая навигация:
Что делать, если у вас низкое разрешение видео? Что делать, если ваше видео содержит фоновый шум? Что делать, если ваше видео слишком темное или слишком шаткое?
Например, на форуме VideoHelp читатель задал следующий вопрос.
Я скачал видео, но качество и разрешение не так уж хороши. Есть ли программное обеспечение, которое может улучшить общее разрешение и качество? Это MP4.
Как правило, все эти проблемы можно решить, если вы улучшить качество видео . Но как улучшить качество видео на ПК или Mac?
К счастью, в этом посте будут показаны несколько наиболее распространенных инструментов, специально разработанных для улучшения качества видео. Продолжайте читать, чтобы найти лучший.
7 инструментов для улучшения качества видео
- MiniTool Movie Maker
- Windows Movie Maker
- iMovie
- Adobe Premiere Pro CC
- Corel VideoStudio Ultimate
- CyberLink PowerDirector
- Final Cut Pro X
№1. MiniTool Movie Maker
Рекомендуемая производителем розничная цена: бесплатно
Совместимость: Windows
MiniTool Movie Maker определенно лучший инструмент для улучшения видео. Это бесплатное программное обеспечение для редактирования видео может помочь легко улучшить качество видео в следующих аспектах.
- Регулируйте яркость и контраст автоматически, чтобы создавать более восхитительное видео.
- Конвертируйте видео с низким разрешением в высокое разрешение.
- Добавляйте к видео видео фильтры, переходы и тексты.
Далее, давайте посмотрим на подробные шаги по повышению качества видео с помощью этого бесплатного и простого приложения для улучшения качества видео.
Как улучшить качество видео на ПК
Шаг 1. Импортируйте видео файлы в MiniTool Movie Maker.
- Во-первых, вам нужно получить MiniTool Movie Maker, а затем установить его на компьютер.
- Запустите его и нажмите Полнофункциональный режим для входа в основной интерфейс этого программного обеспечения.
- Нажмите Импорт медиафайлов чтобы импортировать видеофайл.
- Перетащите видеофайл в раскадровку.
Шаг 2. Улучшите качество видео.
Метод первый: улучшить цвет на видео.
MiniTool Movie Maker предлагает несколько фильтров, которые помогут вам легко изменить цвет. Вы можете нажать Фильтры а затем просмотрите все фильтры. Затем перетащите один подходящий фильтр к видеофайлу в раскадровке.
Кроме того, этот инструмент улучшения видео позволяет легко изменять цветовой контраст, насыщенность и яркость.
Что еще более важно, вы можете применить 3D LUT к видео, чтобы придать ему отличный и довольно замечательный оттенок цветов.
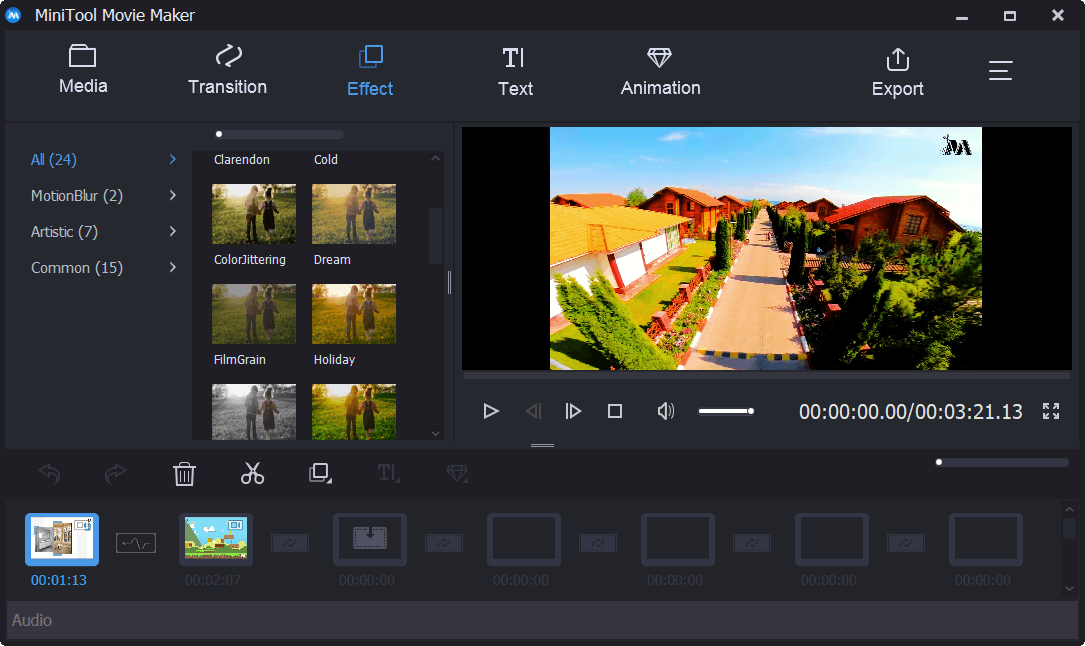
Метод второй: добавьте переходы, текст и анимацию.
MiniTool Movie Maker также предлагает множество видеопереходов и анимационных эффектов, которые помогут вам создать прекрасный видеоэффект.
Шаг 3. Измените разрешение видео.
Разрешение относится к количеству точек или пикселей, которое содержит изображение или которое может отображать электронный дисплей. Обычно выражается как ширина × высота.
Вообще говоря, высокое разрешение видео обычно означает высокое качество видео. Таким образом, иногда вам нужно преобразовать видео с низким разрешением в высокое разрешение, чтобы повысить качество видео.
Шаги по изменению разрешения видео
- Щелкните значок Экспорт на панели инструментов, чтобы открыть следующее окно.
- Выберите подходящее разрешение видео из раскрывающегося списка разрешение .
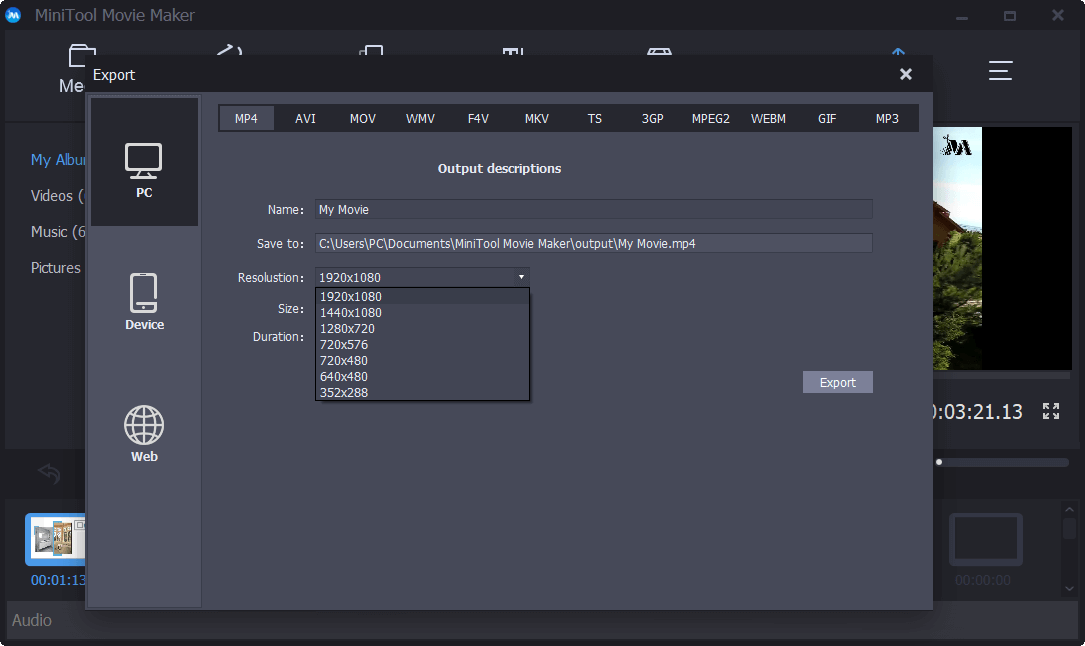
Связанная статья : Как легко изменить разрешение видео на разных платформах .
Шаг 4. Сохраните видео.
Попробовав эти советы по повышению качества видео, пришло время экспортировать видео и поделиться им с друзьями.





![Как исправить ошибку с кодом исключения 0xc0000409 в Windows 10 [Новости MiniTool]](https://gov-civil-setubal.pt/img/minitool-news-center/72/how-fix-exception-code-0xc0000409-error-windows-10.png)
![Сбой приложения Photo в Windows 10, как исправить [Новости MiniTool]](https://gov-civil-setubal.pt/img/minitool-news-center/38/photo-app-crashing-windows-10.png)
![Проверка совместимости компьютера с Windows 11 с помощью проверки работоспособности ПК [Новости MiniTool]](https://gov-civil-setubal.pt/img/minitool-news-center/44/check-computer-compatibility.png)
![6 лучших бесплатных программ для обновления драйверов для Windows 10/8/7 [Новости MiniTool]](https://gov-civil-setubal.pt/img/minitool-news-center/35/top-6-free-driver-updater-software.jpg)
![Как исправить проблему с IP-адресом 169? Попробуйте эти решения прямо сейчас! [Новости MiniTool]](https://gov-civil-setubal.pt/img/minitool-news-center/34/how-fix-169-ip-address-issue.png)
![2 полезных способа отключения автоматического упорядочивания папок в Windows 10 [Новости MiniTool]](https://gov-civil-setubal.pt/img/minitool-news-center/06/2-useful-ways-disable-auto-arrange-folders-windows-10.png)
![Как удалить Xbox с компьютера с Windows 10? [Новости MiniTool]](https://gov-civil-setubal.pt/img/minitool-news-center/87/how-can-you-remove-xbox-from-your-windows-10-computer.jpg)




![5 способов исправить ошибку Магазина Windows 0x80073D05 Windows 10 [Новости MiniTool]](https://gov-civil-setubal.pt/img/minitool-news-center/87/5-ways-fix-windows-store-error-0x80073d05-windows-10.png)

![Как повернуть экран в Windows 10? Здесь есть 4 простых метода! [Новости MiniTool]](https://gov-civil-setubal.pt/img/minitool-news-center/30/how-rotate-screen-windows-10.jpg)
