Исправить ошибку 0x800701AA — облачная операция не была завершена
Ispravit Osibku 0x800701aa Oblacnaa Operacia Ne Byla Zaversena
Вы когда-нибудь сталкивались с ошибкой OneDrive 0x800701AA? Некоторые пользователи случайно сообщают об этой ошибке при использовании OneDrive. Итак, что такое код ошибки OneDrive 0x800701AA и почему возникает этот код ошибки? Чтобы исправить этот код ошибки, эта статья на Миниинструмент даст вам несколько решений для этого.
Ошибка OneDrive 0x800701AA
Обычно люди сталкивались с кодом ошибки OneDrive 0x800701AA при доступе, загрузке, копировании или даже открытии общих файлов в Microsoft OneDrive. Вы получите короткое сообщение: Ошибка 0x800701AA: облачная операция не была завершена до истечения периода ожидания. .
Итак, почему на вашем OneDrive возникает ошибка «Облачная операция не завершена»? Есть несколько выводов о возможных причинах:
- Нестабильное интернет-соединение
- ограниченное пространство для хранения
- Слишком большие файлы или поврежденные файлы в нем
- Проблема с поврежденным сервером
- Недоступная папка
- Программные сбои и ошибки
Другой выбор для обмена файлами
Каждая возможная проблема может быть причиной ошибки 0x800701AA в OneDrive, и трудно определить, какая из них является триггером, кроме того, когда эта ошибка возникает, вам будет запрещено получать доступ ко всем вашим файлам или делиться ими; если у вас есть резервная копия файла, ее лучше обработать.
Таким образом, вы можете выбрать другой инструмент синхронизации и резервного копирования - MiniTool ShadowMaker. Это отличный эксперт по резервному копированию и синхронизации с решением для резервного копирования системы одним щелчком мыши. MiniTool ShadowMaker предназначен для локального резервного копирования, а также резервного копирования NAS и удаленного резервного копирования.
Для повышения удобства пользователей также предоставляются схемы и расписания резервного копирования. Перейти скачать и установить программу и попробовать!
Когда вы откроете программу, нажмите на Продолжить пробную версию чтобы получить 30-дневную бесплатную пробную версию.
Шаг 1: Зайдите в Резервное копирование вкладку и выберите ИСТОЧНИК раздел, где вы можете выбрать Папки и файлы чтобы выбрать, какие файлы вы хотите создать резервную копию.

Шаг 2: Нажмите на МЕСТО НАЗНАЧЕНИЯ раздел, где вы можете выбрать Пользователь , Компьютер , Библиотеки , и Общий . Когда вы закончите настройку, вы можете выбрать Резервное копирование сейчас выполнить задание.
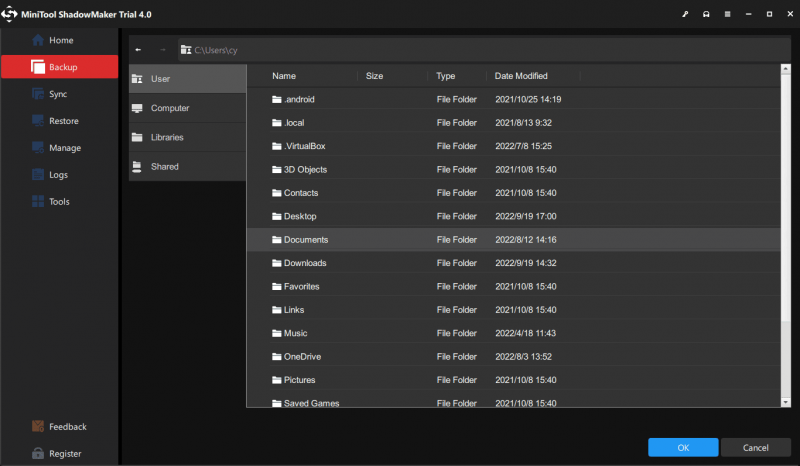
Исправить ошибку OneDrive 0x800701AA
Есть пять методов, которые доказали свою эффективность. Перед этим вы можете сначала воспользоваться следующими простыми и быстрыми советами.
- Перезапустите OneDrive.
- Проверьте состояние сервера OneDrive.
- Закройте все остальные фоновые программы.
- Проверьте подключение к Интернету .
- Выйдите и войдите в свою учетную запись OneDrive.
Исправление 1: проверьте доступное место на диске
Прежде всего, большинство ошибок OneDrive вызвано нехваткой места на диске. Вы можете сначала проверить наличие свободного места на диске и снова попробовать OneDrive, чтобы увидеть, существует ли ошибка.
Шаг 1: Откройте Проводник и щелкните правой кнопкой мыши раздел диска, связанный с OneDrive, чтобы выбрать Характеристики .
Шаг 2. Если на диске недостаточно места, вы можете щелкнуть правой кнопкой мыши значок OneDrive на панели задач и выбрать Настройки .
Шаг 3: В Счет вкладка, нажмите на Отключить этот компьютер а затем повторно войдите в учетную запись, чтобы выбрать другое место для синхронизации файлов.
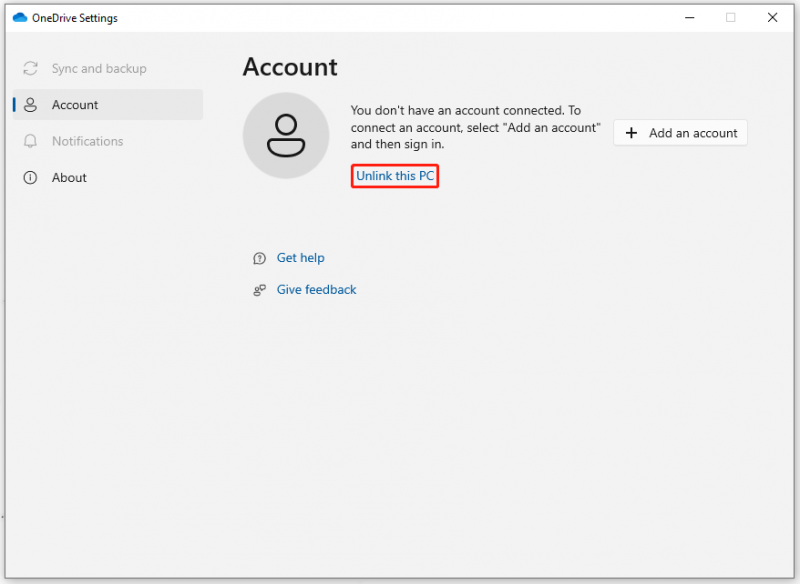
Или вы можете освободить место на жестком диске, удалив некоторые бесполезные приложения, файлы или учетные записи пользователей. Но будьте осторожны, настоятельно рекомендуется сделать резервную копию важных данных с помощью MiniTool ShadowMaker, прежде чем делать это на случай ошибочного удаления.
Исправление 2: используйте сканирование SFC
Чтобы предотвратить любые поврежденные файлы в вашей системе, вы можете использовать сканирование SFC, чтобы исправить это. Он проверит все важные файлы Windows на вашем компьютере, проверит целостность каждого системного файла и восстановит поврежденные или отсутствующие.
Шаг 1: ввод Командная строка в поиске и запустите его от имени администратора.
Шаг 2: Затем введите эту команду – sfc/scannow и нажмите Входить выполнить его.
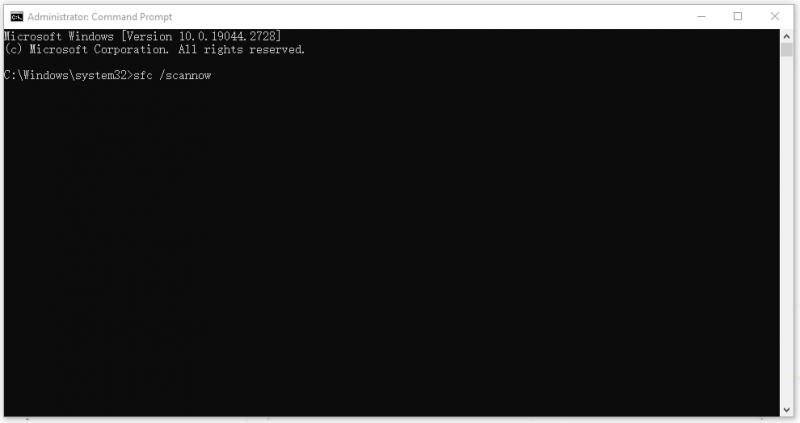
Когда уровень проверки достигает 100 %, вы можете закрыть окно и перезагрузить систему, чтобы проверить, решена ли проблема.
Исправление 3: сброс OneDrive
Другой способ исправить ошибку 0x800701AA — сбросить OneDrive до состояния по умолчанию. Вот путь.
Открой Бегать диалоговое окно, нажав Выиграть + Р и скопируйте и вставьте следующую команду в поле для входа.
%localappdata%\Microsoft\OneDrive\OneDrive.exe/reset
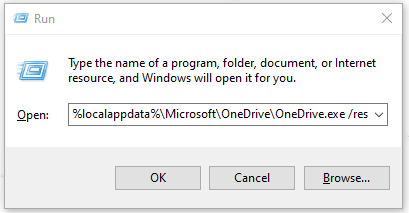
Если окно не реагирует, вы можете снова открыть «Выполнить», чтобы войти %localappdata%\Microsoft\OneDrive\OneDrive.exe для запуска Microsoft OneDrive вручную.
Затем вы можете открыть свой OneDrive, чтобы проверить проблему. Если он все еще там, перейдите к устранению неполадок.
Исправление 4: переустановите OneDrive
Когда вы сталкиваетесь с кодом ошибки OneDrive 0x800701AA, вы также можете напрямую удалить и переустановить OneDrive, чтобы получить последнюю и совершенно новую версию OneDrive. Конкретные шаги заключаются в следующем.
Шаг 1: Откройте Настройки нажав Победа + я и иди к Приложения > Приложения и функции чтобы найти Microsoft OneDrive.
Шаг 2: Нажмите на него и выберите Удалить а потом Удалить еще раз для подтверждения выбора.
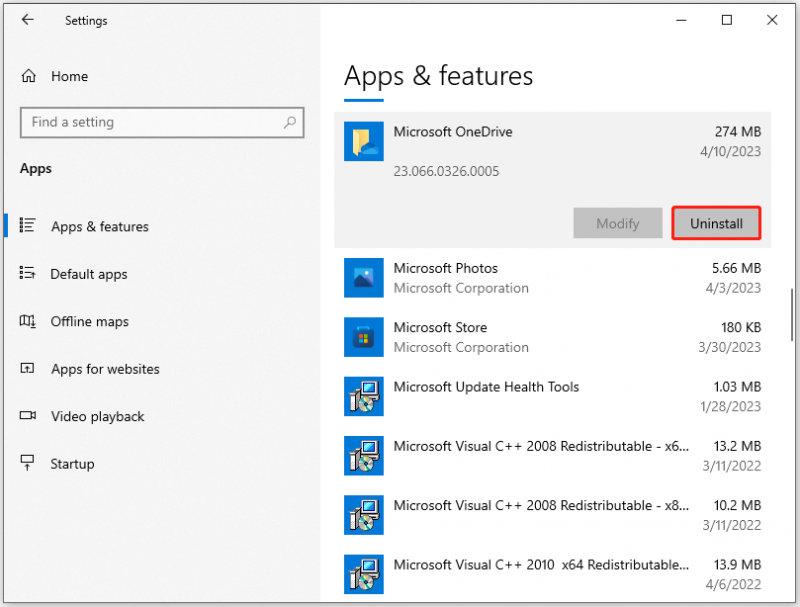
Нижняя граница:
Ошибка OneDrive 0x800701AA обычно возникает у пользователей OneDrive. Вышеупомянутые доступные методы, как правило, могут помочь избавиться от этого кода ошибки; если ваша ошибка не устранена, вы можете использовать другой инструмент синхронизации и резервного копирования — MiniTool ShadowMaker, чтобы помочь решить вашу проблему.
Если вы столкнулись с какими-либо проблемами при использовании MiniTool ShadowMaker, вы можете оставить сообщение в следующей зоне комментариев, и мы ответим вам как можно скорее. Если вам нужна помощь при использовании программного обеспечения MiniTool, вы можете связаться с нами через [электронная почта защищена] .
![Попробуйте эти методы, чтобы отключить службу отчетов об ошибках Windows 10 [Новости MiniTool]](https://gov-civil-setubal.pt/img/minitool-news-center/91/try-these-methods-disable-windows-10-error-reporting-service.png)


![7 способов - как восстановить Windows 10 без компакт-диска [Советы по MiniTool]](https://gov-civil-setubal.pt/img/backup-tips/97/7-ways-how-repair-windows-10-without-cd.png)
![Используйте команду сброса Netsh Winsock, чтобы исправить проблему с сетью Windows 10 [Новости MiniTool]](https://gov-civil-setubal.pt/img/minitool-news-center/05/use-netsh-winsock-reset-command-fix-windows-10-network-problem.jpg)
![Как взять и установить жесткий диск Seagate BarraCuda? [Советы по MiniTool]](https://gov-civil-setubal.pt/img/disk-partition-tips/31/how-pick-up-install-seagate-barracuda-hard-drive.png)
![SATA против IDE: в чем разница? [MiniTool Wiki]](https://gov-civil-setubal.pt/img/minitool-wiki-library/14/sata-vs-ide-what-is-difference.jpg)


![Мышь зависает в Windows 7/8/10? Вот как это исправить! [Новости MiniTool]](https://gov-civil-setubal.pt/img/minitool-news-center/68/mouse-keeps-freezing-windows-7-8-10.png)





![SFC Scannow не может исправить файлы после обновлений от 9 июля [Новости MiniTool]](https://gov-civil-setubal.pt/img/minitool-news-center/01/sfc-scannow-can-t-fix-files-after-july-9-updates.jpg)



