Как заставить Chrome показывать полные URL-адреса в адресной строке?
Kak Zastavit Chrome Pokazyvat Polnye Url Adresa V Adresnoj Stroke
Не видите полные URL-адреса в адресной строке Chrome? Это нормально. Но вы можете захотеть, чтобы Chrome отображал полные URL-адреса, но вы не знаете, как это сделать. Не беспокойтесь! В этом посте Программное обеспечение MiniTool познакомит вас с некоторыми методами, которые вы можете попробовать.
Chrome не отображает полные URL-адреса в адресной строке
Внезапно вы можете обнаружить, что Chrome не показывает полные URL-адреса: Chrome показывает только короткий URL-адрес в адресной строке. Мы скажем вам, что Google внес это изменение много лет назад. Теперь по умолчанию Chrome скрывает « https:// ' и ' www части ссылки, которую вы посещаете. Так что не стоит так сильно переживать по этому поводу, потому что это нормально.

Некоторые пользователи привыкли к этому, в то время как другие все еще хотят, чтобы Chrome отображал полные URL-адреса. Можно ли сделать это? Да конечно. Chrome сохраняет возможность всегда показывать полные URL-адреса. Мы познакомим вас с двумя способами отображения полных URL-адресов в Chrome. Вы можете просто выбрать один из способов в соответствии с вашими требованиями.
Как заставить Chrome показывать полные URL-адреса в адресной строке?
Способ 1. Дважды щелкните адресную строку в Chrome.
Этот метод очень прост, но он сработает только один раз: вы можете дважды щелкнуть адресную строку, и тогда вы увидите полный URL-адрес. Но когда вы щелкнете в любом другом месте в Chrome, укороченный адрес вернется.
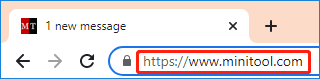
Хотя Chrome показывает только сокращенный URL-адрес, вы все равно можете получить полный URL-адрес, скопировав URL-адрес в текст.
Способ 2: сделать так, чтобы Chrome всегда отображал полные URL-адреса
Вы также можете сделать так, чтобы Chrome всегда отображал полные URL-адреса. Это также легко сделать. Вы можете щелкнуть правой кнопкой мыши адресную строку в Chrome и выбрать «Всегда показывать полные URL-адреса» в контекстном меню. Для этого вам не нужно открывать веб-страницу. Chrome запомнит этот параметр, даже если вы перезапустите Chrome или снова откроете Chrome.
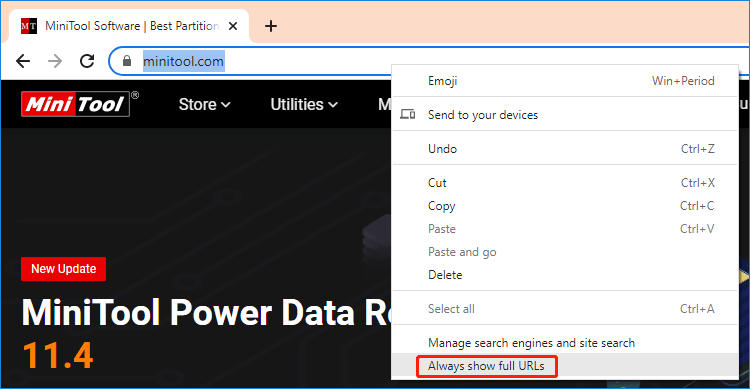
Если вы хотите скрыть короткие адреса в Chrome, вы можете щелкнуть правой кнопкой мыши адресную строку и нажать Всегда показывать полные URL-адреса чтобы отменить выбор этой опции. Затем Chrome снова покажет сокращенные URL-адреса.
Что делать, если вы не видите «Всегда показывать полные URL-адреса»?
Если вы не видите «Всегда показывать полные URL-адреса» после щелчка правой кнопкой мыши адресной строки в Chrome, вам необходимо обновить Google Chrome до последней версии.
Вот как выполнить обновление Chrome на ПК:
Шаг 1: Откройте Chrome на своем компьютере.
Шаг 2: Нажмите меню с тремя точками в правом верхнем углу и выберите Настройки из выпадающего меню.
Шаг 3: В интерфейсе настроек вам нужно нажать О Chrome . Затем Chrome начнет проверять наличие обновлений. Если есть доступное обновление, Chrome автоматически загрузит и установит его.
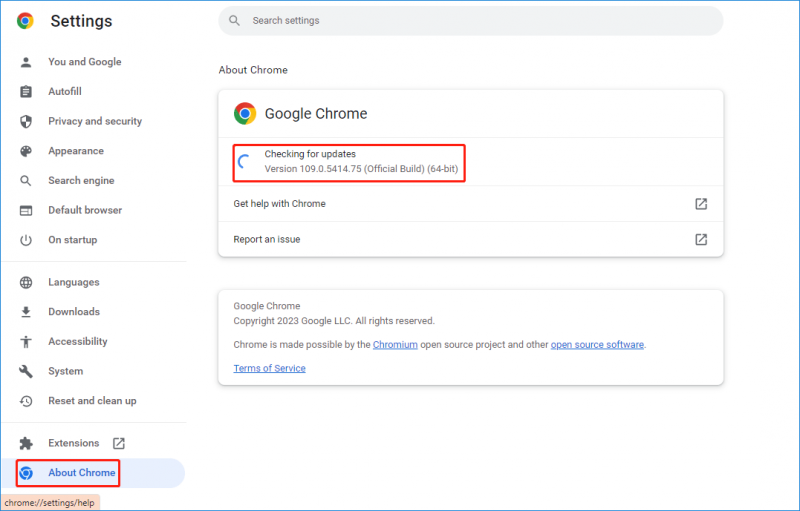
После этих шагов вы можете перезапустить Chrome и посмотреть, Всегда показывать полные URL-адреса доступен.
Нижняя граница
Прочитав этот пост, вы должны знать, как заставить Chrome показывать полные URL-адреса и как снова скрывать короткие адреса в Chrome. Это легко сделать.
Кроме того, если вы хотите восстановить отсутствующие файлы в Windows 11/10/8/7, вы можете попробовать Восстановление данных MiniTool Power . У него есть бесплатная версия, которая позволяет вам восстанавливать до 1 ГБ данных, не платя ни копейки.
Если у вас есть какие-либо другие связанные проблемы, которые необходимо исправить, вы можете сообщить нам об этом в комментариях.



![Полный обзор аппаратного ускорения Discord и его проблем [Новости MiniTool]](https://gov-civil-setubal.pt/img/minitool-news-center/63/full-review-discord-hardware-acceleration-its-issues.png)

![5 лучших бесплатных программ для восстановления удаленных фотографий [MiniTool Tips]](https://gov-civil-setubal.pt/img/data-recovery-tips/73/5-best-free-photo-recovery-software-recover-deleted-photos.png)



![Вот 10 советов по оптимизации Windows 10 для игр [Советы MiniTool]](https://gov-civil-setubal.pt/img/backup-tips/22/here-are-10-tips-optimize-windows-10.png)


![Сколько оперативной памяти требуется для редактирования видео (4K)? [Новости MiniTool]](https://gov-civil-setubal.pt/img/minitool-news-center/03/how-much-ram-is-needed.jpg)




![Два решения для обновления Windows 10 без потери программ [Советы по MiniTool]](https://gov-civil-setubal.pt/img/backup-tips/72/two-solutions-refresh-windows-10-without-losing-programs.png)

![Как исправить код ошибки Elden Ring 30005 в Windows 10/11? [Советы по мини-инструменту]](https://gov-civil-setubal.pt/img/news/DA/how-to-fix-elden-ring-error-code-30005-windows-10/11-minitool-tips-1.png)