Как проверить использование хранилища игр Steam: общее руководство
How To Check Steam Games Storage Use General Tutorial
Поскольку новые игры добавляются постоянно, наступит день, когда место в хранилище Steam закончится. Таким образом, важно проверять использование хранилища игр Steam и освобождать место для новых игр. Продолжайте читать это руководство дальше Миниинструмент чтобы получить более подробную информацию.
Используйте диспетчер хранилища для просмотра хранилища игр в Steam
Общеизвестно, что компьютерные игры всегда требуют много места для хранения. Например, самая популярная в настоящее время игра Black Myth: Wukong имеет размер загрузки 130 ГБ в высоком разрешении для версии для ПК.
Если вы установите несколько подобных игр, требующих много места для хранения, ваш жесткий диск быстро заполнится. В этом случае вы можете использовать встроенный диспетчер хранилища в Steam, чтобы проверить место, занимаемое вашими играми.
Связанное сообщение: Как скачать Steam и игры Steam на Windows
Менеджер хранилища Steam выводит список всех игр на вашем компьютере, а также объем памяти, используемый каждой игрой. Если какая-то игра занимает слишком много места, вы можете быстро удалить ее там и освободить место для хранения. Теперь вот как проверить хранилище Steam с помощью Storage Manager.
Шаг 1. Зайдите в приложение Steam на своем компьютере.
Шаг 2: Введите Менеджер хранилища Steam .
Настройки Steam : Нажмите на Пар в левом верхнем углу главной страницы и выберите Настройки . Под Настройки окно, найдите и щелкните Хранилище с левой панели.

Управление загрузками : Нажмите на Управление загрузками внизу главной страницы перейдите к Механизм значок и щелкните по нему. Затем выберите Хранилище вкладка в НАСТРОЙКИ ПАРА .
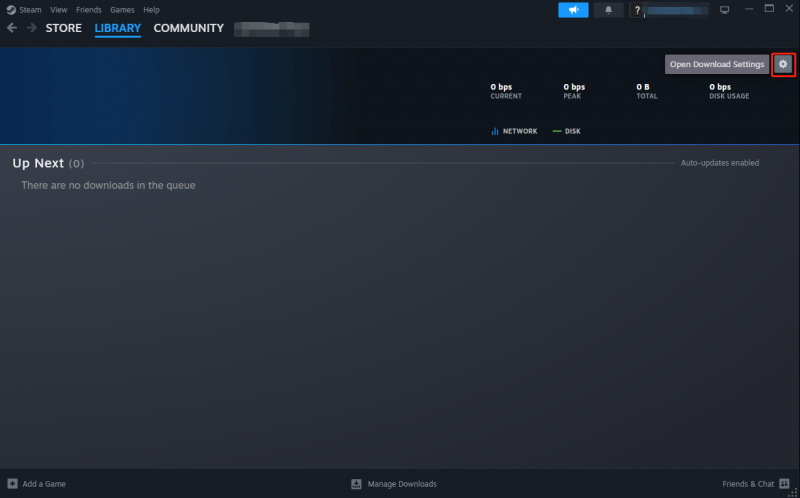
Шаг 4: В Хранилище В разделе вы можете просмотреть общую емкость диска, доступное и использованное пространство. Ниже указано конкретное пространство, необходимое для каждой игры. Здесь вы можете добавить другие диски, чтобы вы могли перенеси свои игры на другой диск .
Освободите хранилище в Steam
На самом деле не только игры занимают место на диске. Steam также резервирует временно занятое пространство для файлов кэша или отмененных или неудачных загрузок игр. Таким образом, после того, как вы потратите немного времени на проверку использования хранилища Steam играми, самое время удалить эти ненужные данные, чтобы освободить место.
Советы: Прежде чем удалять нежелательные игры и данные, вы также можете создать резервные копии на случай, если они вам когда-нибудь понадобятся. Мы рекомендуем использовать Мини-инструмент ShadowMaker . Он предлагает функцию резервного копирования, которая позволяет вам резервное копирование папок , файлы, диски, система и тому подобное.Пробная версия MiniTool ShadowMaker Нажмите, чтобы скачать 100% Чисто и безопасно
Вот подробные инструкции по очистке хранилища Steam.
Шаг 1: Перейти к Пар > Настройки > Хранилище . Если у вас несколько дисков, перейдите вверху, чтобы выбрать диск. Затем вы увидите игры, хранящиеся на этом диске, и удалите их в соответствии с вашими потребностями.
Шаг 2. Выберите игру, которую хотите удалить, и установите крайний справа флажок. Затем вы можете удалить его с диска, нажав Удалить .
Шаг 3: Наконец, перейдите к Загрузки раздел под НАСТРОЙКИ ПАРА . Нажмите на Очистить кэш чтобы очистить временные файлы, загруженные Steam в прошлом.
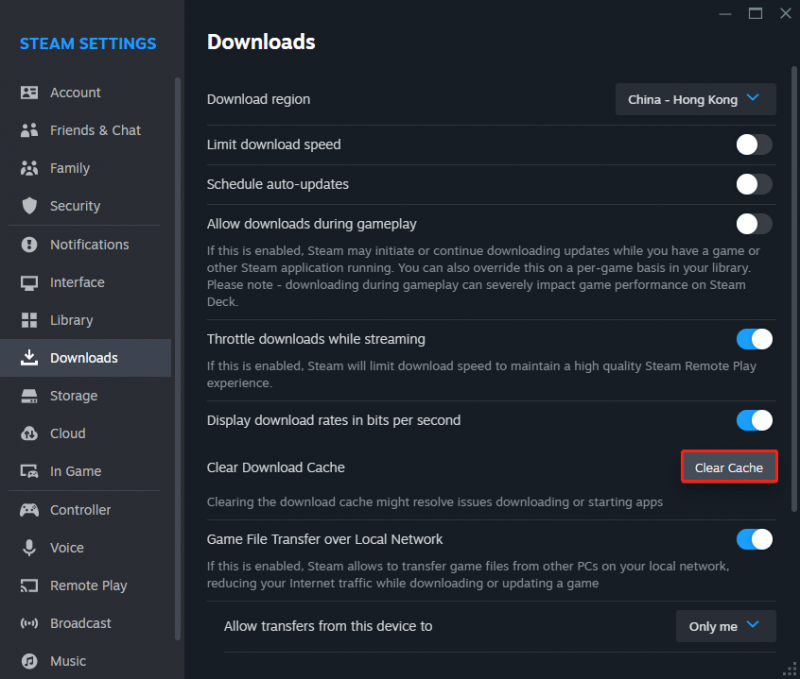
Похожие советы
Чтобы предотвратить проблемы с загрузкой или местом для хранения в будущем, необходимо регулярно контролировать использование хранилища Steam. Вам следует удалить все устаревшие игры или те, в которые вы больше не играете, чтобы убедиться, что у вас достаточно места для новых игр.
Не беспокойтесь о том, что вы не сможете найти игры, которые вы удалили, поскольку они все равно сохраняются в библиотеке Steam. Вы также можете установить их из предыдущей резервной копии.
Итог
С помощью очень простых шагов вы можете проверить использование хранилища игр Steam. Если вы хотите очистить временные данные и старые игры, чтобы освободить место для хранения, вы можете следовать пошаговому руководству, приведенному выше.

![Как исправить ERR_PROXY_CONNECTION_FAILED? Попробуйте эти методы [Новости MiniTool]](https://gov-civil-setubal.pt/img/minitool-news-center/02/how-fix-err_proxy_connection_failed.jpg)


![Исправить ошибку обновления Windows 10 0x8024a112? Попробуйте эти методы! [Новости MiniTool]](https://gov-civil-setubal.pt/img/minitool-news-center/55/fix-windows-10-update-error-0x8024a112.png)


![Полное руководство - Как изменить цвет текста в Discord [Новости MiniTool]](https://gov-civil-setubal.pt/img/minitool-news-center/38/full-guide-how-change-text-color-discord.png)

![10 лучших решений для исправления этого приложения, которое не запускается на вашем ПК в Win 10 [Советы по MiniTool]](https://gov-civil-setubal.pt/img/backup-tips/64/top-10-solutions-fix-this-app-cant-run-your-pc-win-10.jpg)


![Решено - на вашем компьютере заканчиваются ресурсы [Новости MiniTool]](https://gov-civil-setubal.pt/img/minitool-news-center/22/solved-your-computer-is-running-low-resources.png)

![Samsung 860 EVO VS 970 EVO: что лучше использовать? [Советы по MiniTool]](https://gov-civil-setubal.pt/img/backup-tips/18/samsung-860-evo-vs-970-evo.jpg)
![Системные требования Minecraft: минимальные и рекомендуемые [советы по MiniTool]](https://gov-civil-setubal.pt/img/backup-tips/42/minecraft-system-requirements.png)
![Как включить Realtek Stereo Mix в Windows 10 для записи звука [Новости MiniTool]](https://gov-civil-setubal.pt/img/minitool-news-center/16/how-enable-realtek-stereo-mix-windows-10.png)
![6 лучших бесплатных менеджеров паролей для управления / просмотра сохраненных паролей [Новости MiniTool]](https://gov-civil-setubal.pt/img/minitool-news-center/77/6-best-free-password-managers-manage-view-saved-passwords.png)
