4 решения проблемы перетаскивания в Windows 10 [Новости MiniTool]
4 Solutions Drag
Резюме :
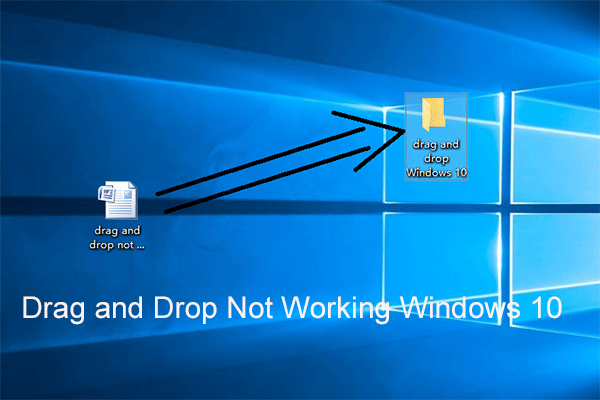
Функция перетаскивания приносит большое удобство. Но если перетаскивание не работает, что делать? Вы знаете, как решить эту проблему? В этом посте показано, как исправить неработающую проблему с перетаскиванием в Windows 10. Кроме того, после решения этой проблемы вы можете использовать Программное обеспечение MiniTool для резервного копирования компьютера, чтобы избежать дополнительных проблем с сервером.
4 решения для перетаскивания неработающих Windows 10
Функция перетаскивания в Windows 10 используется для перемещения или копирования файлов и папок, что очень удобно для пользователей. Однако некоторые пользователи жалуются, что иногда функции перетаскивания не работают, и они не могут напрямую перетаскивать файлы или папки.
Таким образом, они спросили, как решить проблему перетаскивания, не работающую в Windows 10. Здесь, если у вас такая же проблема, вы попали в нужное место. Этот пост покажет вам решения этой проблемы.
Решение 1. Запустите клавишу Esc.
Для начала мы покажем вам первое решение проблемы с перетаскиванием Windows 10, которое не работает. В большинстве ситуаций проблема перетаскивания не работает в Windows 10 может быть вызвана тем, что предыдущая операция перетаскивания застревает в памяти Windows из-за интерфейса другой программы или службы.
Итак, чтобы исправить неработающую проблему перетаскивания в Windows 10, вы можете попробовать отменить интерфейс. Таким образом, просто щелкните левой кнопкой мыши файл или папку, которые вы хотите перетащить, и нажмите Esc клавишу на клавиатуре.
После этого вы можете проверить, решена ли проблема перетаскивания неработающей Windows 7/8/10.
Решение 2. Выполните чистую загрузку.
Здесь мы покажем вам, что второе решение проблемы не может перетаскивать Windows 10, вы можете попробовать выполнить чистую загрузку, чтобы решить эту проблему.
Теперь мы покажем вам, как выполнить чистую загрузку, чтобы решить эту проблему.
Шаг 1: нажмите Windows ключ и р ключ вместе, чтобы открыть Бежать диалог.
Шаг 2. Во всплывающем окне введите msconfig в поле и щелкните Хорошо продолжать.
Шаг 3: в Конфигурация системы окно, перейдите в обслуживание таб.
Шаг 4. Затем отметьте опцию Скрыть все службы Microsoft и нажмите Отключить все .
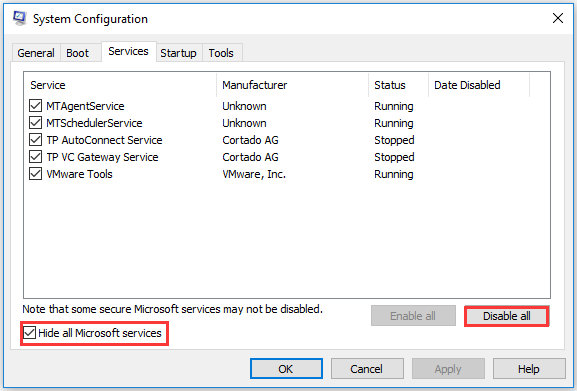
Шаг 5: Затем перейдите к Запускать вкладку и щелкните Открыть диспетчер задач продолжать.
Шаг 6: на Запускать вкладка в Диспетчер задач в окне выберите элемент и щелкните Отключить .
Шаг 7: Затем закройте окно диспетчера задач.
Шаг 8: Вернувшись в окно конфигурации системы, нажмите Применять и Хорошо продолжать.
Затем перезагрузите компьютер и проверьте, решена ли проблема перетаскивания неработающей Windows 10.
Решение 3. Отключить UAC
Теперь мы продемонстрируем третий способ решения проблемы, когда перетаскивание Windows 10 не работает. Таким способом можно попробовать отключить UAC.
Шаг 1: нажмите Windows ключ и р ключ вместе, чтобы открыть Бежать диалог.
Шаг 2: Введите regedit в поле и щелкните Хорошо продолжать.
Шаг 3. В окне редактора реестра перейдите в следующую папку.
HKEY_LOCAL_MACHINE SOFTWARE Microsoft Windows CurrentVersion Policies System
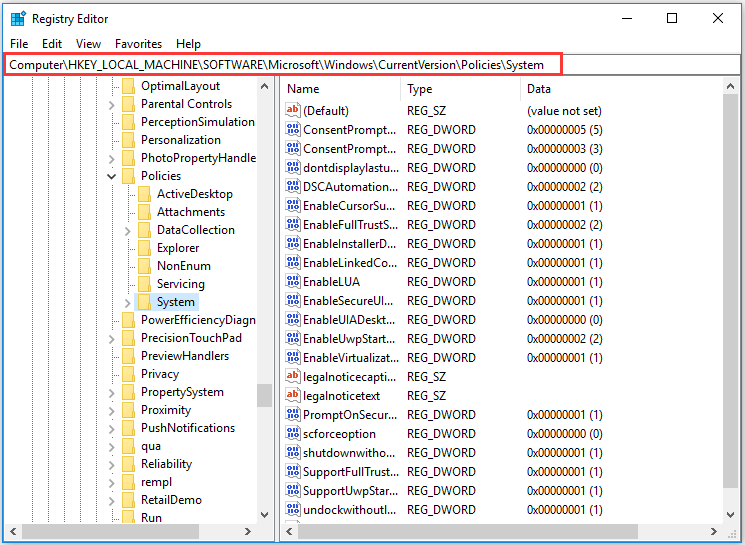
Шаг 4: Затем выберите EnableLUA и дважды щелкните по нему. Затем измените его значение данных на 0.
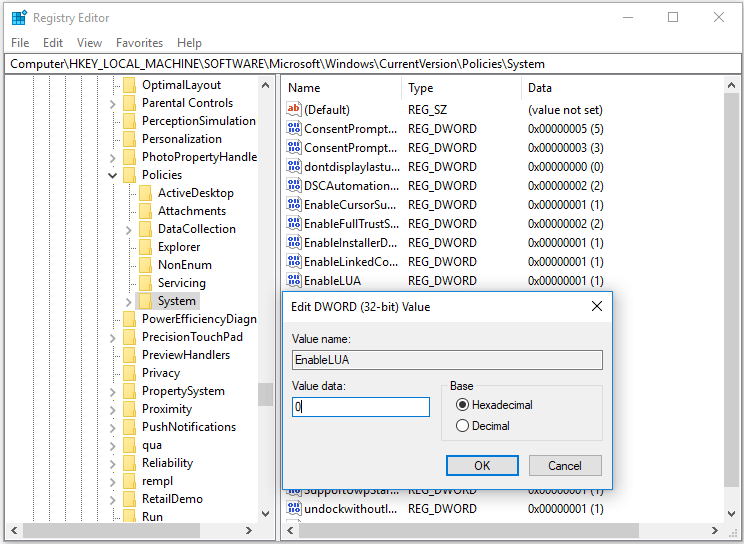
Когда вы закончите все шаги, закройте окно редактора реестра и перезагрузите компьютер, чтобы изменения вступили в силу. Затем проверьте, решена ли проблема перетаскивания неработающей Windows 10.
Решение 4. Измените высоту и ширину перетаскивания.
Наконец, мы покажем вам последнее решение перетаскивания неработающей Windows 7. Таким образом, вы можете попробовать изменить высоту и ширину перетаскивания. Теперь следуйте инструкциям, чтобы продолжить.
Шаг 1. Таким образом вам также нужно открыть Редактор реестра окно снова. Итак, для получения подробной инструкции выполните шаги, перечисленные выше.
Шаг 2: Затем в окне реестра перейдите в следующую папку.
HKEY_CURRENT_USER Панель управления Рабочий стол
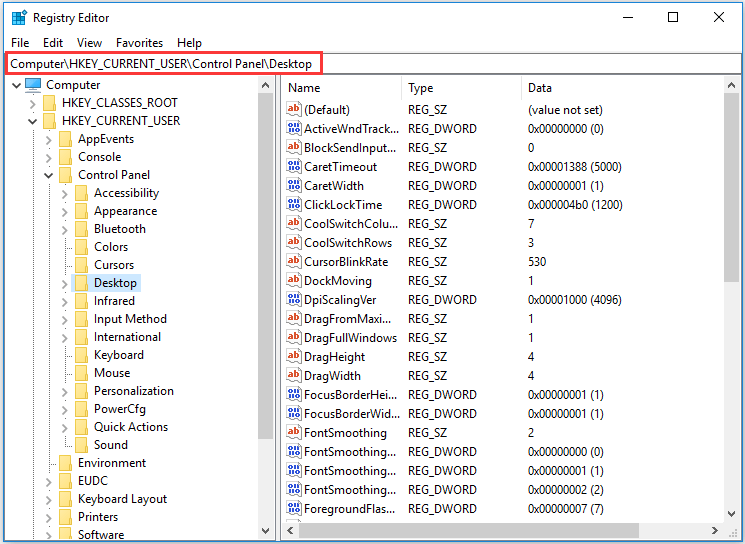
Шаг 3. На правой панели выберите DragHeight и DragWidth , затем дважды щелкните их, чтобы изменить их значения данных на очень большое число. Затем нажмите Хорошо продолжать.
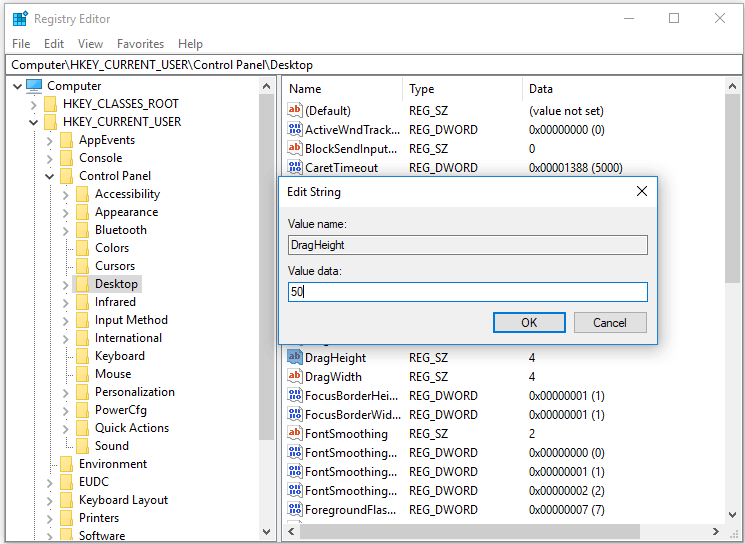
Когда все шаги будут завершены, вы можете перезагрузить компьютер, чтобы проверить, решена ли проблема с перетаскиванием, не работающая в Windows 10.
В целом, в этом посте представлены 4 метода перетаскивания неработающей Windows 7. Если вы столкнулись с той же проблемой, попробуйте эти способы. Конечно, вы также можете попробовать запустить средство проверки системных файлов или инструмент DISM, чтобы решить эту проблему.
Быстрое исправление - SFC Scannow не работает (акцент на 2 случаях)
Если вам нужно скопировать или переместить много файлов или файлов, для вас есть более простой способ. Вы можете клонировать весь жесткий диск или раздел. Кроме того, вы также можете клонировать ОС на другой жесткий диск .
Заключительные слова
Подводя итог, в этом посте показано, как решить проблемы перетаскивания в Windows 7/8/10 с помощью 4 различных решений. Если вы столкнулись с той же проблемой, попробуйте эти способы.


![Три решения, позволяющие сохранить Num Lock после запуска в Windows 10 [Новости MiniTool]](https://gov-civil-setubal.pt/img/minitool-news-center/46/3-solutions-keep-num-lock-after-startup-windows-10.jpg)





![Как исправить установку macOS, которая не может быть завершена (5 способов) [Новости MiniTool]](https://gov-civil-setubal.pt/img/minitool-news-center/78/how-fix-macos-installation-couldn-t-be-completed.jpg)
![Как исправить ошибку DiskPart - решено [Советы по MiniTool]](https://gov-civil-setubal.pt/img/data-recovery-tips/04/how-fix-diskpart-has-encountered-an-error-solved.png)

![2 способа - Как установить приоритет Windows 10 [Пошаговое руководство] [Новости MiniTool]](https://gov-civil-setubal.pt/img/minitool-news-center/01/2-ways-how-set-priority-windows-10.png)
![[Исправлено] Командная строка (CMD) не работает / открывается Windows 10? [Советы по MiniTool]](https://gov-civil-setubal.pt/img/data-recovery-tips/98/command-prompt-not-working-opening-windows-10.jpg)



![[ИСПРАВЛЕНО] Windows 11 KB5017321 Код ошибки 0x800f0806](https://gov-civil-setubal.pt/img/news/F9/fixed-windows-11-kb5017321-error-code-0x800f0806-1.png)


