3 основных исправления для OOBELOCAL, OOBEREGION или OOBEKEYBOARD
3 Osnovnyh Ispravlenia Dla Oobelocal Ooberegion Ili Oobekeyboard
Когда вы запускаете компьютер в первый раз, готовый интерфейс проходит через всю работу по настройке. В некоторых случаях вы можете столкнуться с некоторыми ошибками, такими как OOBELOCAL, во время процесса запуска. Если вы находитесь в одной лодке, продолжайте читать эту статью на Веб-сайт МиниИнструмента , и ваша проблема исчезнет.
Что-то пошло не так
ВТО (также известный как Out of Box Experience) состоит из серии экранов, на которых требуется принять условия лицензии, подключиться к Интернету, поделиться информацией с OEM-производителем, войти в систему и зарегистрировать учетную запись Microsoft и многое другое.
OOBELOCAL, OOBEREGION и OOBEKEYBOARD обычно присутствуют при установке Windows 10 или при установке Windows 11. Когда вы получите эту ошибку, вы не сможете завершить последние шаги установки. К счастью, вы можете попробовать приведенные ниже решения, чтобы удалить их.
Для большинства из нас важно осознать необходимость защиты данных и выработать привычку регулярно создавать резервные копии важных файлов. Говоря о резервном копировании, бесплатное программное обеспечение для резервного копирования – MiniTool ShadowMaker – лучший выбор для вас. Этот инструмент предназначен для предоставления услуг по резервному копированию файлов, папок, разделов, дисков и систем на устройствах Windows.
Как исправить ошибку OOBELOCAL в Windows 10/11?
Исправление 1: нажмите «Попробовать еще раз»
Когда вы увидите на экране ошибку OOBELOCAL, вы можете нажать на кнопку Попробуйте еще раз кнопка под ошибкой. Продолжайте нажимать на нее несколько раз, пока программа установки Windows не начнет процесс. Если это не работает, перейдите к следующему решению.

Исправление 2: отредактируйте ключ реестра
Другой причиной ошибки OOBE LOCAL Windows 10 могут быть неправильные элементы реестра. Чтобы решить эту проблему, вы можете выполнить следующие действия, чтобы настроить раздел реестра:
Прежде чем вносить какие-либо изменения в ключ реестра, вам лучше сделать резервную копию базы данных реестра на случай, если что-то пойдет не так во время процесса. Получите подробные инструкции из этого руководства - Как сделать резервную копию и восстановить реестр в Windows 10 .
Шаг 1. Нажмите Сдвиг + F10 открыть Командная строка .
Шаг 2. Тип regedit.exe и ударил Входить открыть Редактор реестра .
Шаг 3. Перейдите по следующему пути:
HKEY_LOCAL_MACHINE\ПРОГРАММНОЕ ОБЕСПЕЧЕНИЕ\Microsoft\Windows\CurrentVersion\Setup\OOBE
Шаг 4. Щелкните правой кнопкой мыши на правой панели и выберите Новый > DWORD (32-битное) значение > дважды щелкните по нему, чтобы переименовать его как UnattendCreatedUser > установить данные значения к 00000001 > ударить ХОРОШО чтобы сохранить изменения.
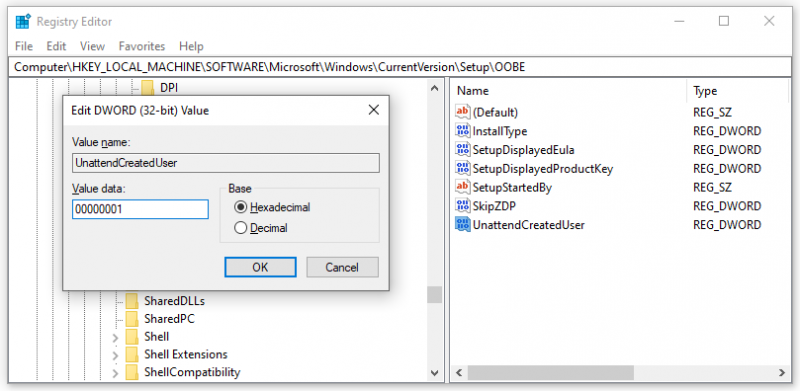
Исправление 3: создать учетную запись вручную
Вы также можете создать новую учетную запись администратора и добавить ее в локальную группу администраторов через командную строку. Вот как это сделать:
Шаг 1. Когда вы находитесь на экране OOBELOCAL, вы можете открыть командную строку, нажав Shift + F10 .
Шаг 2. В командном окне введите следующую команду одну за другой и не забудьте нажать Входить .
- сетевой пользователь Администратор /активный:да
- чистый пользователь /добавить имя_пользователя мой пароль
- сетевые администраторы локальной группы имя_пользователя /добавить
- компакт-диск %windir%\system32\oobe
- Exe
Вы должны заменить имя пользователя с именем пользователя, которое вы хотите создать, и мой пароль со своим паролем.

![Исправлено: Uplay не распознает установленные игры в Windows 10 [Новости MiniTool]](https://gov-civil-setubal.pt/img/minitool-news-center/04/fix-uplay-doesn-t-recognize-installed-games-windows-10.png)





![5 исправлений SEC_ERROR_OCSP_FUTURE_RESPONSE в Firefox [Советы MiniTool]](https://gov-civil-setubal.pt/img/news/A5/5-fixes-to-sec-error-ocsp-future-response-in-firefox-minitool-tips-1.png)

![Ваша система серьезно повреждена четырьмя вирусами - исправьте сейчас! [Советы по MiniTool]](https://gov-civil-setubal.pt/img/android-file-recovery-tips/94/your-system-is-heavily-damaged-four-virus-fix-it-now.jpg)
![8 полезных решений для устранения проблемы с подключением Google Диска [Советы по MiniTool]](https://gov-civil-setubal.pt/img/backup-tips/47/8-useful-solutions-fix-google-drive-unable-connect.png)
![Загрузка/установка/обновление Mozilla Thunderbird для Windows/Mac [Советы по MiniTool]](https://gov-civil-setubal.pt/img/news/5D/mozilla-thunderbird-download/install/update-for-windows/mac-minitool-tips-1.png)
![[6 способов] Как решить проблему с мигающим зеленым светом на пульте Roku?](https://gov-civil-setubal.pt/img/news/68/how-fix-roku-remote-flashing-green-light-issue.jpg)
![[2020] Лучшие инструменты восстановления загрузки Windows 10, которые вы должны знать [Советы по MiniTool]](https://gov-civil-setubal.pt/img/data-recovery-tips/05/top-windows-10-boot-repair-tools-you-should-know.jpg)


![Исправлено: контроллер Xbox One не распознает гарнитуру [Новости MiniTool]](https://gov-civil-setubal.pt/img/minitool-news-center/88/fixed-xbox-one-controller-not-recognizing-headset.jpg)


