Что такое теневое копирование и как использовать теневое копирование в Windows 10? [Советы по MiniTool]
What Is Shadow Copy
Резюме :
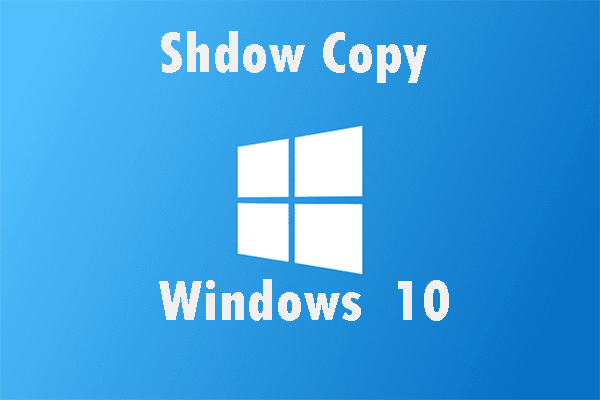
Эта статья познакомит вас с большим количеством информации о теневом копировании Windows 10. Она расскажет вам, что такое теневое копирование, и научит, как включить / отключить теневое копирование. Наконец, эта статья также покажет вам, как сделать резервную копию вашей системы, чтобы обеспечить ее безопасность.
Быстрая навигация:
О теневом копировании
Что такое теневое копирование?
Теневое копирование - это технология, включенная в Microsoft Windows, также известная как служба теневого копирования тома, служба моментальных снимков тома или VSS. С помощью этой технологии вы можете создавать резервные копии моментальных снимков или копии компьютерных томов / файлов, независимо от того, используются вы или нет. Для создания / восстановления теневых копий необходим тип файловой системы NTFS. Таким образом, только тома, отформатированные в NTFS, могут быть защищены с помощью технологии теневого копирования.
Компонент Windows, использующий технологию теневого копирования, может создавать копии показа на локальных и внешних томах. Вы можете создавать теневые копии с резервным копированием и восстановлением, а также точки восстановления системы в Windows 7/8/10. Между тем, вы можете проделать эту работу с функцией истории файлов в Windows 8/10.
Между тем, вы также можете использовать эту технологию для восстановления потерянных файлов. В Windows 10 вы можете использовать Shadow Explorer. С его помощью вы можете сначала просмотреть свои старые теневые копии, а затем восстановить потерянные файлы.
Кроме того, теневое копирование также можно использовать для восстановления системы. Пока создается системная точка, у вас будет действующая теневая копия. Когда система Windows 10 не работает нормально, вы можете восстановить Windows 10 до предыдущего нормального состояния с помощью точки восстановления системы.
Вы можете нажать, чтобы увидеть больше информации о Теневая копия .
Shadow Copy - очень полезный сервис, но знаете ли вы, как им пользоваться? Внимательно прочтите следующую часть. Он подробно покажет вам, как включить / отключить теневое копирование Windows 10.
Включить теневое копирование в Windows 10
Если вы хотите включить теневое копирование Windows 10, более точным способом является использование планировщика заданий. С помощью этой функции вы можете выбрать конкретное время, в которое вы хотите создать теневую копию. Внимательно прочтите эту часть, она покажет вам, как включить теневое копирование в Windows 10.
Шаг 1. Вам нужно ввести планировщик задач в строке поиска и затем щелкнуть Планировщик задач чтобы войти в его интерфейс.
Шаг 2: Теперь вы должны нажать Создать задачу… чтобы продолжить, а затем вы можете назвать эту задачу под генеральный раздел.
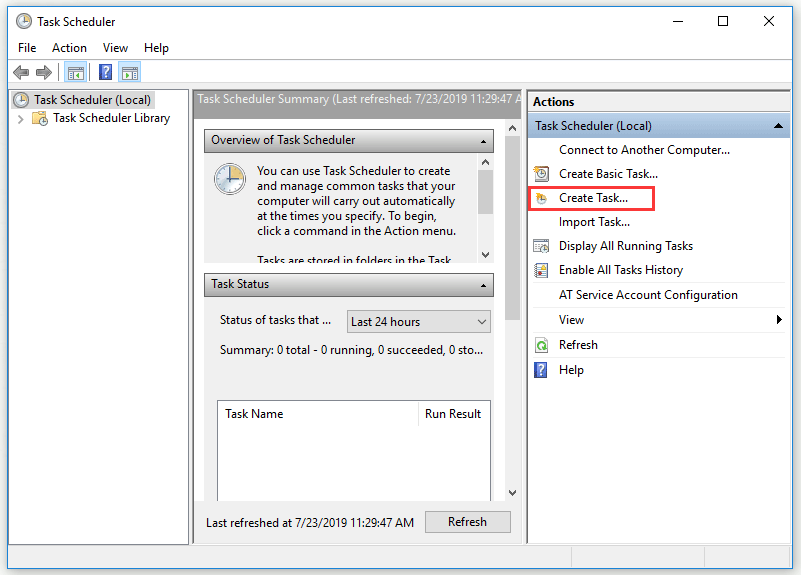
Шаг 3: Вам нужно нажать Спусковой крючок сначала, а затем нажмите Новое… чтобы создать новый триггер. Теперь вы можете сделать настройки в соответствии с вашими потребностями. Нажмите Хорошо продолжать.
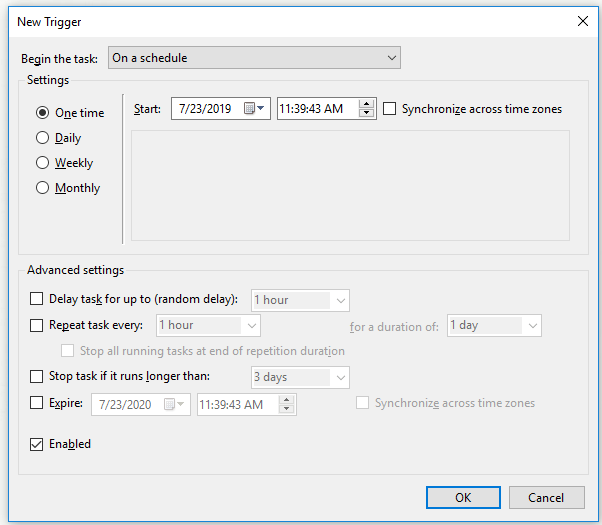
Шаг 4: Вам нужно нажать Действия сначала, а затем нажмите Новое… чтобы указать, какое действие будет выполнять эта задача.
Шаг 5: Теперь вы должны ввести vmic под Программа / сценарий: часть, а затем введите вызов shadowcopy create Volume = C: в правой части Добавьте аргументы (необязательно): часть. Нажмите Хорошо вернуться к Действия интерфейс, а затем нажмите Хорошо чтобы завершить настройку.
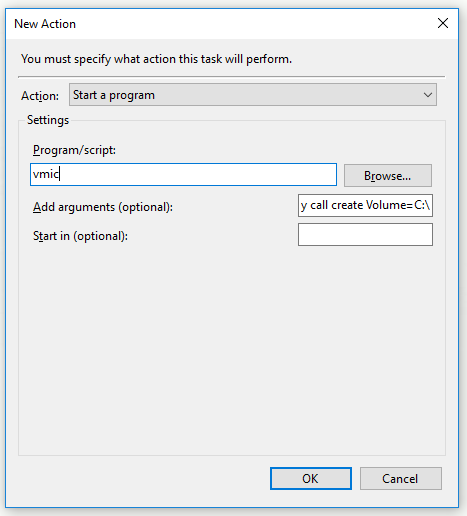
После того, как вы выполните все указанные выше действия, вы сможете успешно включить теневое копирование Windows 10.
Отключить теневое копирование в Windows 10 для восстановления системы
Если вы не хотите использовать теневое копирование Windows 10, как его отключить? Вот инструкция.
Шаг 1. Введите панель управления в строку поиска и нажмите Панель управления чтобы войти в его интерфейс.
Шаг 2. Теперь вы можете выбрать Система с пути Просмотр по маленьким иконкам .
Шаг 3: Вам нужно нажать Расширенные системные настройки продолжать.
Шаг 4: Под Свойства системы раздел, вам нужно выбрать Защита системы .
Шаг 5: Теперь вы должны выбрать диск, на котором вы включили защиту системы, и затем нажать Настроить… продолжать.
Шаг 6: Вам нужно нажать Отключить защиту системы и нажмите Применять .
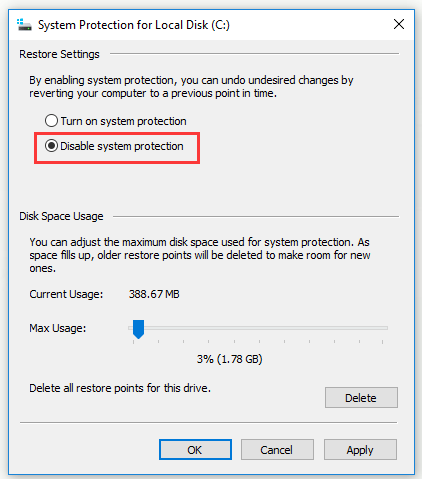
Шаг 7: Вы получите предупреждающее сообщение. Прочтите внимательно и нажмите да продолжать. А затем нажмите Хорошо чтобы выйти из этого окна.
После того, как вы выполните все шаги выше, вы можете отключить теневое копирование в Windows 10.
Если вы получаете сообщение об ошибке службы теневого копирования тома при ее использовании, вы можете найти решения в этом сообщении: Быстро решаемые ошибки службы теневого копирования томов (для Windows 10/8/7) .
Теневое копирование тома позволяет создать моментальный снимок компьютерного файла или тома, но не может заменить резервную копию. Обычно теневая копия тома сохраняется на исходном томе, и в случае сбоя тома она не будет работать. Он не может правильно сохранить все измененные файлы. Что еще более важно, если теневая копия тома в Windows занимает много места на диске, ее можно удалить.
Наконечник: Теневое копирование тома позволяет создать моментальный снимок компьютерного файла или тома, но не может заменить резервную копию. Например, теневая копия тома хранится в исходном томе, и если том выйдет из строя, теневая копия не будет работать. Таким образом, если вы хотите сохранить свою систему и данные в безопасности, вам необходимо создать резервную копию вместо теневого копирования.



![MRT заблокирован системным администратором? Вот методы! [Новости MiniTool]](https://gov-civil-setubal.pt/img/minitool-news-center/39/mrt-blocked-system-administrator.jpg)


![8 полезных решений для устранения проблемы с подключением Google Диска [Советы по MiniTool]](https://gov-civil-setubal.pt/img/backup-tips/47/8-useful-solutions-fix-google-drive-unable-connect.png)

![Как исправить проблемы с зависаниями и низким FPS в Dying Light 2? [Советы по мини-инструменту]](https://gov-civil-setubal.pt/img/news/1F/how-to-fix-dying-light-2-stuttering-and-low-fps-issues-minitool-tips-1.png)
![[Решения] Как легко создавать резервные копии виртуальных машин Hyper-V?](https://gov-civil-setubal.pt/img/news/1C/solutions-how-to-easily-back-up-hyper-v-virtual-machines-1.png)

![[Полное исправление] Служба диагностической политики Высокая загрузка ОЗУ ЦП на диске](https://gov-civil-setubal.pt/img/news/A2/full-fix-diagnostic-policy-service-high-cpu-disk-ram-usage-1.png)

![Как исправить ошибку при получении информации с сервера DF-DFERH-01 [Новости MiniTool]](https://gov-civil-setubal.pt/img/minitool-news-center/99/how-fix-error-retrieving-information-from-server-df-dferh-01.png)
![Код ошибки Google Диска 5 - Ошибка при загрузке Python DLL [Новости MiniTool]](https://gov-civil-setubal.pt/img/minitool-news-center/29/google-drive-error-code-5-error-loading-python-dll.png)




