Как исправить ситуацию, когда у пользователя Word нет прав доступа? [Новости MiniTool]
How Fix Word User Does Not Have Access Privileges
Резюме :

Когда вы хотите открыть документ Word, вы можете получить сообщение об ошибке, в котором говорится, что Word не может открыть документ: пользователь не имеет прав доступа. Эта ошибка помешает вам успешно открыть документ Word. Чтобы решить эту проблему, вы можете попробовать решения, упомянутые в этом MiniTool после.
У пользователя нет прав доступа Word
Microsoft Word - это широко используемый текстовый редактор во всем мире. При его использовании вы можете столкнуться с различными проблемами, например, у пользователя Word нет прав доступа. Чтобы быть конкретным, вы получите сообщение об ошибке Word не может открыть документ: у пользователя нет прав доступа .
Эта проблема может возникнуть как на Windows, так и на Mac. Как исправить Word не может открыть документ: у пользователя нет прав доступа в Windows? Как исправить Word не может открыть документ: у пользователя нет прав доступа Mac?
В этом посте мы покажем вам, как избавиться от этой проблемы разными способами.
Как исправить ошибку Word не может открыть документ: у пользователя нет прав доступа?
- Измените права доступа к файлу Word
- Изменение запрета на доступ к файлу Word
- Удалить свойства и личную информацию
- Проверьте свое антивирусное программное обеспечение
- Переместить все файлы Word на другой диск
- Измените параметр 'Наследовать от родительских записей'
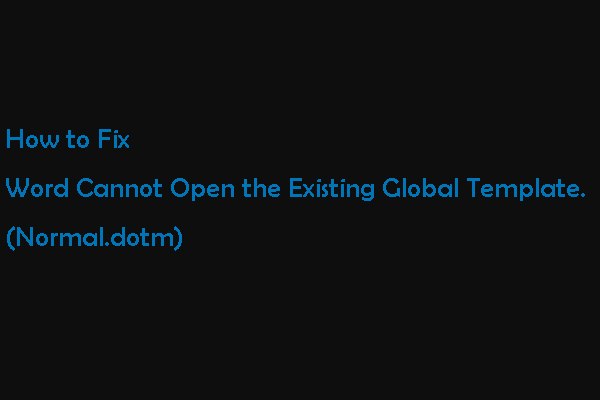 Word не может открыть существующий глобальный шаблон. (Normal.dotm)
Word не может открыть существующий глобальный шаблон. (Normal.dotm) В этом посте мы покажем, почему Word не может открыть существующий файл и как избавиться от этой ошибки normal.dotm на Mac двумя способами.
Читать большеМетод 1. Измените права доступа к файлу Word
У пользователя нет прав доступа. Проблема с Word всегда может возникнуть, если вы не являетесь владельцем файла Word. Вы можете выполнить следующие действия, чтобы стать владельцем документа Word:
1. Щелкните правой кнопкой мыши файл Word и выберите Свойства .
2. Переключитесь на Безопасность . Если вы видите предупреждающее сообщение У вас должны быть разрешения на чтение, чтобы просматривать свойства этого объекта. , это означает, что у вас недостаточно прав для чтения этого файла. Вам необходимо изменить настройки разрешений.
3. Щелкните значок Продвинутый кнопку в правом нижнем углу, чтобы продолжить.
4. Щелкните Добавить на новом интерфейсе.
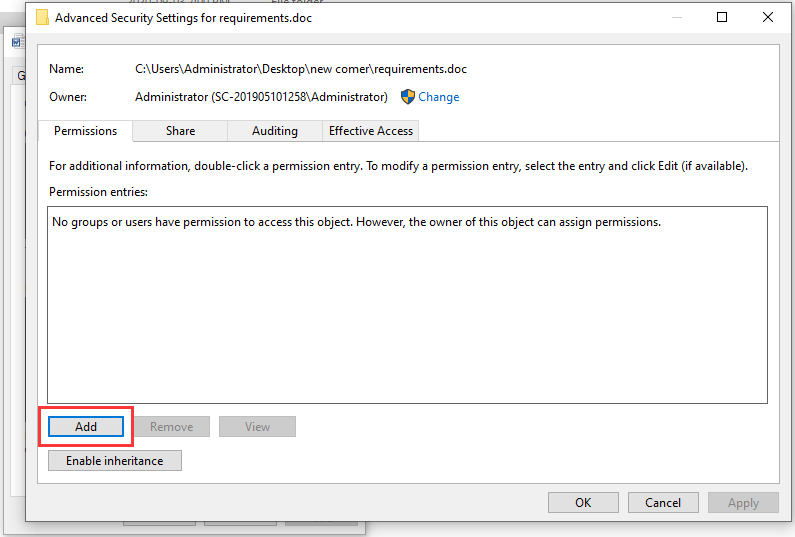
5. Щелкните значок Выберите принципала ссылка.
6. Щелкните Продвинутый продолжать.
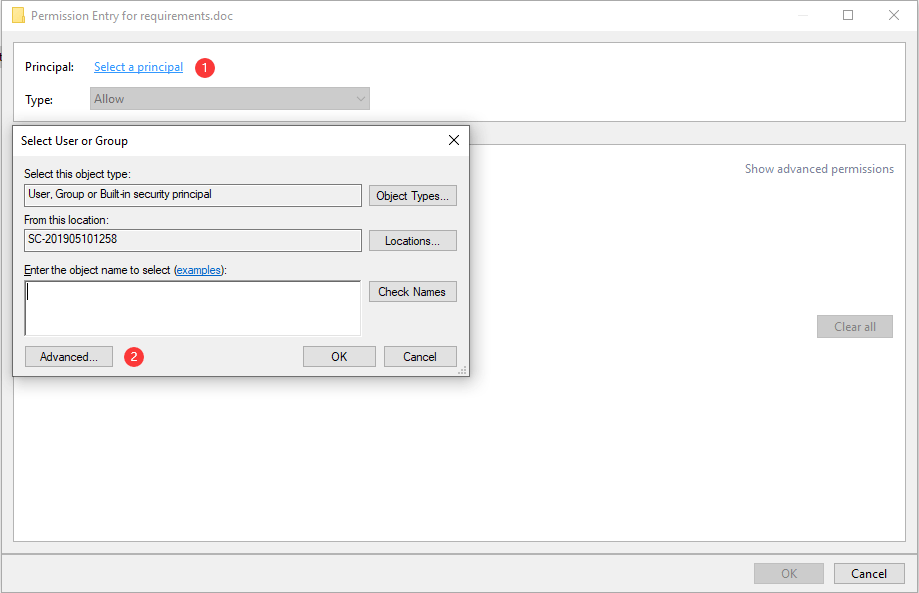
7. Щелкните Найти сейчас .
8. Выберите Прошедшие проверку пользователи .
9. Щелкните Хорошо .
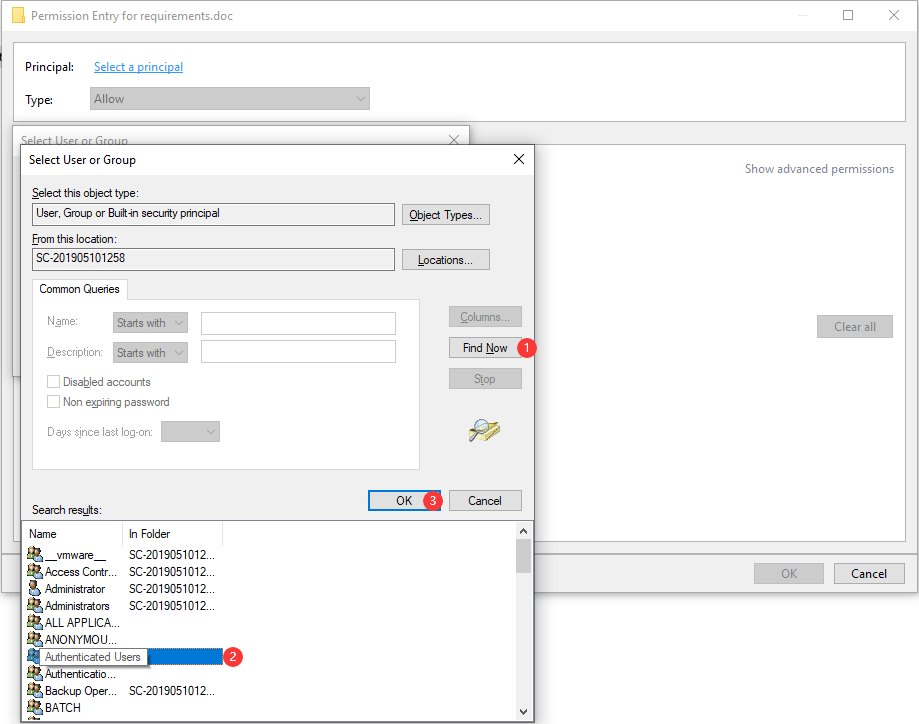
10. Щелкните Хорошо .
11. Проверить Полный контроль чтобы убедиться, что выбраны все доступные базовые разрешения.
12. Щелкните Хорошо чтобы сохранить изменения.
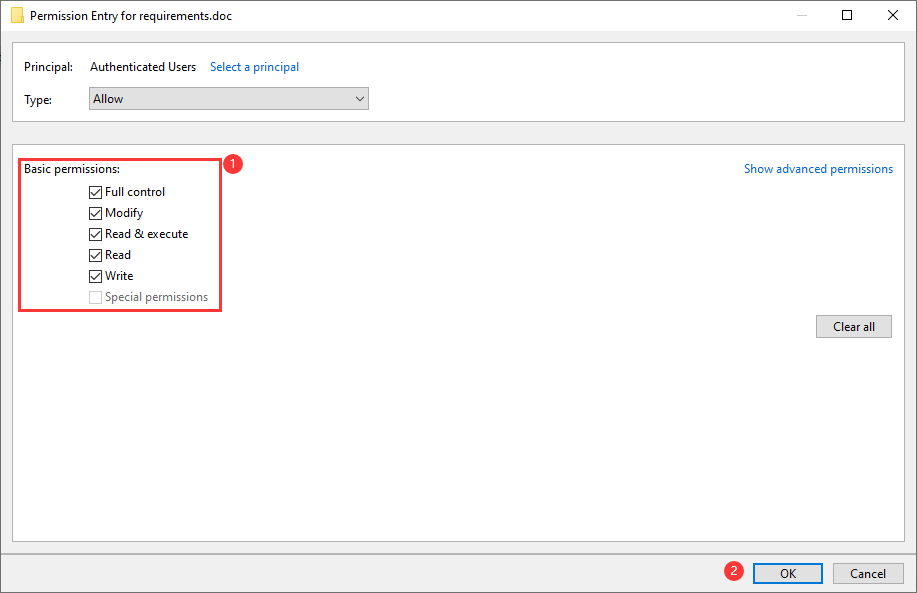
После этих шагов вы должны открыть документ Word как обычно. Однако, если этот метод вам не подходит, вы можете попробовать следующий.
Метод 2: изменение разрешений на запрет файла Word
Если файл Word имеет запрет на управление для всех пользователей, вы также можете столкнуться с проблемой отсутствия прав доступа у этого пользователя Word. Вы можете выполнить следующие действия, чтобы изменить права доступа к файлу.
1. Щелкните правой кнопкой мыши файл Word и выберите Свойства .
2. Перейти к Безопасность .
3. Щелкните редактировать .
4. Установите флажок Полный контроль под Позволять .
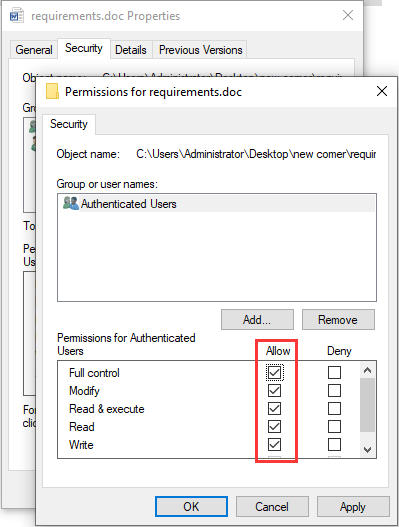
5. Щелкните Применять .
6. Щелкните Хорошо .
Метод 3: удалить свойства и личную информацию
Microsoft Word может автоматически сохранять вашу личную информацию в разделе информации о файле. Некоторые пользователи сообщили, что они решают проблему отсутствия у пользователя прав доступа Word, удаляя эту информацию. Вы также можете попробовать.
1. Щелкните правой кнопкой мыши файл Word и выберите Свойства .
2. Перейти к Детали .
3. Щелкните значок Удалить свойства и личную информацию ссылка.
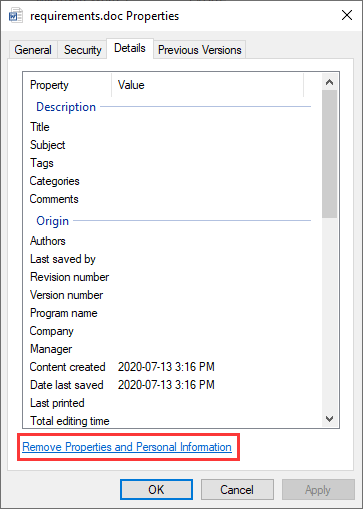
4. Щелкните Хорошо .
5. Выберите Создать копию со всеми возможными удаленными свойствами .
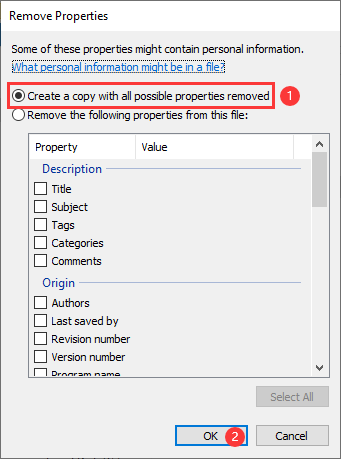
Метод 4: проверьте антивирусное программное обеспечение
Если на вашем компьютере установлено антивирусное программное обеспечение, вы можете проверить настройки, чтобы узнать, защищен ли файл Word. Если да, вы можете удалить файл из защищенного списка, и проблема должна быть решена.
Метод 5: переместить все файлы Word на другой диск
Некоторые пользователи обнаруживают, что могут успешно открыть файл после перемещения всех файлов на другой диск. Таким образом, вы также можете использовать этот метод, чтобы попробовать.
Метод 6: изменение параметра 'Наследовать от родительских записей'
В вашем Word по умолчанию включена функция 'Наследование'. Это может помочь вам легко работать с документом Word. Но это может привести к тому, что пользователь Word не имеет прав доступа. Итак, вы можете отключить его, чтобы попробовать.
- Щелкните правой кнопкой мыши документ Word и выберите Свойства .
- Переключиться на Безопасность а затем щелкните Продвинутый .
- Нажмите Отключить наследование .
- Нажмите Применять .
- Нажмите Хорошо .
Как восстановить утерянные документы Word?
Вы можете по ошибке удалить или потерять свои документы Word. Затем вы можете использовать профессиональные программное обеспечение для восстановления данных чтобы вернуть их. Вы можете попробовать MiniTool Power Data Recovery. Это программное обеспечение может восстанавливать различные типы файлов с жестких дисков вашего компьютера, карт памяти, SD-карт и т. Д.
Это программное обеспечение имеет пробную версию. Вы можете нажать следующую кнопку, чтобы получить его, а затем использовать ее для сканирования диска, с которого вы хотите восстановить данные.
Если это программное обеспечение работает для поиска необходимых файлов, вы можете использовать полную версию, чтобы восстановить их без ограничений.


![Как проверить состояние батареи вашего ноутбука [Новости MiniTool]](https://gov-civil-setubal.pt/img/minitool-news-center/29/how-check-battery-health-your-laptop.png)

![Что делать перед обновлением до Windows 10? Ответы здесь [Советы по MiniTool]](https://gov-civil-setubal.pt/img/backup-tips/18/what-do-before-upgrade-windows-10.png)


![Как загрузить виртуальный аудиокабель в Windows 11/10/8/7? [Советы по мини-инструменту]](https://gov-civil-setubal.pt/img/news/39/how-to-download-virtual-audio-cable-on-windows-11/10/8/7-minitool-tips-1.png)






![[Решено] Как смотреть YouTube в школе?](https://gov-civil-setubal.pt/img/youtube/59/how-watch-youtube-school.png)



![Discord не открывается? Исправить Discord, который не открывается, с помощью 8 приемов [MiniTool News]](https://gov-civil-setubal.pt/img/minitool-news-center/12/discord-not-opening-fix-discord-won-t-open-with-8-tricks.jpg)
![Как исправить ситуацию, когда Windows не может создать домашнюю группу на этом компьютере [Новости MiniTool]](https://gov-civil-setubal.pt/img/minitool-news-center/86/how-fix-windows-can-t-set-up-homegroup-this-computer.jpg)