PowerPoint не может найти Microsoft Word: 4 решения, которые нужно исправить
Powerpoint Can T Locate Microsoft Word 4 Solutions To Fix
Иногда вы можете столкнуться с ситуацией, когда широко используемые приложения Microsoft, PowerPoint и Word, не могут беспрепятственно взаимодействовать друг с другом, например, PowerPoint не может найти Microsoft Word. Это распространенная проблема, и вы можете найти помощь в этом Миниинструмент опубликовать, следуя пошаговым инструкциям.
PowerPoint и Microsoft Word — популярные инструменты, используемые многими пользователями каждый день. Хотя эти инструменты похожи и принадлежат к одному набору программ, каждый из них имеет уникальные функции и служит своим конкретным целям. Если вы используете программу Microsoft Office на работе, вы можете обнаружить, что это удобная функция для конвертировать презентацию PowerPoint в документ Word . Столкновение с проблемой, когда PowerPoint не может найти Microsoft Word, расстраивает многих пользователей, которые полагаются на эти инструменты для своих презентаций и создания документов.

Справка: У меня есть презентация PowerPoint, которую я хочу «отправить» в MS Word для печати «С ПРИМЕЧАНИЯМИ». Когда я нажимаю «Файл» ---> «Отправить» ---> Microsoft Word, я могу выбрать «Слайды с примечаниями». Но когда я нажимаю «ОК», он приостанавливается и выдает ошибку «Microsoft PowerPoint не может найти Microsoft Word. Пожалуйста, убедитесь, что Word правильно установлен на этом компьютере». Microsoft Word установлен и работает индивидуально. Если я попытаюсь отправить ИЗ Word В PowerPoint, он будет работать так, как будто отправляет, но документ PPT пуст. эксперты-exchange.com
Причины, по которым PowerPoint не может писать в Microsoft Word
Эту ошибку могут вызвать несколько причин:
- Проблема совместимости : Различные версии PowerPoint и Word могут привести к ошибке, связанной с тем, что PowerPoint не может записать данные в Microsoft Word.
- Место сохранения по умолчанию : место сохранения Word не определяется PowerPoint, и PowerPoint может предположить, что Word не установлен на вашем компьютере.
- Проблема с установкой : PowerPoint и Word являются частью пакета Office. Эта ошибка может возникнуть, если вы устанавливаете их отдельно.
- Поврежденные файлы : проблемы с самим приложением Microsoft Office, такие как поврежденные файлы, могут вызвать эту ошибку.
4 метода исправления: невозможно преобразовать PowerPoint в Word
Неспособность PowerPoint эффективно взаимодействовать с Word будет стоить пользователям драгоценного времени и усилий, чтобы устранить проблему вручную и предотвратить проблемы совместимости и потерю данных. Учитывая важность эффективного сотрудничества и производительности в современной быстро меняющейся рабочей среде, крайне важно немедленно устранить эту ошибку, поскольку PowerPoint не может найти Microsoft Word.
Способ 1: обновить PowerPoint и Microsoft Word
PowerPoint не может найти Microsoft Word, возможно, из-за проблемы совместимости, когда версии PowerPoint и Word на вашем компьютере различаются. Их обновление может устранить ошибку.
Шаг 1. Нажмите на маленький значок увеличительного стекла и введите Магазин Майкрософт в поле и выберите соответствующий результат в списке.
Шаг 2: Во всплывающем окне выберите Библиотека на левой панели и выберите Получайте обновления на правой панели.
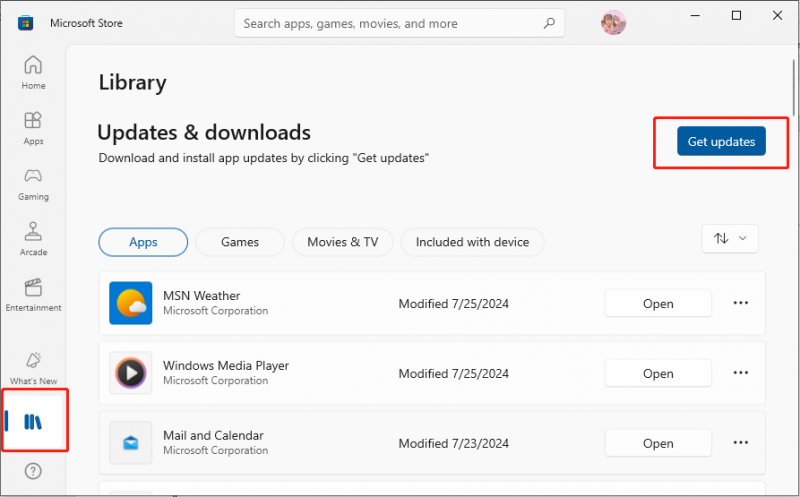
Если PowerPoint и Microsoft Word не требуют обновления на вашем компьютере, вы можете попробовать описанные ниже методы, чтобы решить проблему.
Способ 2: восстановить Microsoft Office
Панель управления — это часть пользовательского интерфейса Windows, которая позволяет пользователям просматривать и изменять основные настройки системы, такие как удаление программного обеспечения, управление учетными записями пользователей и изменение параметров специальных возможностей. Если PowerPoint не может найти Microsoft Word на вашем компьютере, вы можете попытаться решить эту проблему, восстановив Microsoft Office через панель управления. Давайте посмотрим, как это сделать.
Шаг 1: Введите Панель управления в строке поиска и выберите подходящий результат из списка.
Шаг 2. После получения доступа к панели управления перейдите по этому пути: Программы > Программы и функции .
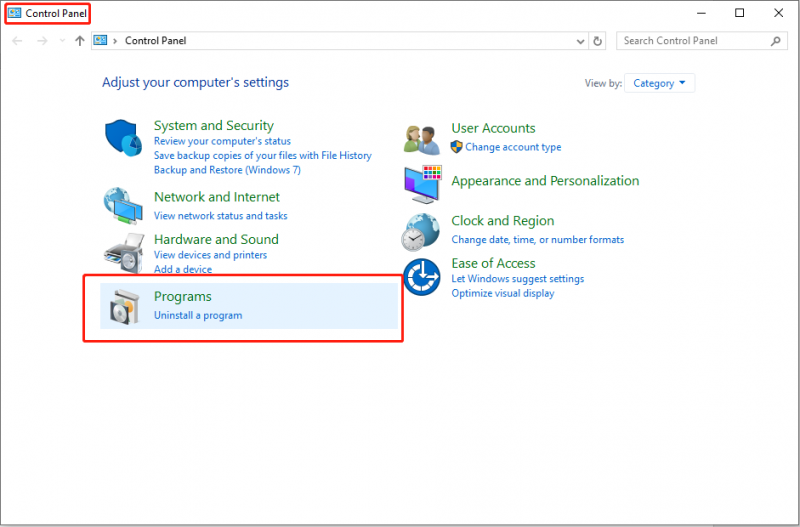
Шаг 3: Нажмите Microsoft Office и выберите Изменять опция в верхнем наборе инструментов.
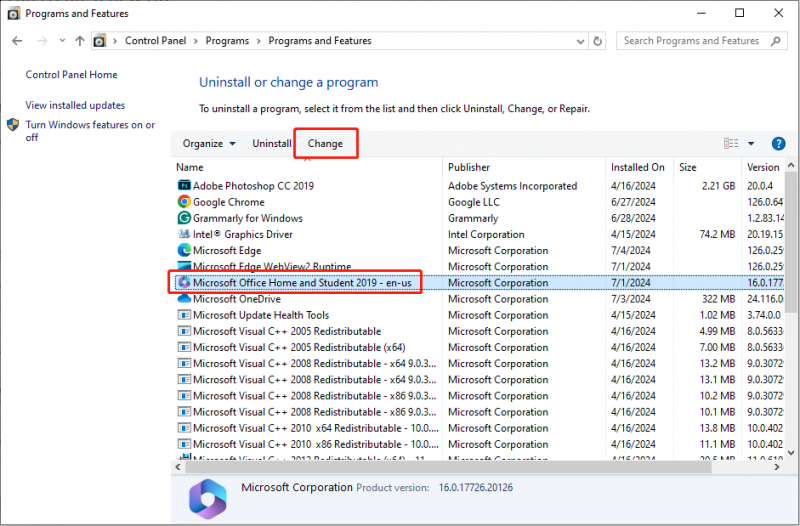
Шаг 4: Выберите Да кнопку в командной строке UAC.
Шаг 5. В следующем интерфейсе проверьте Быстрый ремонт и нажмите кнопку Ремонт кнопка.
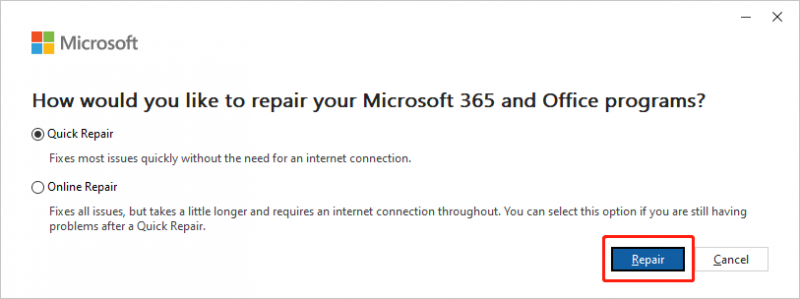
После выполнения вышеуказанных шагов вам нужно попробовать PowerPoint еще раз. Проверьте, можно ли преобразовать презентации PowerPoint в документы Word. Если нет, вы можете повторить шаги 1–4, описанные выше, и выбрать Онлайн ремонт на шаге 5, чтобы попробовать другое исправление.
Способ 3: очистите временные файлы
PowerPoint и Word со временем накапливают все большее количество временных файлов. Если среди них присутствуют поврежденные файлы, эти поврежденные файлы могут вызывать различные ошибки. Очистка временных файлов гарантирует, что никакие поврежденные файлы не помешают работе приложения.
Шаг 1: Нажмите кнопку Победить + р сочетание клавиш для запуска диалогового окна «Выполнить».
Шаг 2. Скопируйте и вставьте следующий путь и нажмите Входить :
%appdata%\Microsoft
Шаг 3. Прокрутите вниз, чтобы найти Силовая установка и Слово файлы в папке, щелкните их правой кнопкой мыши и выберите Удалить вариант.
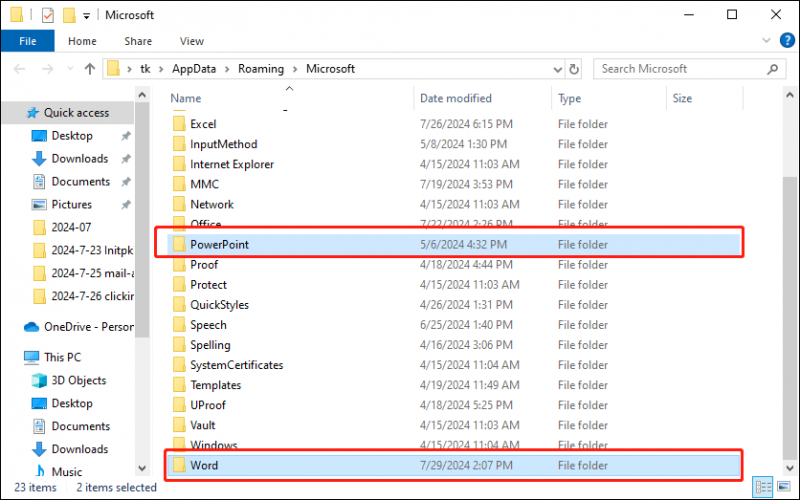
Способ 4: отключить конфликтующие надстройки
Конфликтующие надстройки могут помешать интеграции PowerPoint и Microsoft Word. Исправить ошибку можно, отключив надстройки:
Шаг 1: Открыть Силовая установка и перейдите по пути: Файл > Параметры .
Шаг 2: Выберите Надстройки опция на боковой панели.
Шаг 3: Найдите Управлять раскрывающийся список и щелкните его. Затем выберите COM-надстройки и нажмите на Идти… кнопка.
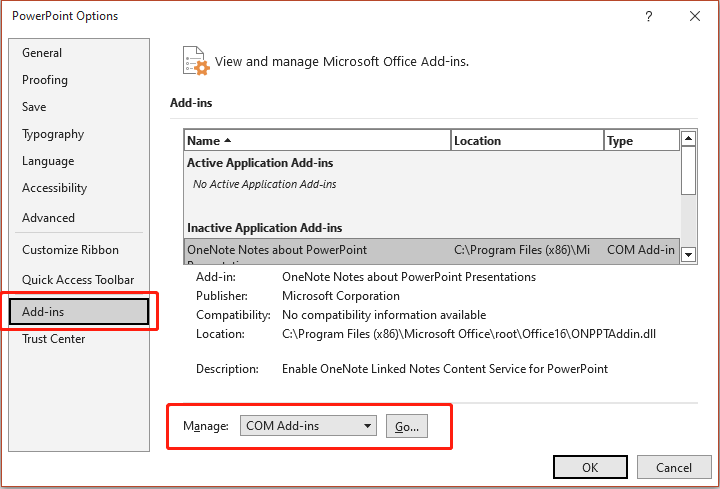
Шаг 4. Снимите флажки со всех включенных надстроек.
Шаг 5: Нажмите ХОРОШО и перезапустите PowerPoint.
Нижняя граница
В этом посте мы объяснили причины, по которым PowerPoint не может найти Microsoft Word, и как шаг за шагом это исправить. Когда вы столкнетесь с этой проблемой, вы можете воспользоваться вышеуказанными методами. Надеюсь, все будет для вас полезно!




![Исправить SD-карту, не отображающуюся в Windows 10: решения 10 [Советы по MiniTool]](https://gov-civil-setubal.pt/img/data-recovery-tips/21/fix-sd-card-not-showing-up-windows-10.jpg)




![PRPROJ в MP4: как экспортировать Premiere Pro в MP4 [Полное руководство]](https://gov-civil-setubal.pt/img/blog/66/prproj-mp4-how-export-premiere-pro-mp4.jpg)


![[Исправлено] MP3 Rocket не работает в Windows 10 в 2020 году](https://gov-civil-setubal.pt/img/youtube/14/mp3-rocket-not-working-windows-10-2020.png)

![Руководство по загрузке, установке и переустановке Ubisoft Connect [Советы по MiniTool]](https://gov-civil-setubal.pt/img/news/6B/a-guide-on-ubisoft-connect-download-install-and-reinstall-minitool-tips-1.png)

![Как исправить ошибку «ERR_TUNNEL_CONNECTION_FAILED» в Chrome [Новости MiniTool]](https://gov-civil-setubal.pt/img/minitool-news-center/32/how-fix-err_tunnel_connection_failed-error-chrome.jpg)
![Заикание звука Bluetooth в Windows 10: как это исправить? [Новости MiniTool]](https://gov-civil-setubal.pt/img/minitool-news-center/63/bluetooth-audio-stuttering-windows-10.png)

![Доступные решения для исправления плохого заголовка пула в Windows 10/8/7 [Советы по MiniTool]](https://gov-civil-setubal.pt/img/data-recovery-tips/36/available-solutions-fixing-bad-pool-header-windows-10-8-7.jpg)