Исправить SD-карту, не отображающуюся в Windows 10: решения 10 [Советы по MiniTool]
Fix Sd Card Not Showing Up Windows 10
Резюме :

В этом руководстве представлены 10 решений, которые помогут вам исправить не отображающуюся карту памяти microSD или проблему с распознаванием в Windows 10. Также включены некоторые решения для устранения проблемы, связанной с отображением карты SD на Mac или Android. Кроме того, поскольку вы не можете получить доступ к данным на SD-карте, если они не отображаются в Windows 10, MiniTool Power Data Recovery также прилагается, чтобы помочь вам восстановить данные на SD-карте.
Быстрая навигация:
- SD-карта не отображает Windows 10, какой драйвер нужен?
- SD-карта не отображается, когда телефон Android подключен к Windows 10.
- SD-карта не распознается при установке в слот Windows 10.
Что может быть причиной того, что на SD-карте не отображается Windows 10?
Почему моя SD-карта не отображается на моем компьютере с Windows 10 или Mac? Причиной этой проблемы могут быть проблемы с оборудованием или программным обеспечением. Это может быть вызвано устаревшим драйвером устройства, повреждением или неподдерживаемая файловая система SD-карты , неправильное извлечение SD-карты, Устройство чтения SD-карт не работает , плохой USB-порт компьютера, защита SD-карты от записи, заражение вредоносными программами / вирусами, логическое или физическое повреждение SD-карты и т. д.
 Fix My Phone SD Free: исправить поврежденную SD-карту и восстановить данные 5 способов
Fix My Phone SD Free: исправить поврежденную SD-карту и восстановить данные 5 способов Как починить SD моего телефона бесплатно? Ознакомьтесь с 5 способами восстановления поврежденной SD-карты на телефонах (Android) и легко восстановите данные и файлы SD-карты за 3 простых шага.
Читать большеОсновываясь на возможных причинах того, что карта micro SD не распознается в Windows 10, ниже мы предлагаем 8 решений с подробными руководствами, которые помогут вам справиться с ошибкой SD не отображается / не распознается / не работает в Windows 10.
Исправить SD-карту, не отображающую Windows 10 - 10 Решения
- Перезагрузите компьютер с Windows 10.
- Проверьте аппаратные соединения
- Запустите средство устранения неполадок оборудования
- Обновите или переустановите драйвер устройства чтения SD-карт
- Выполните сканирование на наличие вредоносных программ / вирусов
- Назначьте букву диска для SD-карты
- Отключить и включить устройство чтения SD-карт в диспетчере устройств
- Снять защиту от записи на SD-карте
- Восстановить поврежденную файловую систему SD-карты с помощью CHKDSK
- Восстановить данные с SD-карты и переформатировать их в FAT32
Как исправить SD-карту, которая не отображается или не распознается Windows 10 - 10 решений
Исправление 1. Перезагрузите компьютер с Windows 10.
Иногда перезагрузка компьютера всегда может творить чудеса, когда у вас возникают проблемы с компьютером. Вы можете нажать Пуск -> Питание -> Перезагрузить, чтобы просто перезагрузить компьютер. После этого проверьте, обнаружена ли SD-карта вашим компьютером с Windows 10.
Исправление 2. Проверьте соединения оборудования
Поскольку обычно мы используем устройство чтения SD-карт для подключения SD-карты к компьютеру для доступа к его данным. Сначала вы можете проверить, не вызвана ли проблема аппаратными проблемами.
- Измените, чтобы вставить устройство чтения SD-карт в другой порт USB на вашем компьютере, чтобы проверить, отображается ли он.
- Замените другое устройство чтения SD-карт, чтобы прочитать SD-карту, чтобы узнать, виноват ли это устройство чтения SD-карт.
- Подключите другую SD-карту к устройству чтения SD-карт, чтобы проверить, есть ли у вас доступ к данным на ней.
- Подключите устройство чтения SD-карт к другому компьютеру, чтобы проверить его работоспособность.
- Вы также можете очистить SD-карту и устройство чтения SD-карт, чтобы удалить пыль и еще раз проверить, можно ли их распознать.
- Убедитесь, что переключатель блокировки на карте памяти находится в состоянии разблокировки.
Исправить 3. Запустить средство устранения неполадок оборудования
В Windows есть встроенное средство устранения неполадок оборудования. Вы можете запустить его для устранения неполадок оборудования.
Шаг 1. Вы можете нажать Windows + I , чтобы открыть настройки. Нажмите Обновление и безопасность -> Устранение неполадок .
Шаг 2. Прокрутите вниз в правом окне и нажмите Оборудование и устройства . И нажмите Запустите средство устранения неполадок кнопка. Windows автоматически найдет и устранит проблемы с устройствами и оборудованием.
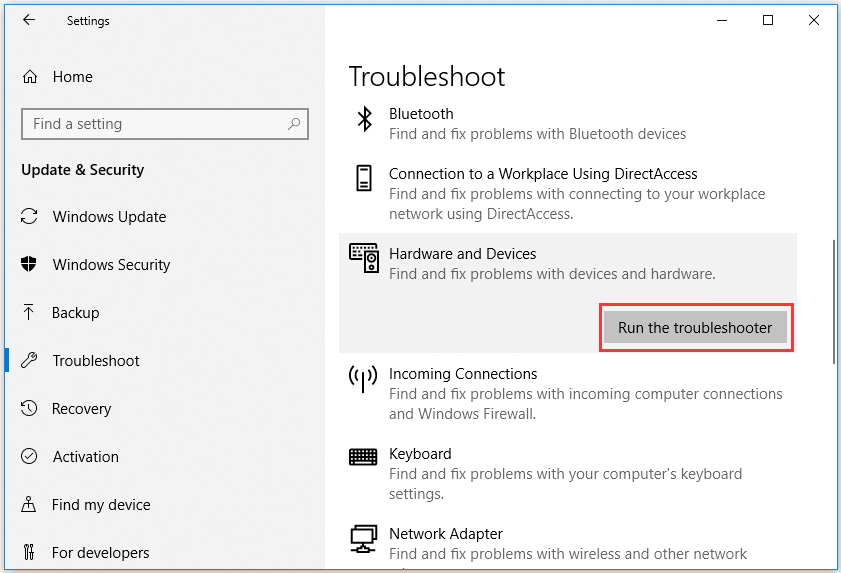
После перезагрузки компьютера и устранения всех возможных аппаратных причин, если это не сбой устройства чтения SD-карт или USB-порта, вы можете подумать, что это программные причины, которые приводят к тому, что SD-карта не отображает ошибку Windows 10. Ознакомьтесь с приведенными ниже решениями, чтобы исправить их одно за другим.
Исправление 4. Обновите или переустановите драйвер устройства чтения SD-карт.
Большинство устройств чтения SD-карт автоматически устанавливают драйверы при первом подключении их к компьютеру. В случае, если поврежденный или устаревший драйвер устройства чтения SD-карт является причиной того, что Windows 10 не распознает SD-карту, вы можете выполнить приведенное ниже руководство, чтобы обновить или переустановить драйвер устройства чтения SD-карт.
Шаг 1. Нажмите Windows + X и выберите Диспетчер устройств открыть его.
Шаг 2. Разверните Дисковый привод и щелкните правой кнопкой мыши устройство SD-карты и выберите Обновить драйвер . Вы также можете выбрать Удалить устройство , а затем щелкните Действие -> Сканировать на предмет изменений оборудования переустановить драйвер устройства чтения SD-карт.
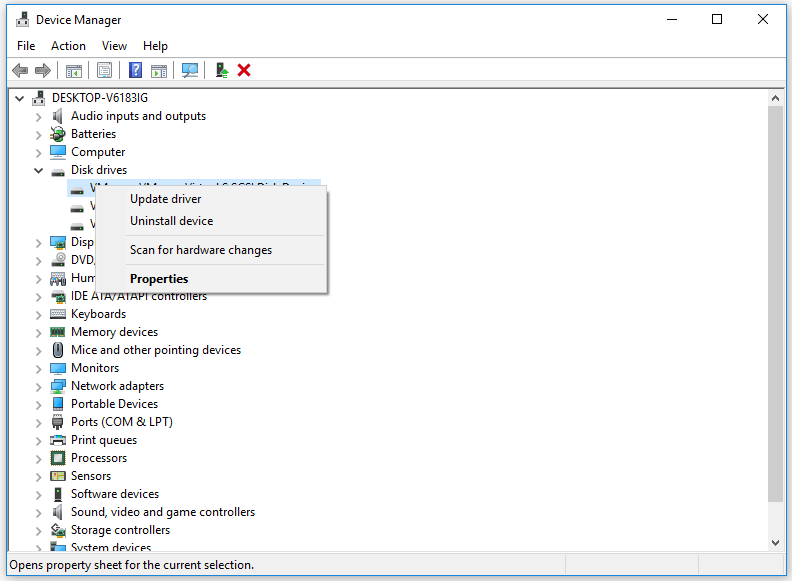
Исправление 5. Выполните сканирование на наличие вредоносных программ / вирусов
Вредоносное ПО или вирусное заражение также могут привести к тому, что SD-карта не будет отображаться в Windows 10. Рекомендуется запустить Защитник Windows или установить стороннее антивирусное программное обеспечение для выполнения сканирования на наличие вредоносных программ / вирусов.
Вредоносное ПО / вирусное заражение также может привести к скрытию файлов SD-карты. Вы можете проверить этот пост на предмет некоторых решений: Как показать / восстановить скрытые файлы на USB или SD-карте .
Исправление 6. Назначьте букву диска для SD-карты
Если SD-карта не отображается или не распознается в проводнике Windows 10, это может быть вызвано ошибкой отсутствия буквы диска SD-карты. Вы можете легко назначить букву диска для SD-карты бесплатно через Управление дисками или Мастер создания разделов MiniTool . Узнайте, как установить новую букву диска для SD-карты.
Шаг 1. Вы можете нажать Windows + R , тип diskmgmt.msc в поле 'Выполнить' и нажмите Войти , чтобы открыть Управление дисками Windows.
Шаг 2. Найдите съемный привод SD-карты и щелкните его правой кнопкой мыши, чтобы выбрать Изменить букву диска и пути . Затем вы можете нажать Добавить во всплывающем окне, чтобы назначить новую букву диска для SD-карты.
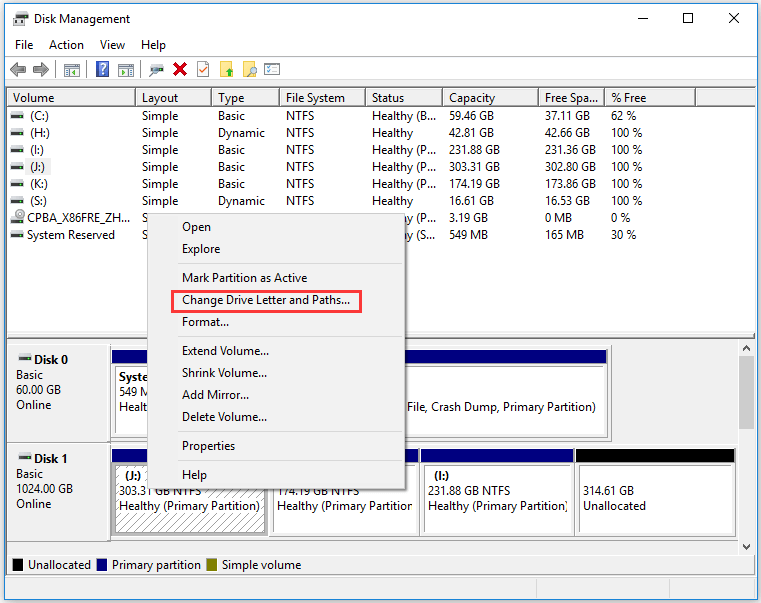
Вы также можете использовать MiniTool Partition Wizard, чтобы легко изменить букву диска .
После этого вы можете снова открыть проводник, чтобы проверить, отображается ли SD-карта в Windows 10.
Исправить 7. Отключить и включить устройство чтения SD-карт в диспетчере устройств
- Нажмите Windows + R, введите devmgmt.msc в диалоговом окне «Выполнить» и нажмите Enter, чтобы открыть диспетчер устройств .
- Затем разверните Устройства памяти и щелкните правой кнопкой мыши устройство чтения SD-карт, чтобы выбрать «Свойства».
- Затем перейдите на вкладку «Драйвер» и нажмите кнопку «Отключить устройство». Щелкните ОК.
- Нажмите кнопку «Включить устройство», чтобы снова включить устройство. Затем проверьте, исправлена ли проблема с SD-картой, не отображающей Windows 10.
Исправление 8. Снимите защиту от записи на SD-карте
Если SD-карта защищена от записи, может возникнуть проблема с SD-картой, которая не отображается в Windows 10. Вы можете выполнить следующие действия, чтобы снять защиту от записи с SD-карты.
№1. Снять защиту от записи с помощью Diskpart
- Нажмите Windows + R, введите cmd и нажмите Ctrl + Shift + Enter, чтобы запустить командную строку от имени администратора.
- Тип diskpart в CMD и нажмите Enter, чтобы открыть окно Diskpart.
- Тип список диска и нажмите Enter.
- Тип выберите диск * , замените «*» точной буквой диска SD-карты. Нажмите Ввод.
- Тип атрибуты очистки диска только для чтения и нажмите Enter.
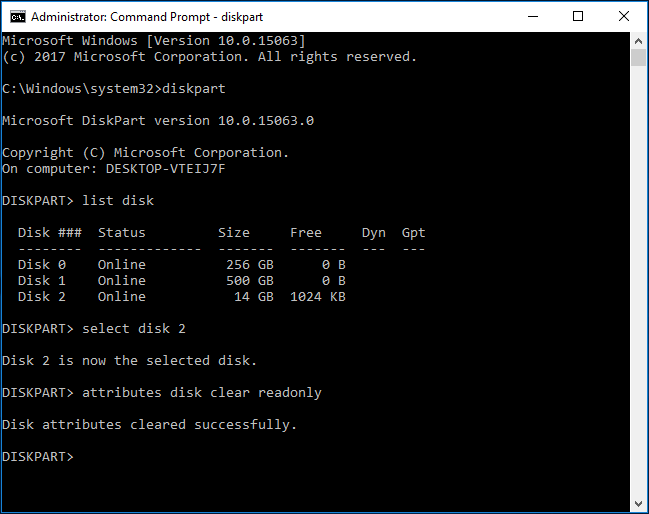
№2. Удалите защиту от записи SD-карты с помощью редактора реестра
Вы также можете удалить защита от записи на диск через редактор реестра. Проверьте, как это сделать.
- Нажмите Windows + R, введите regedit, чтобы открыть редактор реестра в Windows 10 .
- Перейдите по следующему пути: HKEY_LOCAL_MACHINE SYSTEM CurrentControlSet Control StorageDevicePolicies.
- Если вы можете найти ключ WriteProtect в правом окне, дважды щелкните его и установите для его значения значение от 1 до 0.
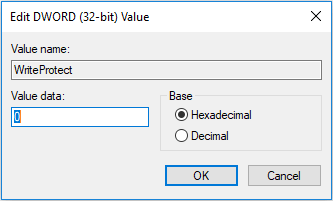
Исправление 9. Восстановите поврежденную файловую систему SD-карты с помощью CHKDSK
Чтобы исправить поврежденную файловую систему SD-карты, которая может привести к тому, что карта micro SD не будет отображаться в Windows 10. Вы можете использовать другой встроенный в Windows бесплатный инструмент проверки диска - CHKDSK.
Шаг 1. Откройте повышенная командная строка в Windows 10. Вы можете нажать Windows + R , тип cmd и нажмите Ctrl + Shift + Enter чтобы получить к нему доступ.
Шаг 2. Затем вы можете ввести chkdsk / f / r команда, например chkdsk e: / f / r и нажмите Войти . Затем инструмент Windows CHKDSK автоматически проверит и отремонтировать жесткий диск ошибки, исправить поврежденную файловую систему SD-карты и восстановить логические поврежденные сектора на диске.
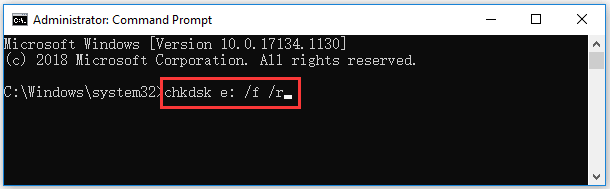








![Как разблокировать клавиатуру в Windows 10? Следуйте руководству! [Новости MiniTool]](https://gov-civil-setubal.pt/img/minitool-news-center/51/how-unlock-keyboard-windows-10.jpg)




![Исправления: «Устройство используется другим приложением» [Новости MiniTool]](https://gov-civil-setubal.pt/img/minitool-news-center/84/fixes-device-is-being-used-another-application.png)





