Лучшие 3 способа сделать резервную копию компьютера перед сбросом настроек к заводским настройкам
Top 3 Ways To Backup Computer Before Factory Reset
Когда ваш компьютер вышел из строя, сброс настроек к заводским настройкам может оказаться полезным, поскольку он может исправить повторяющиеся сбои или сбои. Обычно рекомендуется создать резервную копию важных данных перед внесением каких-либо серьезных изменений в вашу систему, например, сброса настроек до заводских. Как сделать резервную копию компьютера перед сбросом настроек Windows 10/11? В этом руководстве от Мини-инструмент Решение , мы покажем вам, как это сделать.Почему вам нужно сделать резервную копию компьютера перед сбросом настроек?
Как следует из названия, сброс настроек к заводским настройкам позволяет восстановить заводские настройки компьютера. Тем самым это улучшит производительность компьютера и решит некоторые системные проблемы. Однако это также означает, что все ваши настройки, приложения и личные файлы будут удалены.
Хотя Windows 10/11 предлагает вам опцию под названием Сохранить мои файлы Чтобы сохранить ваши личные файлы, включая фотографии, музыку, видео и личные документы, перед сбросом, риск потенциальной потери данных все еще существует, даже если вы выберете этот вариант.
Какие файлы следует создать резервную копию перед сбросом настроек Windows 10/11 к заводским настройкам? Необходимо создать резервные копии важных файлов, хранящихся на диске C, таких как файлы с рабочего стола, документов, изображений, сохраненных игр, видео и т. д. Что касается файлов на других дисках, вам не нужно создавать их резервные копии, поскольку сброс к заводским настройкам на них не влияет.
Также см: Сколько времени занимает перезагрузка компьютера? Найдите ответы и ускорьте процесс
Как сделать резервную копию компьютера перед сбросом настроек?
Резервное копирование компьютера перед сбросом настроек к заводским настройкам с помощью MiniTool ShadowMaker
Как сделать резервную копию компьютера перед сбросом настроек Windows 11/10? Во-первых, вы можете попробовать кусочек программное обеспечение для резервного копирования ПК называется MiniTool ShadowMaker. Этот мощный инструмент совместим с Windows 11/10/8.1/8/7. Это может не только файлы резервных копий , он также может создавать резервные копии данных, которые не представлены в виде файлов или папок, например выбранных разделов, системы Windows и даже всего диска.
Более того, MiniTool ShadowMaker очень удобен для пользователя. Даже если вы не являетесь экспертом в компьютерах, вы можете Резервные данные на вашем устройстве Windows всего за несколько кликов. Теперь позвольте мне показать вам, как создать с его помощью резервную копию:
Шаг 1. Запустите пробную версию MiniTool ShadowMaker, чтобы войти в ее основной интерфейс.
Пробная версия MiniTool ShadowMaker Нажмите, чтобы скачать 100% Чисто и безопасно
Шаг 2. В Резервное копирование страница, вы можете выбрать что копировать и где сохранить файл резервного образа.
- Резервный источник – выберите систему Windows по умолчанию в ИСТОЧНИК . Если вы хотите создать резервную копию файлов, нажмите ИСТОЧНИК > Папки и файлы чтобы выбрать файлы, резервную копию которых хотите создать. Также вы можете выбрать Диск и разделы для резервного копирования диска или разделов.
- Место назначения резервного копирования - идти к МЕСТО НАЗНАЧЕНИЯ чтобы выбрать путь хранения резервной копии. Здесь более предпочтителен внешний жесткий диск или флешка.
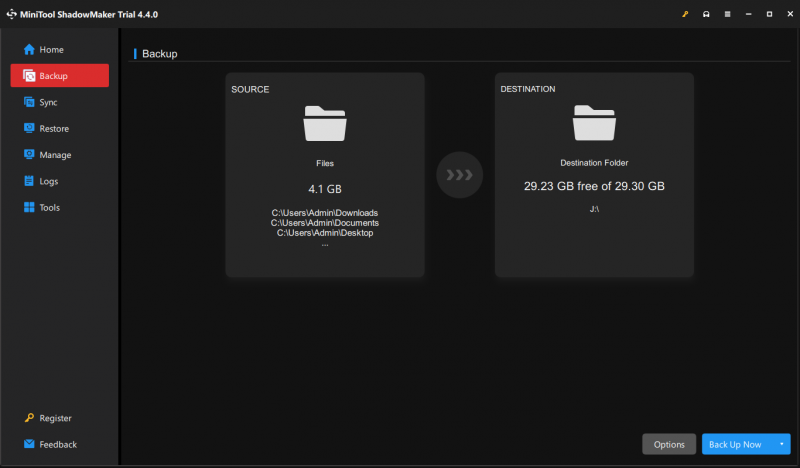
Шаг 3. Сделав свой выбор, нажмите на Резервное копирование сейчас чтобы начать процесс немедленно.
Советы: Кроме того, рекомендуется создать автоматическую резервную копию с MiniTool ShadowMaker в повседневной жизни, поскольку резервное копирование данных вручную может быть утомительным и трудоемким. Для этого: нажмите на Параметры в правом нижнем углу > включить Настройки расписания > установите конкретный момент времени дня, недели или месяца > нажмите ХОРОШО .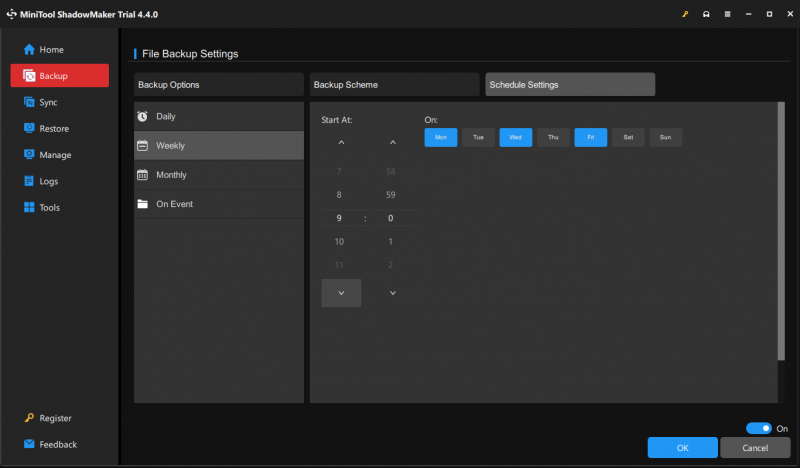
Резервное копирование компьютера перед сбросом настроек с историей файлов
Для резервного копирования файлов перед сбросом настроек можно использовать другой способ: История файлов . Это встроенная программа Windows, которая позволяет создавать резервные копии файлов из C:\Пользователи\Имя пользователя папка, включающая изображения, видео, документы, музыку, загрузки и многое другое. Следуй этим шагам:
Советы: Прежде чем осуществлять дальнейшие операции с Историей файлов, обязательно подключите USB-накопитель или сетевой диск к вашему компьютеру.Шаг 1. Перейти к Настройки Windows > Обновление и безопасность > Резервное копирование файлов .
Шаг 2. Под Резервное копирование с помощью истории файлов , нажмите на Добавить диск а затем ударил Больше вариантов .
Шаг 3. На этой странице вы можете настроить параметры резервного копирования, такие как добавление или исключение файлов из списка, частоту резервного копирования, продолжительность хранения резервных копий и многое другое. После этого нажмите Резервное копирование сейчас чтобы начать процесс.
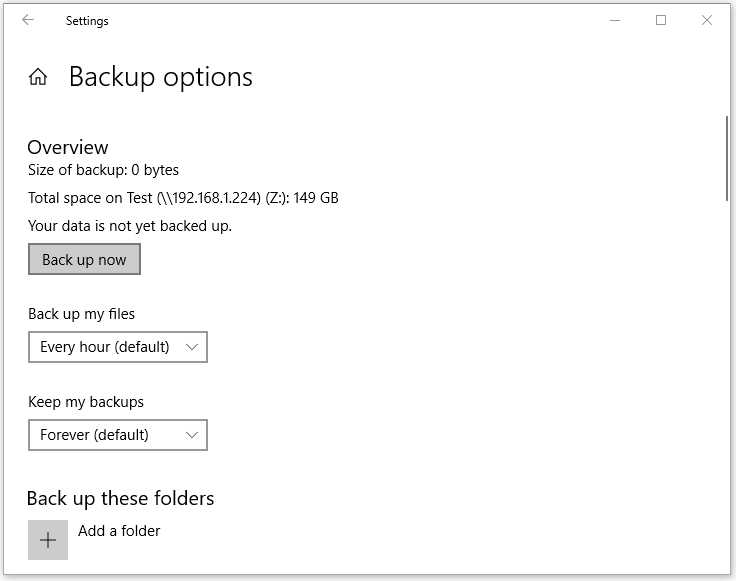
Резервное копирование компьютера перед сбросом настроек с помощью резервного копирования и восстановления (Windows 7)
Резервное копирование и восстановление (Windows 7) предназначен для создания образа системы, создания диска восстановления, настройки выбранной резервной копии, а также восстановления определенных файлов. Теперь давайте посмотрим, как сохранить файлы перед сбросом настроек с помощью этой утилиты:
Шаг 1. Открыть Панель управления > Система и безопасность > Резервное копирование и восстановление (Windows 7) .
Шаг 2. Нажмите Настроить бэкап > выберите, где сохранить резервную копию > нажмите Следующий .
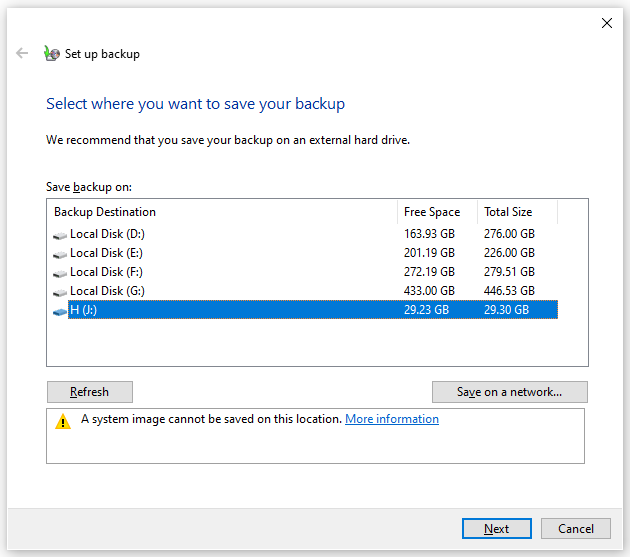
Шаг 3. Выберите Позвольте мне выбрать > ударил Следующий > выберите файлы, резервную копию которых хотите создать > нажмите Сохраните изменения и запустите резервное копирование чтобы начать процесс.
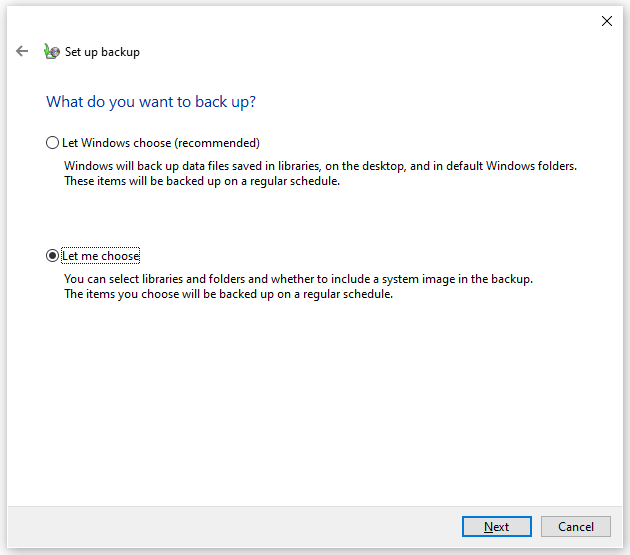
Также см:
Как восстановить заводские настройки Windows 1 0/11 от загрузки
Сброс настроек любого компьютера с Windows 10 с помощью командной строки
Нам нужен ваш голос
В этом руководстве представлены 3 способа резервного копирования данных перед сбросом настроек: MiniTool ShadowMaker, История файлов, Резервное копирование и восстановление (Windows 7). Чтобы обеспечить бесперебойное и быстрое резервное копирование, более рекомендуется использовать первый метод.
Для получения дополнительных предложений или проблем, связанных с нашим продуктом, пожалуйста, свяжитесь с нами через [электронная почта защищена] . Мы всегда с нетерпением ждем ваших отзывов!



![RTMP (протокол обмена сообщениями в реальном времени): определение / варианты / приложения [MiniTool Wiki]](https://gov-civil-setubal.pt/img/minitool-wiki-library/89/rtmp.jpg)
![[Исправлено] Меню WinX не работает в Windows 10 [Новости MiniTool]](https://gov-civil-setubal.pt/img/minitool-news-center/45/winx-menu-not-working-windows-10.png)



![[Полный] Список вредоносных программ Samsung, которые можно удалить [Новости MiniTool]](https://gov-civil-setubal.pt/img/minitool-news-center/65/list-samsung-bloatware-safe-remove.png)




![3 эффективных метода исправления кода ошибки Origin 16-1 [Новости MiniTool]](https://gov-civil-setubal.pt/img/minitool-news-center/09/3-efficient-methods-fix-origin-error-code-16-1.png)




![[РЕШЕНО!] Как исправить ошибку Adobe Photoshop 16 в Windows 10 11?](https://gov-civil-setubal.pt/img/news/3A/solved-how-to-fix-adobe-photoshop-error-16-on-windows-10-11-1.png)
