3 способа создать ярлык панели управления в Windows 10/11
3 Ways Create Control Panel Shortcut Windows 10 11
В этом посте вы узнаете, как создать ярлык панели управления в Windows 10/11 тремя способами. Дополнительные советы и рекомендации по работе с компьютером можно найти на официальном сайте MiniTool Software.
На этой странице :- Способ 1. Создайте ярлык панели управления на рабочем столе.
- Способ 2. Создайте ярлык на рабочем столе для панели управления из меню «Пуск».
- Способ 3. Создайте ярлык панели управления из проводника.
- Для чего используется панель управления?
- О программном обеспечении MiniTool
Если вам нужно часто открыть панель управления в Windows 10/11 вы можете создать ярлык на рабочем столе для панели управления Windows. Если у вас еще нет ярлыка панели управления на рабочем столе, вы можете проверить 3 способа создания ярлыка панели управления ниже.

Способ 1. Создайте ярлык панели управления на рабочем столе.
Обычный способ создать ярлык панели управления на рабочем столе — через рабочий стол вашего компьютера.
- Щелкните правой кнопкой мыши любую пустую область на рабочем столе и выберите Создать -> Ярлык .
- Тип панель управления в поле «Для какого элемента вы хотите создать ярлык?». Нажмите Следующий .
- Тип Панель управления для имени этого ярлыка. Нажмите кнопку Заканчивать Кнопка, чтобы создать ярлык на рабочем столе для панели управления Windows в Windows 10/11.
Способ 2. Создайте ярлык на рабочем столе для панели управления из меню «Пуск».
- Нажмите меню «Пуск». В Windows 11 вам нужно щелкнуть значок «Все приложения», чтобы просмотреть все приложения.
- >Прокрутите вниз, чтобы найти и нажать Система Windows .
- Щелкните правой кнопкой мыши Панель управления и выберите Закрепить на старте .
- Нажмите и удерживайте значок панели управления в меню «Пуск» и перетащите мышь на рабочий стол. Будет создан ярлык на рабочем столе панели управления.
Способ 3. Создайте ярлык панели управления из проводника.
- Тем не менее, найдите Панель управления в меню «Пуск».
- Щелкните правой кнопкой мыши Панель управления и выберите Еще -> Открыть местоположение файла чтобы найти приложение «Панель управления» в проводнике.
- Щелкните правой кнопкой мыши Панель управления значок в проводнике и нажмите Отправить -> Рабочий стол (создать ярлык) чтобы создать ярлык на рабочем столе для панели управления Windows.
Еще один быстрый способ открыть панель управления — использовать команду Windows «Выполнить». Вы можете нажать Windows + Р , тип панель управления в диалоговом окне «Выполнить» и нажмите Входить для быстрого запуска панели управления Windows.
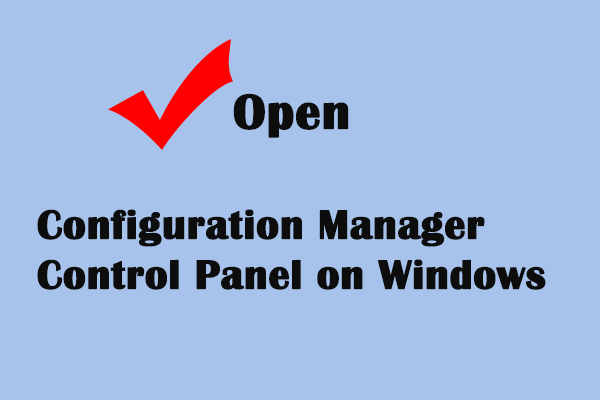 Как открыть панель управления Configuration Manager в Windows
Как открыть панель управления Configuration Manager в WindowsВ этом посте вы узнаете, как открыть панель управления Configuration Manager, чтобы получить контроль над конфигурацией системы.
Читать далееДля чего используется панель управления?
Панель управления — это компонент системы Microsoft Windows, который в основном позволяет пользователям просматривать и изменять различные настройки системы. Он содержит множество апплетов, например, для добавления или удаления программного или аппаратного обеспечения, управления учетными записями пользователей, изменения параметров доступности, доступа и изменения настроек сети и многого другого.
О программном обеспечении MiniTool
MiniTool Software — ведущая компания по разработке программного обеспечения, которая в основном помогает пользователям решать проблемы с компьютерами. Он выпускает несколько продуктов, которые могут оказаться вам полезными.
MiniTool Power Data Recovery — профессиональная бесплатная программа для восстановления данных для Windows. Вы можете использовать его для восстановления любых удаленных или потерянных файлов, фотографий, видео и т. д. с компьютеров Windows, USB-накопителей, карт памяти, внешних жестких дисков, твердотельных накопителей и т. д. Он может помочь вам справиться с различными ситуациями потери данных.
MiniTool Partition Wizard — профессиональный бесплатный менеджер разделов диска для Windows. Вы можете использовать его для самостоятельного управления жесткими дисками. Вы можете использовать этот инструмент, чтобы легко создавать, удалять, объединять, разделять, расширять, изменять размер, форматировать, стирать разделы и т. д. Вы также можете использовать его для переноса ОС на SSD, проверки и исправления ошибок диска, проверки скорости жесткого диска, анализа жесткого диска. дисковое пространство и многое другое.
MiniTool ShadowMaker — профессиональная бесплатная программа резервного копирования ПК. Вы можете использовать его для резервного копирования и восстановления ОС Windows, а также резервного копирования файлов/папок/разделов на внешние жесткие диски, USB-накопители и т. д.
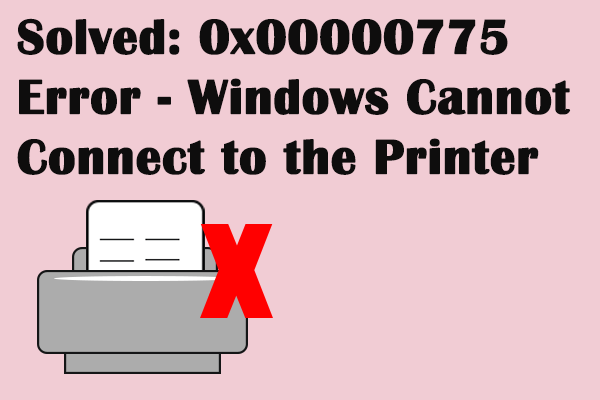 Исправить ошибку 0x00000775 Windows не может подключиться к принтеру
Исправить ошибку 0x00000775 Windows не может подключиться к принтеруОшибка принтера 0x00000775 часто возникает при попытке подключить компьютер к принтеру. В этом посте рассказывается, как исправить ошибку принтера 0x00000775.
Читать далее![Как использовать приложение Windows 10 Photos для редактирования фотографий и видео [Новости MiniTool]](https://gov-civil-setubal.pt/img/minitool-news-center/02/how-use-windows-10-photos-app-edit-photos.png)







![Avast не открывается в Windows? Вот несколько полезных решений [Советы по MiniTool]](https://gov-civil-setubal.pt/img/backup-tips/12/avast-not-opening-windows.png)


![Что такое DOS и как им пользоваться? [MiniTool Wiki]](https://gov-civil-setubal.pt/img/minitool-wiki-library/29/what-is-dos-how-use-it.png)



![Лучшая ОС для игр - Windows 10, Linux, macOS, Get One! [Новости MiniTool]](https://gov-civil-setubal.pt/img/minitool-news-center/87/best-os-gaming-windows-10.jpg)
![Как исправить ошибку «Внутреннее управление видеопамятью» [Новости MiniTool]](https://gov-civil-setubal.pt/img/minitool-news-center/03/how-fix-video-memory-management-internal-issue.jpg)


![Три основных решения, по которым не удается найти среду восстановления [Советы по MiniTool]](https://gov-civil-setubal.pt/img/backup-tips/35/top-3-solutions-could-not-find-recovery-environment.jpg)