Как обновить материнскую плату и процессор без переустановки Windows [Советы по MiniTool]
How Upgrade Motherboard
Резюме :

Этот пост предназначен для всех пользователей, которые хотят обновить материнскую плату и процессор, не переустанавливая Windows 10/8/7 с нуля. Если вы один из них, следуйте инструкциям, чтобы сохранить текущую установку Windows, программы и настройки после обновления / замены / замены материнской платы и процессора.
Быстрая навигация:
Можно ли обновить материнскую плату и ЦП без переустановки Windows
Иногда ваше оборудование, такое как материнская плата, процессор и т. Д., Может выйти из строя и вызвать проблемы с запуском в вашей ОС Windows 10/8/7. Или вы можете быть недовольны своей текущей материнской платой и процессором и хотите обновить или заменить их.
В настоящее время для большинства домашних и офисных пользователей завершение новой установки не является проблемой после обновления материнской платы и процессора, но выполнение этой утомительной работы по-прежнему необходимо. Кроме того, вам придется переустановить все ранее установленные приложения, настроить параметры системы и передать данные, поскольку чистая установка удалит их, не говоря уже о том, что некоторые программы необходимо повторно активировать.
Таким образом, как и большинство других людей, вы, вероятно, также захотите обновить свое оборудование без переустановки Windows.
Наконечник: Для обновления незначительных компонентов вы можете просто удалить соответствующие старые драйверы и установить новые после завершения замены.Тогда возникает вопрос: могу ли я обновить материнскую плату и процессор без переустановки Windows 10/8/7?
Ответ да !
Эта статья предназначена для вас - в ней подробно рассказывается, как заменить мертвую материнскую плату без переустановки Windows. После правильного завершения процесса ОС Windows сможет загрузиться после обновления материнской платы.
Как обновить материнскую плату и процессор без переустановки Windows
Заметка: Что касается замены материнской платы и процессора, то Windows 7/8 и старые системы, такие как XP и Vista, скорее всего, не загрузятся из-за совместимости между ОС и оборудованием после замены. Но в большинстве случаев Windows 10 может легко распознать ваше новое оборудование и успешно запуститься, не следуя приведенным ниже инструкциям.Чтобы система могла нормально работать после замены оборудования, вот 3 доступных способа легко заменить неработающую материнскую плату и процессор без переустановки Windows.
Метод 1: используйте MiniTool ShadowMaker для универсального восстановления
MiniTool ShadowMaker, один из лучшее программное обеспечение для резервного копирования Windows , разработан, чтобы помочь пользователям Windows 10/8/7 создавать резервные копии файлов, ОС, раздела и всего диска для защиты данных. Если что-то в компьютере выйдет из строя, вы можете выполнить быстрое аварийное восстановление.
Кроме того, его Универсальное восстановление Функция позволяет восстановить ОС Windows на компьютер с другим оборудованием. Таким образом, это именно то, что вам нужно, если вы попытаетесь заменить материнскую плату и заменить процессор без переустановки Windows 10/8/7. Никакие изменения не будут внесены в предыдущие системные настройки, к которым вы привыкли.
Прежде всего, он предлагает Мастер создания медиа к создать загрузочный диск или USB-накопитель для загрузки ПК, когда он не загружается. С помощью этого инструмента вы можете восстановить систему на ПК с другим оборудованием.
В настоящее время, попробуйте этот инструмент, загрузив его пробную версию бесплатно с помощью следующей кнопки. Обратите внимание, что этот выпуск предлагает только 30-дневную бесплатную пробную версию. Если вам нравится это программное обеспечение, обновите его до Pro Edition .
После загрузки запустите обновление оборудования. И здесь мы возьмем в качестве примера «заменить материнскую плату без переустановки Windows 7».
Операция 1. Создайте резервную копию ОС Windows перед обновлением.
Перед обновлением, заменой или заменой материнской платы и процессора мы настоятельно рекомендуем создать резервную копию образа системы, чтобы избежать несчастных случаев. Конечно, вы можете пропустить этот процесс и перейти к следующему, если сочтете это ненужным.
Давайте посмотрим, как сделать резервную копию ОС Windows 7.
Шаг 1. Запустите пробную версию MiniTool ShadowMaker.
Шаг 2: вы будете перенаправлены на Главная страницу, чтобы настроить резервную копию, если предыдущая резервная копия не создавалась. Просто следуйте совету, чтобы перейти к Резервное копирование таб.
Шаг 3. Взгляните на следующий интерфейс! Вы обнаружите, что все связанные с системой разделы были выбраны в качестве источника резервного копирования по умолчанию, а также в качестве целевой папки. Просто нажмите Резервное копирование сейчас в Управлять вкладка для выполнения задачи
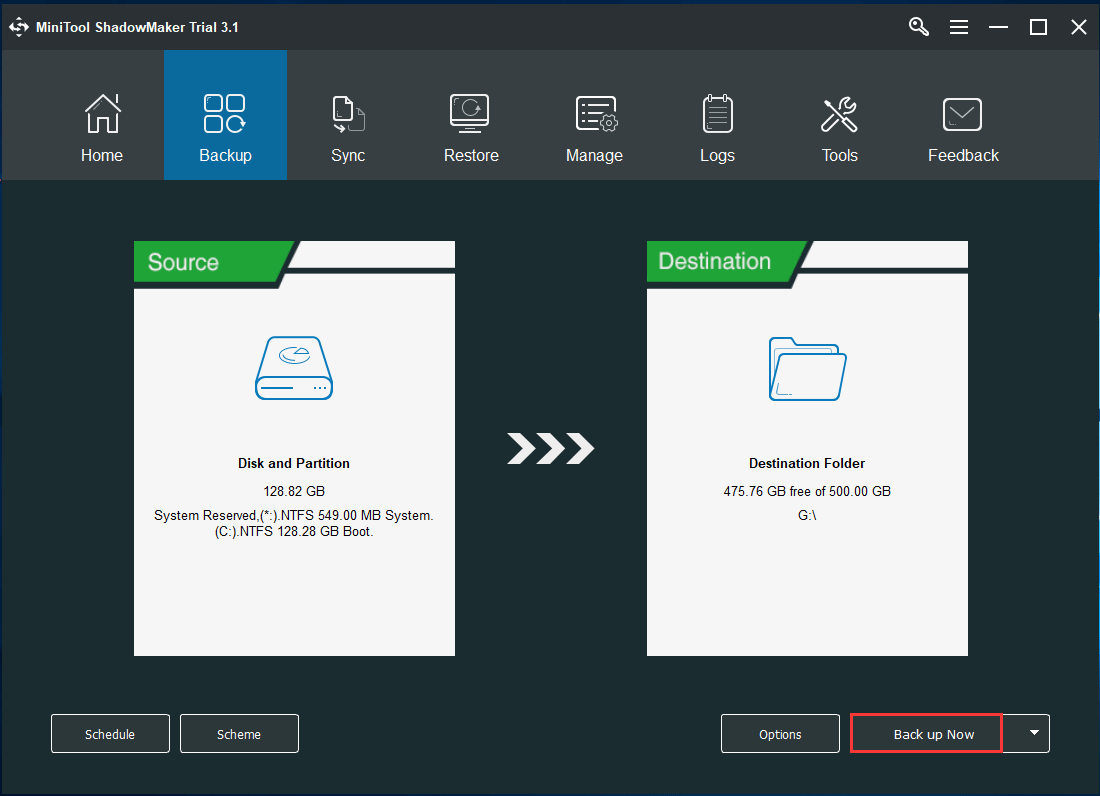
Операция 2: Создание загрузочного диска или накопителя для Universal Restore после обновления оборудования
После замены материнской платы и процессора ваша Windows 7, скорее всего, перестанет работать. Таким образом, для обновления материнской платы и процессора без переустановки Windows необходимо создать загрузочный CD / DVD-диск или USB-флешку с Мастер создания медиа особенность MiniTool ShadowMaker для универсального восстановления.
Шаг 1: Откройте MiniTool ShadowMaker Trial Edition, выберите Продолжить испытание и локальное резервное копирование.
Шаг 2: Под инструменты вкладка, выберите Мастер создания медиа характерная черта.
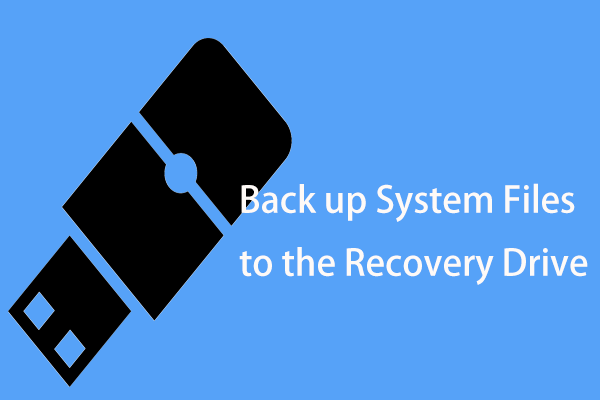
Шаг 3. Щелкните значок Носители на основе WinPE с подключаемым модулем MiniTool раздел, чтобы продолжить.
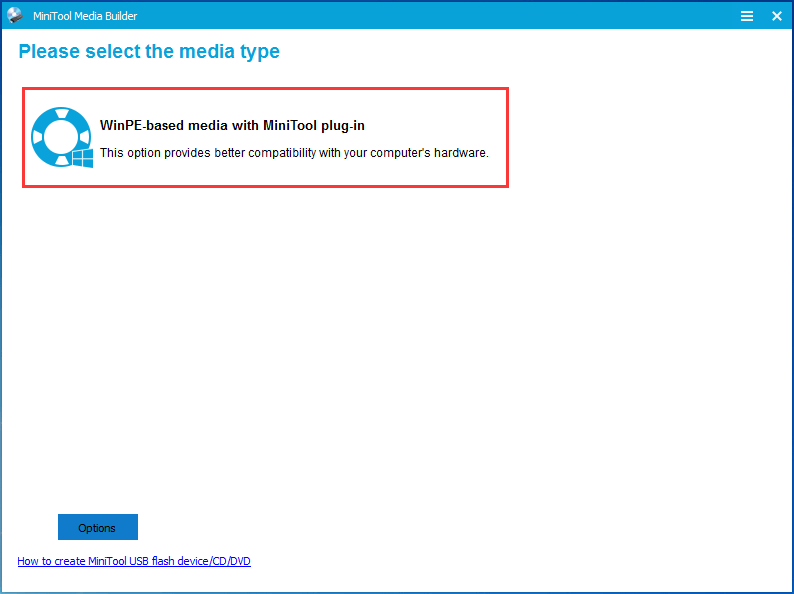
Шаг 4: Выберите место назначения носителя, которым может быть файл ISO, жесткий диск USB, флэш-накопитель USB и диск CD / DVD. Затем приступайте к созданию.
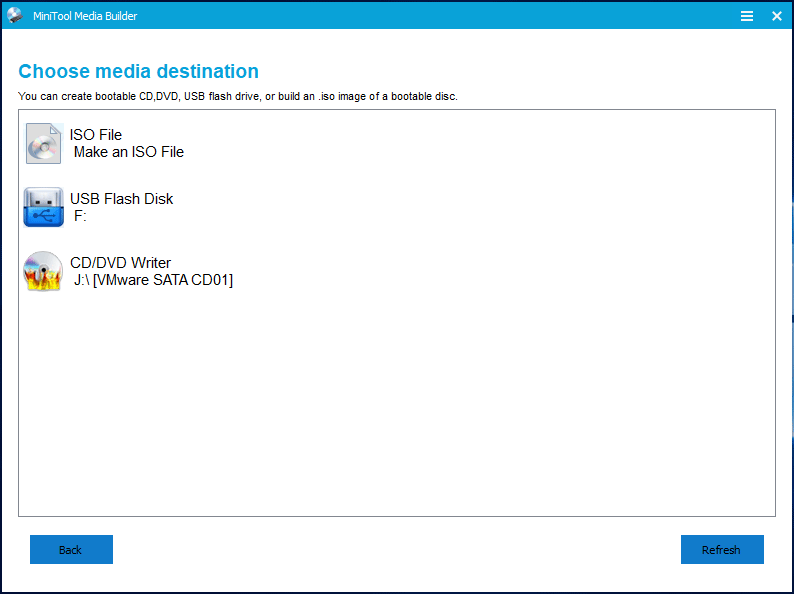
В итоге у вас будет диск восстановления с резервной копией системы.
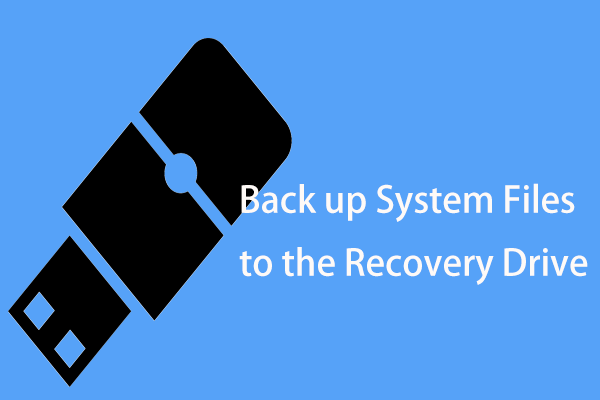 2 альтернативных способа резервного копирования системных файлов на диск восстановления
2 альтернативных способа резервного копирования системных файлов на диск восстановления Хотите создать резервную копию системных файлов на диске восстановления для восстановления ПК? Вот подробная информация и два эффективных альтернативных способа.
Читать большеС помощью созданного загрузочного носителя вы можете загрузите компьютер с загрузочного диска или USB-накопителя после установки новой материнской платы в Windows 7.
Операция 3: Обновите материнскую плату и процессор
После создания загрузочного USB-накопителя или CD / DVD-диска с резервной копией системы теперь вы можете приступить к замене материнской платы и процессора.
Чтобы заменить мертвую материнскую плату и установить новую материнскую плату в Windows 7, вы должны убедиться, что выбранная вами материнская плата может быть установлена в корпус компьютера, и обратить внимание на порт материнской платы.
Кроме того, ЦП следует выбирать в соответствии с моделью материнской платы и параметрами производительности. Короче говоря, выберите подходящую материнскую плату и процессор.
После завершения выбора примите меры для их обновления. Эта почта - Как обновить и установить новый процессор или материнскую плату (или и то, и другое) поможет вам выполнить эту работу.
Операция 4: Важно - Восстановление системы на разную материнскую плату
Если вы поменяли материнскую плату и процессор, Windows 7 не будет работать. Вероятно, вам потребуется выполнить чистую установку Windows и восстановить ОС, поскольку установленные драйверы набора микросхем Windows могут быть несовместимы.
Не волнуйся. MiniTool ShadowMaker имеет функцию под названием Универсальное восстановление , позволяя вам восстановить систему на компьютере с другим оборудованием . Здесь вы можете использовать его для восстановления после замены процессора и материнской платы без переустановки Windows 7/8/10.
Шаг 1. Измените порядок загрузки и загрузите Windows с загрузочного носителя, созданного в Операция 2 .
Шаг 2: Через несколько секунд запустится MiniTool ShadowMaker Bootable Edition. Просто зайдите в инструменты вкладка, чтобы выбрать Универсальное восстановление характерная черта.
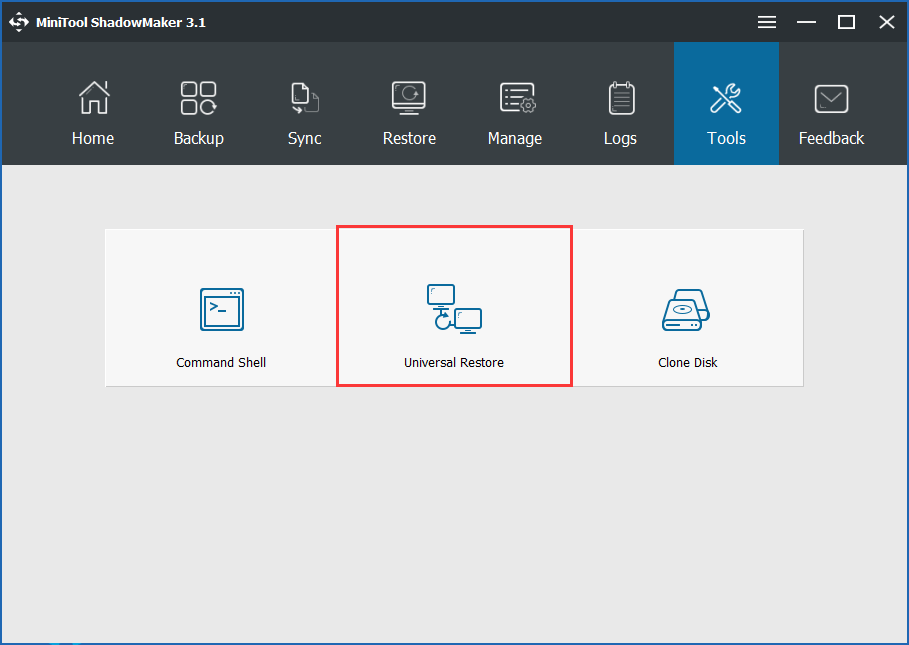
Шаг 3: Затем это программное обеспечение автоматически обнаружит и перечислит операционную систему, установленную на жестком диске. Выберите Windows 7 и нажмите Восстановить для восстановления незагружаемой ОС после замены или обновления материнской платы и процессора.
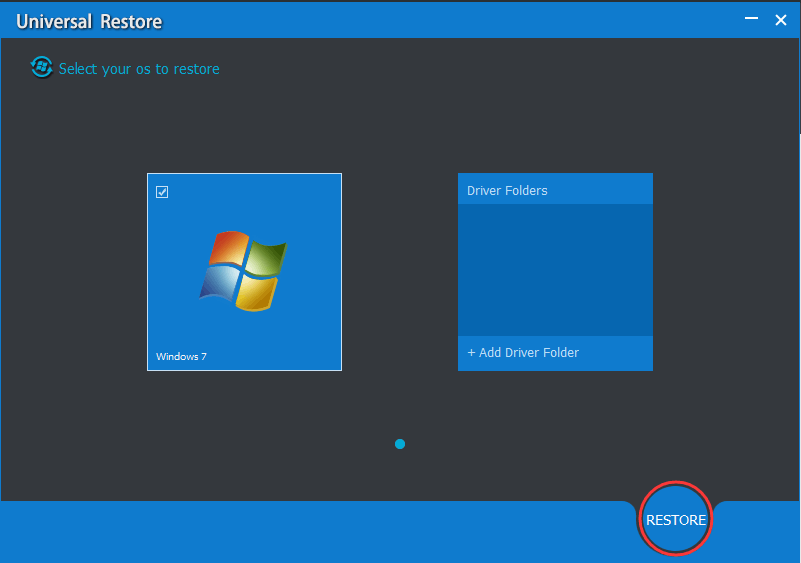
С помощью MiniTool ShadowMaker вы можете легко обновить материнскую плату и процессор без переустановки Windows 10/8/7. Теперь загрузите и установите его на свой компьютер для этой работы. Вы можете поделиться этой бесплатной программой с друзьями, которым она нужна.
![2 метода преобразования снимка экрана в PDF в Windows 10 [Новости MiniTool]](https://gov-civil-setubal.pt/img/minitool-news-center/14/2-methods-convert-screenshot-pdf-windows-10.jpg)

![Отличные бесплатные зеленые фоновые изображения для загрузки [Новости MiniTool]](https://gov-civil-setubal.pt/img/minitool-news-center/26/great-free-green-screen-backgrounds-download.png)



![Как восстановить поврежденные файлы после восстановления Windows 10 / Mac [Советы по MiniTool]](https://gov-civil-setubal.pt/img/data-recovery-tips/96/how-repair-corrupt-files-after-recovery-windows-10-mac.png)
![Если ваш Android завис в режиме восстановления, попробуйте эти решения [Советы по MiniTool]](https://gov-civil-setubal.pt/img/android-file-recovery-tips/73/if-your-android-stuck-recovery-mode.jpg)

![[Полное руководство] Как исправить неработающее средство устранения неполадок Центра обновления Windows](https://gov-civil-setubal.pt/img/backup-tips/37/full-guide-how-to-fix-windows-update-troubleshooter-not-working-1.png)



![6 основных способов взлома звука в Windows 10 [обновление 2021] [Новости MiniTool]](https://gov-civil-setubal.pt/img/minitool-news-center/58/top-6-ways-windows-10-audio-crackling.png)

![Как сбросить PS4? Вот 2 разных руководства [Новости MiniTool]](https://gov-civil-setubal.pt/img/minitool-news-center/50/how-reset-your-ps4.jpg)
![Discord продолжает работать в Windows? Попробуйте эти решения! [Новости MiniTool]](https://gov-civil-setubal.pt/img/minitool-news-center/58/discord-keeps-cutting-out-windows.jpg)
![Не волнуйтесь, вот 8 решений для устранения черного экрана YouTube [Советы по MiniTool]](https://gov-civil-setubal.pt/img/blog/39/no-te-preocupes-aqu-tienes-8-soluciones-para-la-pantalla-negra-de-youtube.jpg)

