Подсветка клавиатуры ASUS не работает? Почини это немедленно! [Новости MiniTool]
Asus Keyboard Backlight Not Working
Резюме :

Если подсветка вашей клавиатуры ASUS внезапно перестанет работать, вам будет любопытно. Почему возникает эта проблема? Как вернуть подсветку клавиатуры ASUS в нормальное состояние? В этом MiniTool post, мы представим некоторые подробности о причинах этой проблемы и некоторых методах ее устранения.
ASUS - известный производитель вычислительной техники. Он производит различные виды продукции, такие как высококачественные материнские платы, клавиатуры, видеокарты, компьютеры и многое другое. Недавно мы обратили внимание на одну проблему, связанную с ASUS: не работает подсветка клавиатуры ASUS.
Многие пользователи сталкивались с этой проблемой при использовании ноутбука ASUS. Возможно, вас тоже беспокоит эта проблема. Чтобы помочь вам решить эту проблему, мы представим некоторую связанную информацию, включая причины этой проблемы и методы ее решения.
Основные причины, по которым подсветка клавиатуры ASUS не работает
Подсветка клавиатуры ASUS не включается или не работает по многим причинам. Мы собрали следующие основные причины:
Временные ошибки
Когда ваш компьютер с Windows работает, это может вызвать временные проблемы, которые могут вызвать проблемы на вашем компьютере. Но эту проблему можно просто решить, перезагрузив компьютер.
Проблемы с драйверами
Если драйвер для ключевого слова поврежден или устарел, может возникнуть проблема с неработающей подсветкой клавиатуры ASUS. Вам нужно будет обновить или переустановить драйвер вручную, чтобы решить проблему.
Проблемы с оборудованием
Иногда оборудование ASUS не синхронизируется с операционной системой, и эта ситуация может привести к тому, что подсветка клавиатуры ASUS не загорится или не будет работать.
Проблемы с установочным файлом
Должен быть установочный файл, который можно использовать для управления горячими клавишами. Но он может не запускаться на вашем компьютере ASUS для установки. Это также основная причина того, что подсветка клавиатуры ASUS не работает.
Теперь вы знаете, что может вызвать эту проблему. Затем мы покажем вам, как включить подсветку клавиатуры ASUS.
Решение 1. Выключите и снова включите компьютер
Для этого вам необходимо полностью выключить компьютер ASUS и разрядить статический заряд. Сделав это, ваш компьютер может сбросить временные конфигурации и заставить себя повторно инициализировать конфигурации.
Вот инструкция:
- Выключите компьютер или ноутбук.
- Отключите устройство и выньте аккумулятор.
- Подождите около 3 минут, а затем включите устройство.
Теперь вы можете проверить, работает ли подсветка клавиатуры ASUS. Если нет, вы можете попробовать следующее решение.
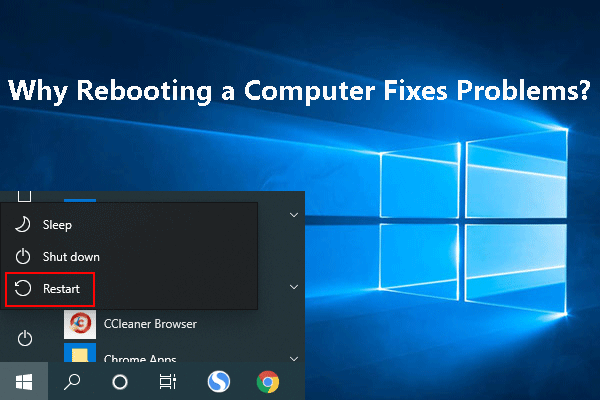 Почему перезагрузка компьютера устраняет проблемы? Ответы здесь
Почему перезагрузка компьютера устраняет проблемы? Ответы здесь Почему перезагрузка компьютера решает проблемы? В этой публикации рассказывается, что делает перезагрузка компьютера и почему она может решить проблемы с вашим компьютером.
Читать большеРешение 2. Запустите средство устранения неполадок оборудования и устройств
Если из-за аппаратной проблемы не работает подсветка клавиатуры ASUS, вы можете использовать средство устранения неполадок оборудования и устройств, чтобы решить проблему.
Средство устранения неполадок оборудования и устройств может проверить аппаратные компоненты и обнаружить неправильную вещь. Это также может помочь вам узнать, является ли драйвер устаревшим или поврежденным.
- Щелкните поле поиска в левом нижнем углу и выполните поиск панель управления .
- Выберите первый результат поиска, чтобы открыть панель управления.
- Нажмите Оборудование и звук .
- Нажмите Клавиатура а затем следуйте инструкциям, чтобы завершить процесс устранения неполадок.
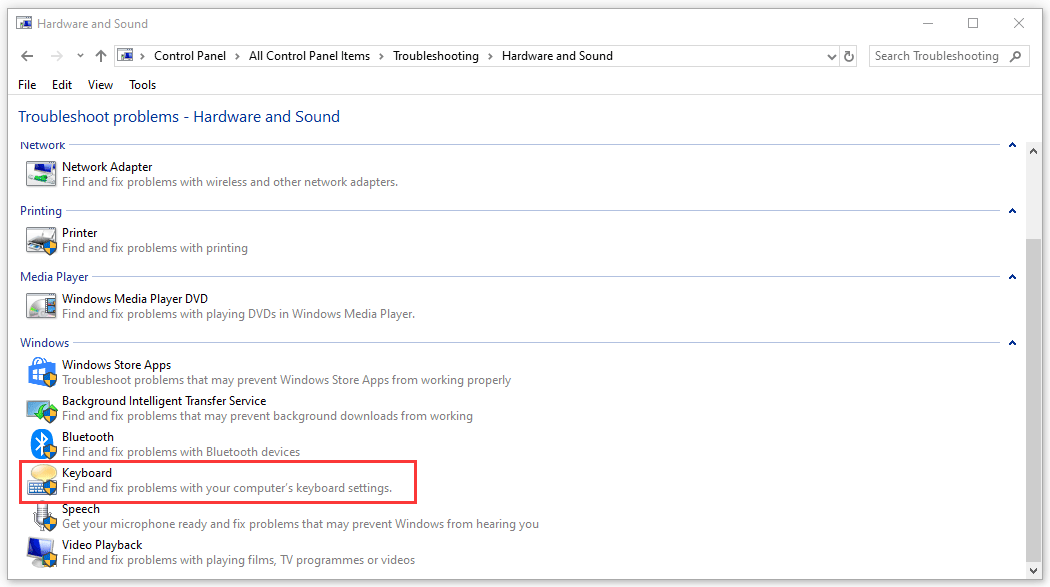
Решение 3. Используйте Hcontrol.exe
Hcontrol.exe поставляется компанией ASUS и используется для управления всеми горячими клавишами на ноутбуке ASUS. Его также можно использовать для управления подсветкой клавиатуры ASUS. Этот файл находится в вашем ноутбуке ASUS. Если он не работает автоматически, вы можете вручную использовать его, чтобы исправить неработающую подсветку клавиатуры ASUS.
1. Откройте проводник.
2. Перейдите к следующему пути к файлу:
C: Program Files (x86) ASUS ATK Package ATK Hotkey
3. Найдите Exe а затем щелкните его, чтобы выполнить.
Наконец-то можно, включена ли подсветка клавиатуры ASUS.
Решение 4. Переустановите драйвер клавиатуры вручную
Если указанные выше три метода не работают для вас, вы можете определить, является ли драйвер для клавиатуры несовместимым, поврежденным или устаревшим. Мы предлагаем загрузить и затем установить драйвер, чтобы напрямую решить проблему.
Вы можете зайти на официальный сайт ASUS, найти драйвер для клавиатуры, а затем загрузить и установить его на свой компьютер.
Вы можете сделать это так:
1. Перейдите в Центр загрузок ASUS и ищите продукт здесь.
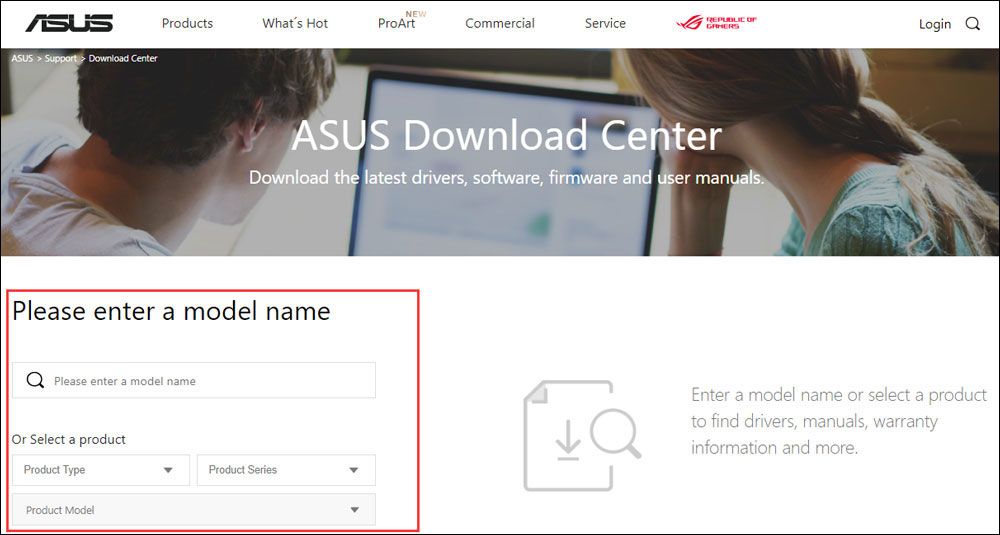
2. Выберите операционную систему, которую вы используете, и затем вы попадете на страницу, где найдете все драйверы, которые вы можете скачать. Вам нужно найти эти драйверы: ATK, Hotfix, Smart Gesture и Touchpad / Keyboard.
3. Загрузите их на свой компьютер. Далее вам нужно получить доступ к указанному пути загрузки. Затем вам нужно щелкнуть правой кнопкой мыши каждый драйвер из ATK, Hotfix, Smart Gesture и Touchpad / Keyboard один за другим и выбрать Запустить от имени администратора .
Наконец-то ты можешь перезагрузите ваш компьютер чтобы узнать, работает ли подсветка клавиатуры ASUS.

![Краткое введение в Jump Drive и его использование [MiniTool Wiki]](https://gov-civil-setubal.pt/img/minitool-wiki-library/13/brief-introduction-jump-drive.png)
![Как подключить учетную запись Spotify к Discord - 2 способа [Новости MiniTool]](https://gov-civil-setubal.pt/img/minitool-news-center/76/how-connect-spotify-account-discord-2-ways.png)

![Как исправить ERR_TIMED_OUT в Chrome? Попробуйте эти методы [Новости MiniTool]](https://gov-civil-setubal.pt/img/minitool-news-center/70/how-fix-err_timed_out-chrome.png)



![Получить ошибку «Исправить размытые приложения» в Windows 10? Почини это! [Новости MiniTool]](https://gov-civil-setubal.pt/img/minitool-news-center/14/get-fix-apps-that-are-blurry-error-windows-10.jpg)
![Как исправить ошибку Dropbox «Не удается установить безопасное соединение»? [Новости MiniTool]](https://gov-civil-setubal.pt/img/minitool-news-center/75/how-fix-can-t-establish-secure-connection-dropbox-error.png)
![Образ системы против резервного копирования - какой из них вам подходит? [Советы по MiniTool]](https://gov-civil-setubal.pt/img/backup-tips/30/system-image-vs-backup-which-one-is-suitable.png)


![[Решено] Парсер возвратил ошибку 0xC00CE508 в Windows 10 11](https://gov-civil-setubal.pt/img/partition-disk/49/solved-parser-returned-error-0xc00ce508-on-windows-10-11-1.jpg)
![3 основных способа исправить BSOD iaStorA.sys в Windows 10 [Новости MiniTool]](https://gov-civil-setubal.pt/img/minitool-news-center/11/top-3-ways-fix-iastora.png)


![Как самому стать владельцем папки в Windows 10 [Новости MiniTool]](https://gov-civil-setubal.pt/img/minitool-news-center/38/how-take-ownership-folder-windows-10-yourself.jpg)

