Как загрузить и установить браузер CCleaner для Windows 11/10 [Советы MiniTool]
Kak Zagruzit I Ustanovit Brauzer Ccleaner Dla Windows 11 10 Sovety Minitool
Что такое браузер CCleaner? Как скачать CCleaner Browser и установить его, чтобы можно было безопасно искать что-то в Интернете? Он прост в эксплуатации. Просто следуйте инструкциям от Миниинструмент чтобы этот браузер можно было использовать в Windows 11/10/8/7. Если вам нужно, вы можете удалить его.
Что такое браузер CCleaner?
CCleaner Browser — это браузер, разработанный CCleaner, который можно использовать в Windows 11, 10, 8.1, 8 и 7. Безопасен ли CCleaner Browser? Конечно, это довольно безопасно. С его помощью вы можете легко и безопасно искать что-то в Интернете.
По сравнению с обычным браузером он безопаснее и быстрее, поскольку предоставляет некоторые выделенные функции. Например, CCleaner Browser может автоматически блокировать рекламу, запрещать рекламодателям, веб-сайтам и другим веб-службам отслеживать вашу активность в Интернете, скрывать ваш уникальный профиль браузера, чтобы избежать идентификации веб-сайтов, предотвращать вредоносные веб-сайты и загрузки, предлагать защиту веб-камеры и многое другое.
Кроме того, в этот браузер встроен CCleaner, и вы можете запустить этот инструмент, чтобы очистить свой компьютер и сделать его более быстрым и безопасным. Таким образом, CCleaner Browser — это быстрый, приватный и безопасный браузер. Если вы заинтересованы в этом, вы можете скачать и установить его, следуя приведенному ниже руководству.
Помимо CCleaner Browser существует множество браузеров для Windows, например, Google Chrome, Хром браузер , Microsoft Edge, Firefox, Опера , так далее.
Загрузка и установка браузера CCleaner для Windows 11/10/8/7
Вы можете бесплатно скачать CCleaner Browser для Windows 11/10/8/7 и выполнить следующие действия:
1. Посетите официальный сайт CCleaner Браузер .
2. Нажмите кнопку «Бесплатная загрузка», чтобы получить файл ccleaner_browser_setup.exe этого браузера.
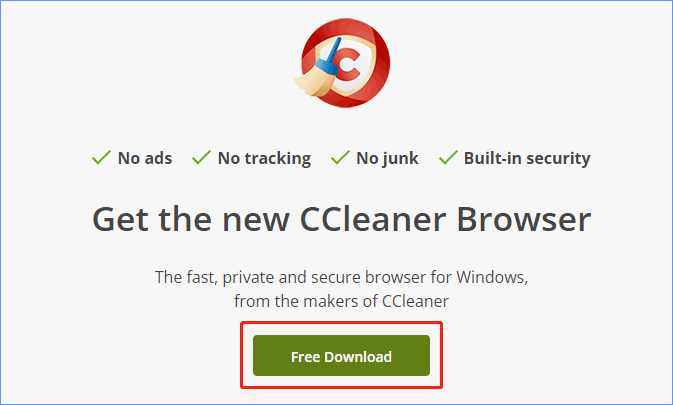
После бесплатного скачивания этого браузера установите его на свой ПК:
- Дважды щелкните файл установки и нажмите Да в окне контроля учетных записей, чтобы продолжить.
- Нажмите на ПРИНЯТЬ И УСТАНОВИТЬ кнопку, чтобы начать установку. Вы можете нажать Опции чтобы сделать некоторые дополнительные настройки для установки. Через некоторое время процесс завершается, и вы можете запустить этот браузер для использования.
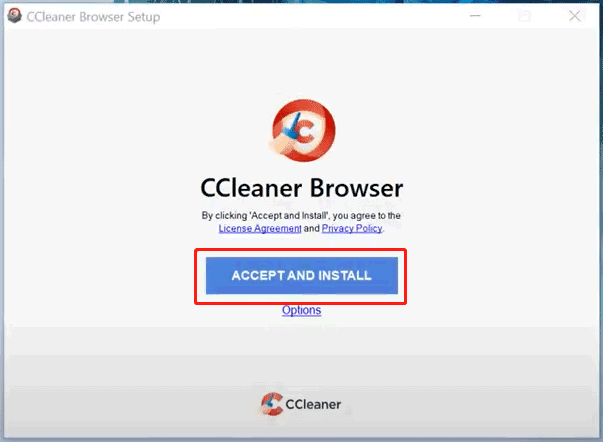
Дальнейшее чтение
Как было сказано выше, CCleaner — это инструмент для очистки ПК, встроенный в этот браузер. Если вы хотите использовать его для очистки временных ненужных файлов, чтобы повысить скорость ПК, вы можете щелкнуть меню из трех точек, чтобы выбрать Центр безопасности и конфиденциальности , а затем запустить его из соответствующего раздела.
Конечно, вы можете бесплатно загрузить CCleaner и установить это приложение на свой компьютер, чтобы попробовать. Это также безопасно. ( Связанный пост: Безопасен ли CCleaner? Вот ответы и альтернативы )
Удаление браузера CCleaner
Иногда этот браузер по какой-то причине не работает, и вам нужно удалить и переустановить его, или вы хотите удалить его с вашего ПК с Windows 11/10/8/7, как его удалить? Это также легко сделать. Здесь мы берем Windows 10 в качестве примера.
Перейти к Настройки > Приложения > Приложения и функции . Найдите CCleaner Браузер и нажмите Удалить чтобы удалить этот браузер с вашего ПК. Или вы можете получить доступ Панель управления и нажмите Удалить программу от Программы раздел. Затем щелкните правой кнопкой мыши этот браузер, чтобы выбрать Удалить . Следуйте инструкциям на экране, чтобы завершить процесс.
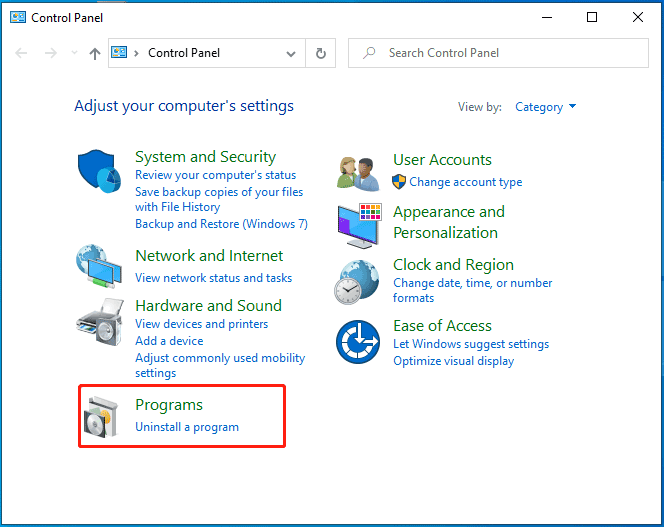
Если вам нужно переустановить этот браузер, установите его, выполнив приведенную выше часть - Загрузка и установка браузера CCleaner для Windows 11/10/8/7 .
Нижняя линия
Это вся информация о CCleaner Browser. Для безопасного просмотра бесплатно загрузите CCleaner Browser и установите его для использования. Конечно, если вам нужно удалить его, выполните указанные шаги.


![Как остановить уведомление о проблемах с учетной записью Microsoft в Win10 [Новости MiniTool]](https://gov-civil-setubal.pt/img/minitool-news-center/72/how-stop-microsoft-account-problem-notification-win10.png)









![Что вызывает зеленый экран смерти Xbox One и как его исправить? [Советы по MiniTool]](https://gov-civil-setubal.pt/img/data-recovery-tips/89/what-causes-xbox-one-green-screen-death.jpg)
![Удалите «Windows Defender Alert Zeus Virus» с вашего ПК прямо сейчас! [Советы по MiniTool]](https://gov-civil-setubal.pt/img/backup-tips/94/remove-windows-defender-alert-zeus-virus-from-your-pc-now.jpg)


![Как обновить 32-разрядную версию до 64-разрядной в Win10 / 8/7 без потери данных [Советы по MiniTool]](https://gov-civil-setubal.pt/img/backup-tips/20/how-upgrade-32-bit-64-bit-win10-8-7-without-data-loss.jpg)
![Форматирование SD-карты и как быстро отформатировать SD-карту [Советы по MiniTool]](https://gov-civil-setubal.pt/img/blog/74/formatear-tarjeta-sd-y-c-mo-formatear-una-tarjeta-sd-r-pidamente.jpg)
![Голос лиги не работает? Вот как это исправить в Windows! [Новости MiniTool]](https://gov-civil-setubal.pt/img/minitool-news-center/48/is-league-voice-not-working.png)
