Как показать или скрыть формулы в Microsoft Excel?
Kak Pokazat Ili Skryt Formuly V Microsoft Excel
Хотите показать формулы в Excel? Хотите скрыть формулы в Excel? Выполнить эти работы не сложно. Программное обеспечение MiniTool собирает некоторые полезные методы и показывает их в этом посте. Кроме того, если вы хотите восстановить потерянные файлы Excel, вы можете попробовать Восстановление данных MiniTool Power .
Показать или скрыть формулы в Excel
Вы можете использовать формулы в экселе чтобы быстро произвести некоторые расчеты. В ячейках будут отображаться только результаты, а не формулы после того, как вы заставите формулу работать (нажмите кнопку Входить ключ). Однако в Excel легко показать или скрыть формулы. В этом посте мы покажем вам несколько простых способов для разных ситуаций.
Способ 1: используйте мышь и клавиатуру
Если вы хотите отобразить формулу в одной ячейке, вы можете просто дважды щелкнуть эту ячейку. Затем вы увидите, что формула отображается. Чтобы скрыть эту формулу, вам нужно нажать кнопку Входить клавишу на клавиатуре.
Когда формула появится в ячейке, вы не должны щелкать другие ячейки, потому что это изменит ссылку в формуле.

Способ 2: переключение между отображением формул и результатов с помощью верхней ленты
Сам Microsoft Excel имеет встроенную функцию, которая может заставить ваш Excel отображать формулы в ячейках. Вы можете найти его в верхнем меню ленты. Эта функция отобразит все формулы в вашем Excel.
Вот как отображать формулы в Excel с помощью этого метода:
Шаг 1: Откройте рабочий лист, нажмите «Формулы» в верхнем меню ленты.
Шаг 2: Нажмите на Показать формулы кнопка в Аудит формул группа.
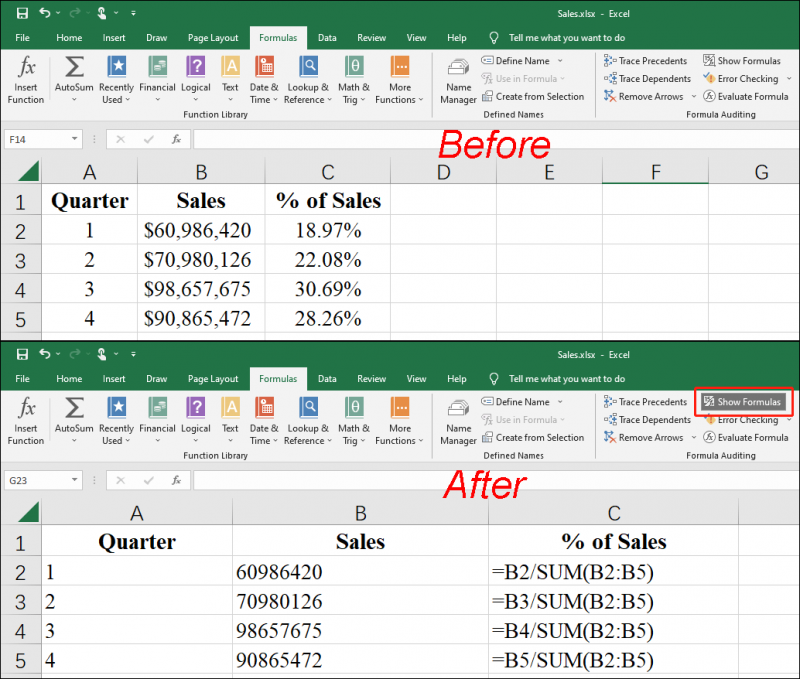
Все ячейки, использующие формулы, будут отображать формулы.
Ну тогда как скрыть формулы в Excel? Вам просто нужно нажать кнопку Показать формулы кнопку еще раз, тогда в ячейках будут отображаться только результаты.
Способ 3: переключение между отображением формул и результатов с помощью сочетания клавиш
Вы также можете напрямую использовать сочетание клавиш, чтобы показать или скрыть формулы в Excel. Сделать это очень просто: нужно всего лишь одновременно нажать клавиши Ctrl и `. Клавиша ` находится под Esc Ключ в большинстве случаев. Чтобы скрыть формулы в ячейках, вы можете просто снова нажать Ctrl + `.
Показать формулы Кнопка будет выделена после нажатия Ctrl + `.
Способ 4: остановить отображение формулы в строке формул
Примечание. Вы можете скрыть формулы в ячейках, используя Формат ячеек и сделав ячейки защищенными. Но вы должны знать, что этот способ также предотвратит редактирование ячеек, содержащих формулу.
Шаг 1: Выберите диапазон ячеек, формулы которых вы хотите скрыть. На этом шаге вы можете выбрать несмежные диапазоны или весь рабочий лист.
Шаг 2: Перейти к Главная > Формат > Формат ячеек .
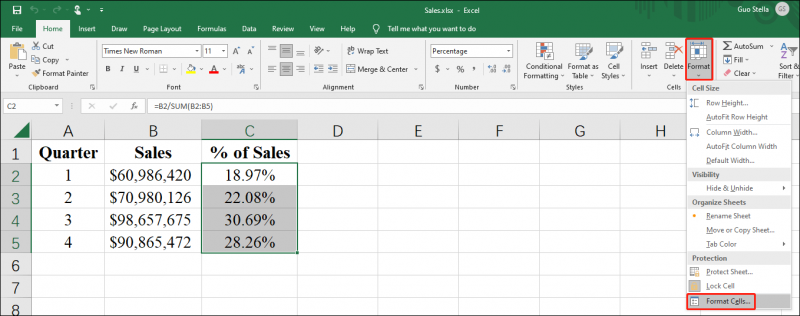
Шаг 3: Переключитесь на Защита вкладку, затем выберите Скрытый .
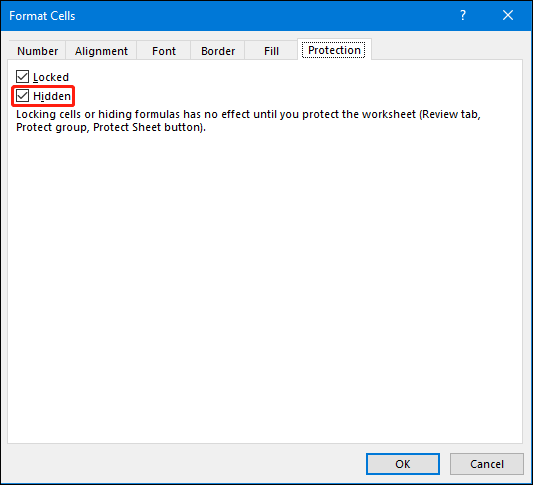
Шаг 4: Нажмите ХОРОШО чтобы сохранить изменение.
Шаг 5: Перейти к Обзор > Защитить лист .
Шаг 6: Убедитесь, что Защитить рабочий лист и проверить содержимое заблокированных ячеек поле выбрано, затем нажмите ХОРОШО .
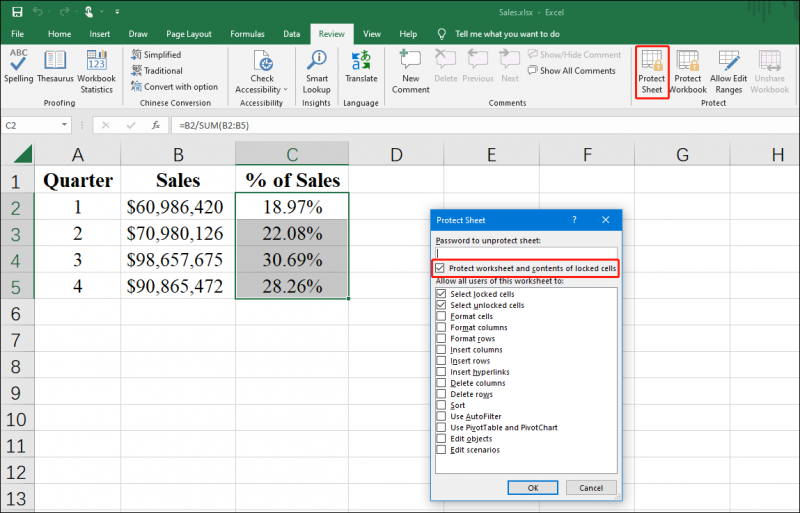
После этих действий формулы в ячейках скрываются и защищаются. Вы не можете редактировать их сейчас. Когда вы захотите щелкнуть ячейку, вы увидите сообщение о том, Ячейка или диаграмма, которую вы пытаетесь изменить, находится на защищенном листе. Чтобы внести изменения, снимите защиту с листа. Вас могут попросить ввести пароль . Если вы хотите отредактировать ячейку, вам нужно нажать кнопку Снять защиту с листа кнопка.
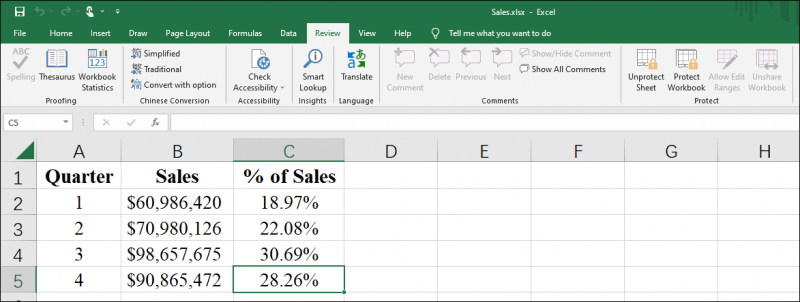
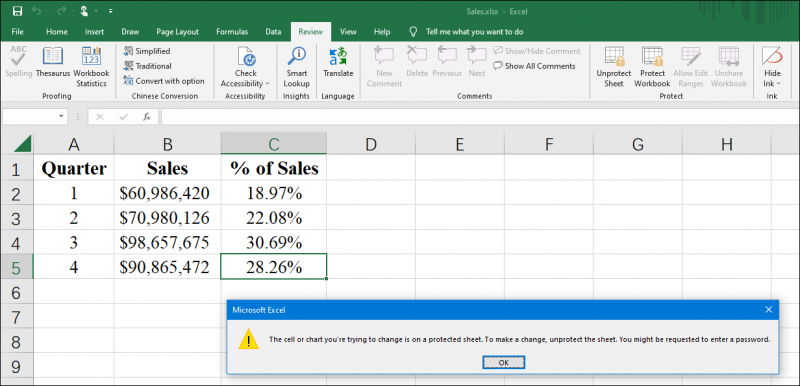
Если вы не хотите, чтобы формулы в ячейках были скрыты, когда рабочий лист защищен, вы можете щелкнуть правой кнопкой мыши ячейки и выбрать Формат ячеек . Затем переключитесь на Защита вкладку и очистить Скрытый флажок.
Делать это нужно, когда клетки не находятся под защитой. Если ячейки защищены, необходимо сначала нажать кнопку Снять защиту с листа кнопка под Обзор .
Восстановите отсутствующие файлы Excel
Вы можете удалить или потерять файлы Excel по ошибке. Если вы хотите вернуть их, вы можете попробовать MiniTool Power Data Recovery. Это бесплатный инструмент для восстановления файлов . С его помощью вы можете восстановить все виды файлов с различных типов устройств хранения данных.
Нижняя линия
Как показать или скрыть формулы в Excel? Прочитав этот пост, вы должны знать ответы, которые хотите знать. Если у вас есть другие связанные проблемы, которые необходимо исправить, вы можете сообщить нам об этом в комментариях.
![[Решено] Windows не может получить доступ к указанному устройству, пути или файлу [MiniTool Tips]](https://gov-civil-setubal.pt/img/blog/53/windows-no-tiene-acceso-al-dispositivo.jpg)




![[Простое руководство] Как проверить работоспособность графического процессора в Windows 10 11?](https://gov-civil-setubal.pt/img/news/87/easy-guide-how-to-check-gpu-health-windows-10-11-1.png)
![Что произойдет, если вы удалите папку System32 в Windows? [Советы по MiniTool]](https://gov-civil-setubal.pt/img/data-recovery-tips/24/what-happens-if-you-delete-system32-folder-windows.jpg)












![Как легко переустановить Windows 10 без CD / USB (3 навыка) [Советы по MiniTool]](https://gov-civil-setubal.pt/img/backup-tips/27/how-reinstall-windows-10-without-cd-usb-easily.jpg)