2 метода проверки DPI мыши компьютера в Windows 10 [Новости MiniTool]
2 Methods Check Your Computer S Mouse Dpi Windows 10
Резюме :
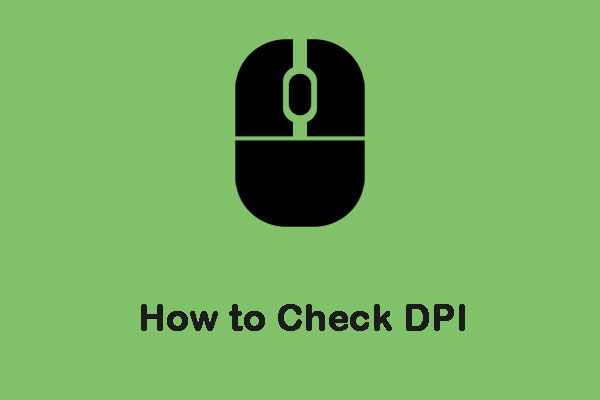
Мыши обычно имеют спецификации DPI (точек на дюйм), напечатанные на этикетках. DPI - это один из стандартов, используемых для измерения и продажи мышей населению. Это сообщение от MiniTool покажет вам, как проверить DPI мыши.
В чем разница между DPI и CPI?
CPI означает количество на дюйм, и это связано с количеством виртуальных пикселей, которые датчик мыши может получить через встроенный датчик. Многие путают DPI и CPI, но по сути это одно и то же. Это просто вопрос предпочтения. Некоторые производители могут использовать мышь для измерения DPI, в то время как некоторые производители могут использовать CPI.
Как проверить DPI / CPI?
В операционной системе Windows нет специального приложения или настроек, позволяющих увидеть точное количество точек на дюйм или CPI мыши. Этот показатель обычно указывается в документации или спецификациях модели мыши. Затем я расскажу, как проверить DPI мыши в Windows 10.
Метод 1: проверьте спецификацию
Поиск технических характеристик мыши и просмотр размеров, записанных самим производителем, - самый точный способ проверить CPI / DPI мыши. Вот как это сделать:
Шаг 1: Перейдите на сайт производителя и найдите номер модели мыши.
Шаг 2: После открытия страницы продукта вам необходимо найти раздел, в котором хранится вся информация.
Тогда вы успешно выполнили тест DPI мыши.
Метод 2: Измерение DPI / CPI
Если вы не можете найти спецификации модели мыши в Интернете, вы можете попробовать измерить DPI / CPI вручную. Этот метод не будет точным, поэтому нужно брать среднее. Кроме того, вам необходимо отключить определенные настройки CPI / DPI для управления мышью в операционной системе Windows, чтобы мы могли получать точные показания. Вот как это сделать:
Шаг 1: Вам нужно будет подготовить линейку, белую бумагу и маркер.
Шаг 2: Искать настройки мыши в Поиск поле, затем откройте приложение.
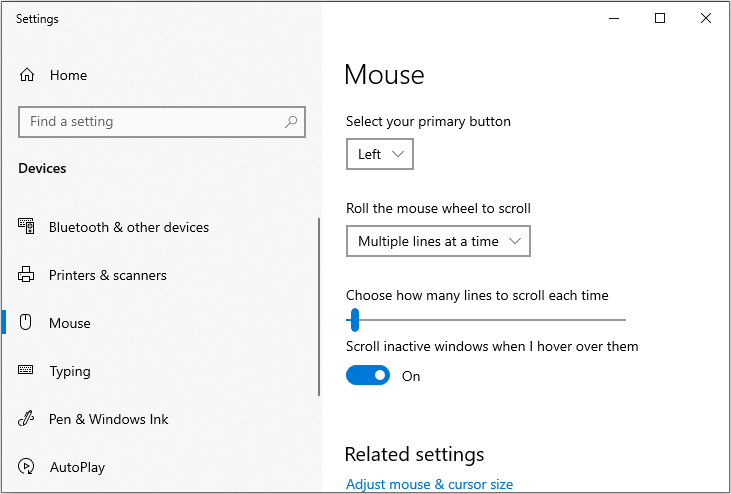
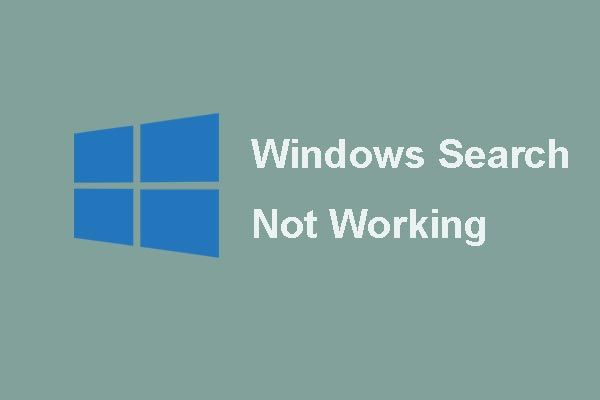 [ИСПРАВЛЕНО] Поиск Windows не работает | 6 надежных решений
[ИСПРАВЛЕНО] Поиск Windows не работает | 6 надежных решений Вас беспокоит, что поиск Windows не работает? Попробуйте эти 6 надежных решений, чтобы решить проблему с поиском Windows.
Читать большеШаг 3: Теперь нажмите Дополнительные параметры мыши под Связанные настройки раздел.
Шаг 4: Теперь перейдите к Параметры указателя вкладка и снимите флажок Повышение точности указателя вариант. Затем нажмите Применять и Хорошо .
Шаг 5: Теперь возьмите бумагу, отмерьте примерно 2–3 дюйма и отметьте ее правильно. Затем перейдите к Анализатор DPI сайт и наведите на него курсор.
Шаг 6: Теперь поместите мышь в начальную точку и переместите ее в начальную точку на бумаге.
Шаг 7: Теперь по прямой переместите мышь от начальной точки к конечной. После того, как вы закончите, обратите внимание на DPI, как показано на сайте.
Шаг 8: Теперь вам нужно повторить процесс 5-6 раз и записать показания. После того, как вы закончите, возьмите их среднее значение.
Вот вся информация о том, как проверить DPI мыши в Windows 10.
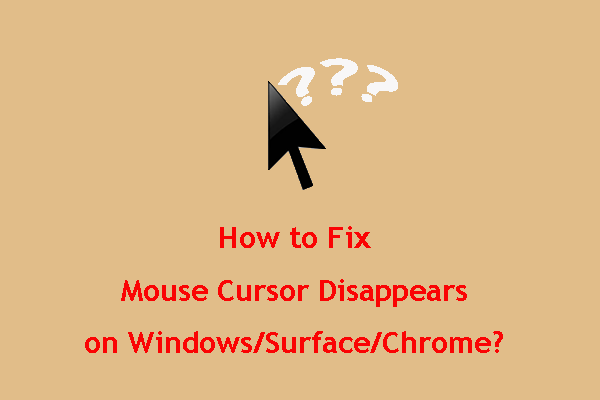 Как исправить исчезновение курсора мыши в Windows / Surface / Chrome
Как исправить исчезновение курсора мыши в Windows / Surface / Chrome Если вас беспокоит исчезновение курсора мыши в Windows10 / Surface / Chrome, вы можете попробовать методы, упомянутые в этом сообщении, чтобы помочь вам.
Читать большеЗаключительные слова
Подводя итог, этот пост продемонстрировал разницу между DPI и CPI и то, как проверить DPI мыши в Windows 10. Я надеюсь, что этот пост будет вам полезен.



![Удалите «Windows Defender Alert Zeus Virus» с вашего ПК прямо сейчас! [Советы по MiniTool]](https://gov-civil-setubal.pt/img/backup-tips/94/remove-windows-defender-alert-zeus-virus-from-your-pc-now.jpg)

![Какой жесткий диск у меня Windows 10? Узнайте пятью способами [Новости MiniTool]](https://gov-civil-setubal.pt/img/minitool-news-center/42/what-hard-drive-do-i-have-windows-10.jpg)





![5 основных способов удаления события 0xa00f4271 при записи мультимедиа [MiniTool News]](https://gov-civil-setubal.pt/img/minitool-news-center/15/top-5-ways-media-capture-failed-event-0xa00f4271.png)
![Сколько лет моему компьютеру / ноутбуку? Получите ответ прямо сейчас! [Советы по MiniTool]](https://gov-civil-setubal.pt/img/backup-tips/37/how-old-is-my-computer-laptop.jpg)


![Сколько места на диске требуется для базы данных на динамическом диске [Советы по MiniTool]](https://gov-civil-setubal.pt/img/disk-partition-tips/77/how-much-storage-is-required.jpg)

![Как сделать резервную копию данных без загрузки Windows? Легкие способы здесь! [Советы по MiniTool]](https://gov-civil-setubal.pt/img/backup-tips/87/how-back-up-data-without-booting-windows.jpg)

