Процессная система не отвечает? Попробуйте эти 6 решений здесь! [Советы по MiniTool]
Process System Isnt Responding
Резюме :
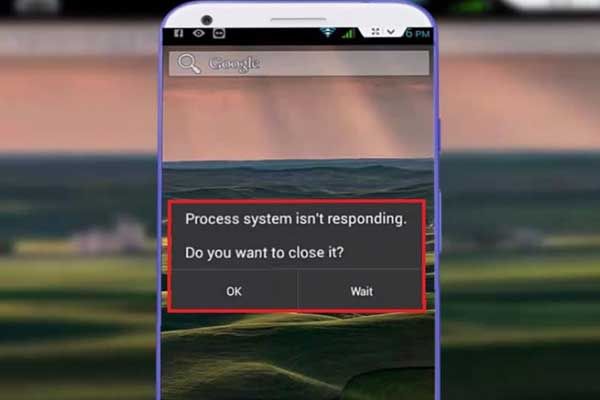
Вы когда-нибудь сталкивались с ошибкой, когда система процесса не отвечает? Вы знаете, как в этой ситуации восстановить утерянные данные с Android? Теперь прочтите этот пост, чтобы узнать о некоторых полезных решениях.
Быстрая навигация:
Сообщение об ошибке - технологическая система не отвечает
Сегодня многие пользователи Android, особенно пользователи Samsung, сообщили, что столкнулись с ошибкой при чтении Система процессов не отвечает . Вы хотите его закрыть?
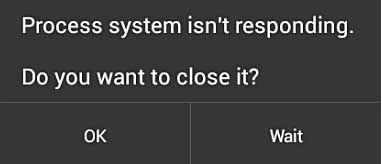
Вот пример из реальной жизни:
Получил s7 edge уже 4 дня. Но каждый раз, когда я пытался выключить телефон, я всегда получаю, что эта система обработки сообщений не отвечает, и затем она выключается. К тому времени, когда он включается, экран продолжает мигать, на нем ничего нет. Пожалуйста помоги. Благодарю.forum.androidcentral.com
Как правило, это распространенная ошибка, которую можно найти практически на любом устройстве Android, включая Samsung, Alcatel, Sony, Lenovo, LG, Xiaomi и Nexus и т. Д. Если вы внезапно столкнулись с проблемой, что система обработки не отвечает, сообщение на ваше устройство Android, не беспокойтесь, потому что вы можете проверить этот пост, чтобы узнать, как эффективно решить эту проблему. Перед тем, как пробовать список решений, рекомендуется проверить причины, вызывающие ошибку.
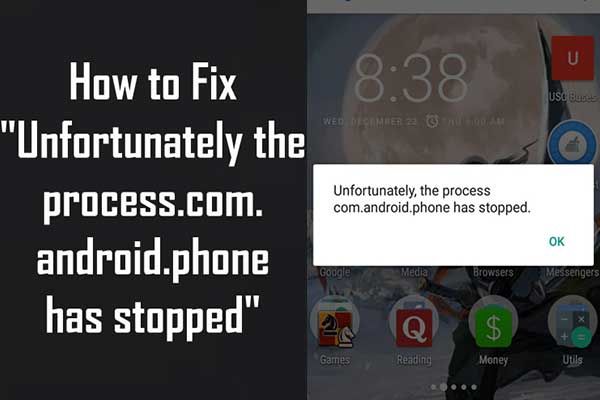 7 решений - к сожалению, процесс com.android.phone остановился
7 решений - к сожалению, процесс com.android.phone остановился Здесь мы показываем 7 уникальных решений для эффективного решения проблемы «К сожалению, процесс com.android.phone остановлен».
Читать большеПочему система процессов не реагирует на ошибку?
Большинство пользователей сообщают, что сталкиваются с этой ошибкой после получения нового обновления ОС Android или установки приложений из-за пределов Google Play Store. Конечно, есть и другие причины, которые несут ответственность за эту ошибку, и они:
- Конфликт программного обеспечения.
- Недостаточно места для хранения или внутренней памяти, а также внешней SD-карты.
- Поврежденная SD-карта.
- Вредоносные программы, установленные из неизвестных источников.
- Ненадежное пользовательское ПЗУ (только для устройств с root-доступом).
- Отсутствуют системные файлы.
Одним словом, причин, по которым может появиться ошибка, много. Если ваш телефон Android содержит важные данные, вам лучше восстановить их, прежде чем ремонтировать телефон в случае каких-либо несчастных случаев.
Теперь вам может быть интересно:
Как мне восстановить данные с моего Android ?
Часть 1. Восстановление данных с Android
К счастью, MiniTool Mobile Recovery для Android, профессиональное программное обеспечение для восстановления данных Android, разработанное MiniTool Software Ltd., может помочь вам эффективно восстановить потерянные данные с Android, если система обработки не отвечает на ошибку.
Пошаговое руководство по восстановлению потерянных данных с не отвечающего Android
Подсказки:
- Когда вы используете программное обеспечение MiniTool для восстановления файлов, вам необходимо закрыть любое другое программное обеспечение для управления Android, чтобы оно работало нормально.
- Вы должны получить root права на свое устройство Android независимо от того, какое программное обеспечение для восстановления данных Android вы используете. Здесь вам может быть интересен этот пост Как рутировать Android-устройство .
Прежде всего, вам необходимо скачать MiniTool Mobile Recovery для Android, а затем установить его на свой компьютер.
Теперь попробуйте выполнить следующие шаги, чтобы восстановить потерянные данные с не отвечающего Android.
Шаг 1. Выберите режим восстановления
Запустите MiniTool Mobile Recovery для Android и нажмите Восстановить с телефона модуль.
Примечание: если вы хотите восстановить данные с SD-карты, вы можете нажать кнопку Восстановление с SD-карты кнопка. Наш предыдущий пост Два способа восстановить удаленные файлы с SD-карты Android здесь рекомендуется.
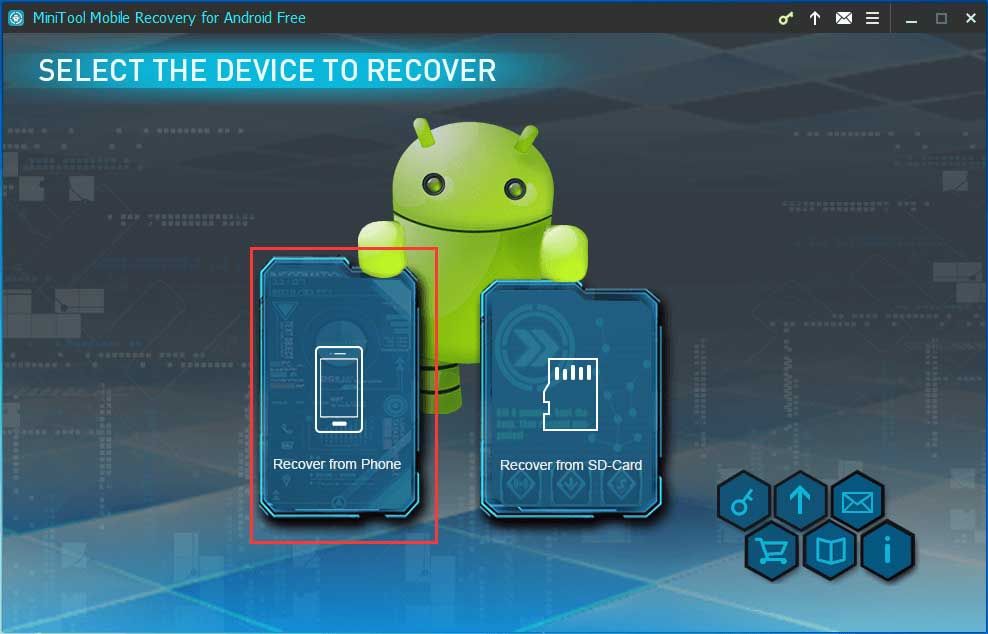
Шаг 2. Подключите телефон к ПК.
Затем это профессиональное программное обеспечение для восстановления данных Android автоматически обнаружит подключенное устройство.
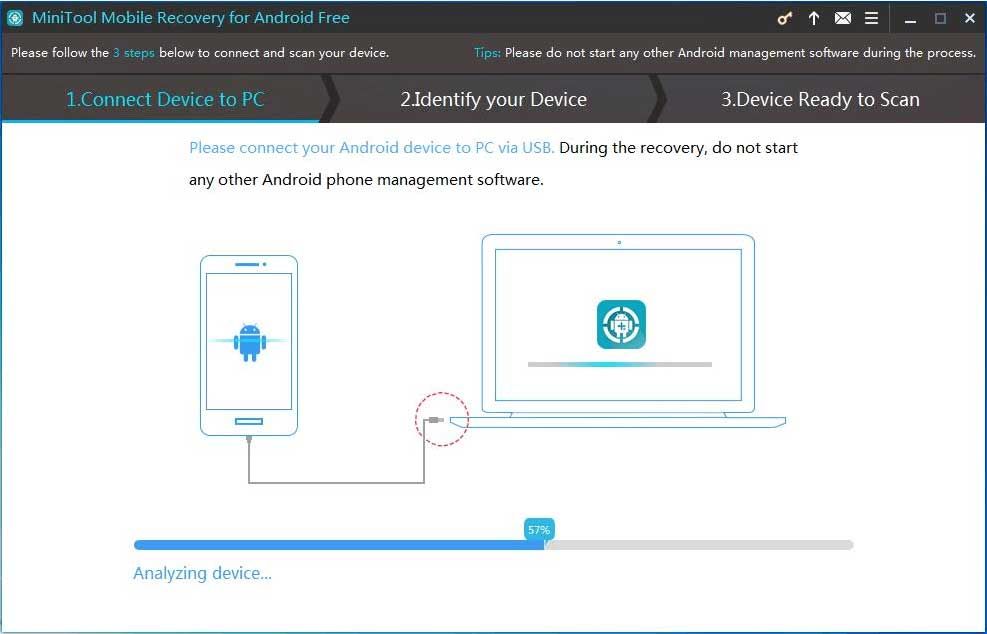
Шаг 3. Включите режим отладки USB.
В разных версиях ОС Android есть разные шаги для включения отладки по USB. Вы можете просмотреть соответствующие руководства, чтобы включить режим отладки USB в соответствии с вашей версией Android.
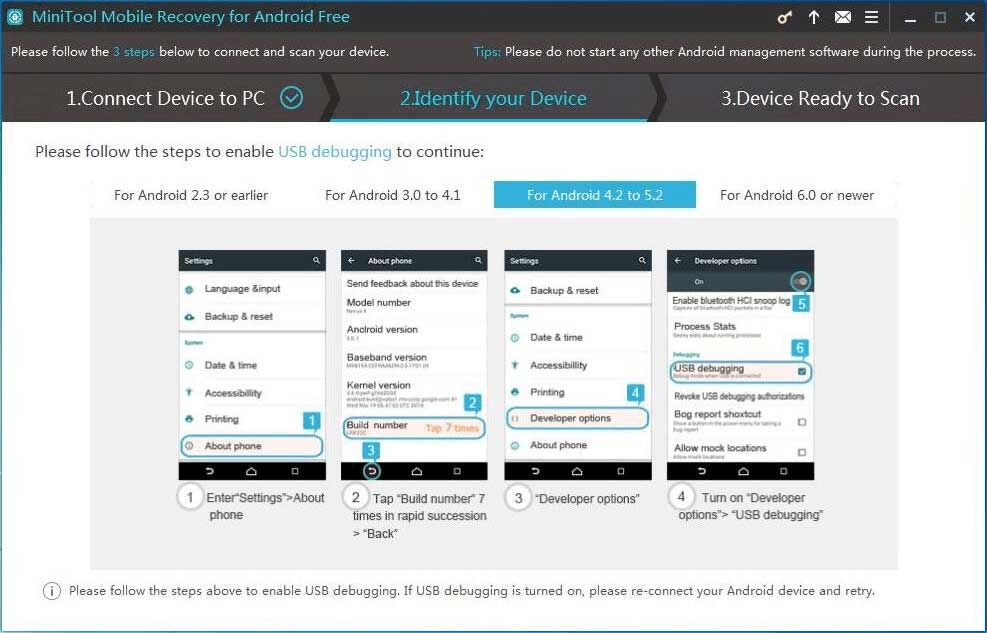
Шаг 4. Разрешите отладку по USB.
Авторизация отладки по USB требуется, если ваше устройство Android подключается к ПК впервые. Рекомендуется проверить Всегда разрешать с этого компьютера на телефоне, а затем нажмите Хорошо кнопка.
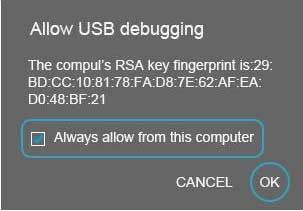
Шаг 5. Выберите подходящий метод сканирования.
В интерфейсе устройства, готового к сканированию, вы можете увидеть два режима сканирования:
Быстрое сканирование быстро просканирует ваше устройство. Однако он поддерживает только восстановление удаленных контактов, коротких сообщений и записей вызовов.
Глубокий анализ просканирует все устройство, чтобы можно было восстановить больше файлов. Но этот режим может занять больше времени, поэтому подождите терпеливо.
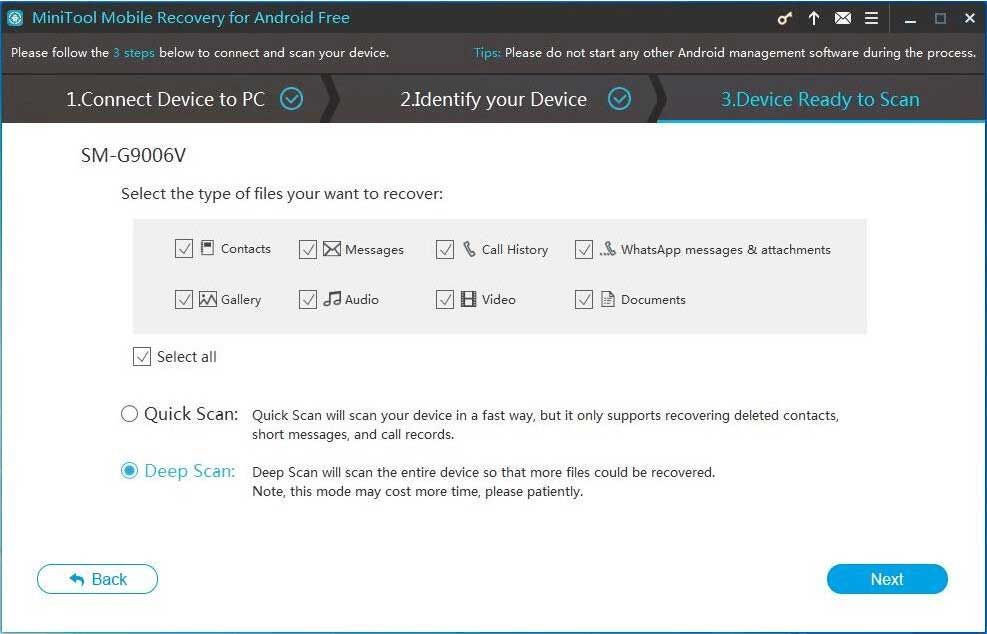
Здесь вы можете выбрать Глубокий анализ а затем нажмите на следующий кнопку, чтобы начать анализ сканирования.
Шаг 6. Анализируйте устройство
Теперь MiniTool Mobile Recovery для Android проанализирует данные на вашем устройстве Android, а затем просканирует ваше устройство.
Шаг 7. Восстановите все необходимые файлы.
После сканирования это профессиональное программное обеспечение для восстановления данных Android отобразит типы данных в левой части этого интерфейса. Все найденные типы данных отмечены синим, а не найденные типы файлов - серым. В это время выберите все необходимые файлы, а затем нажмите кнопку Восстановить кнопку, чтобы сохранить их.
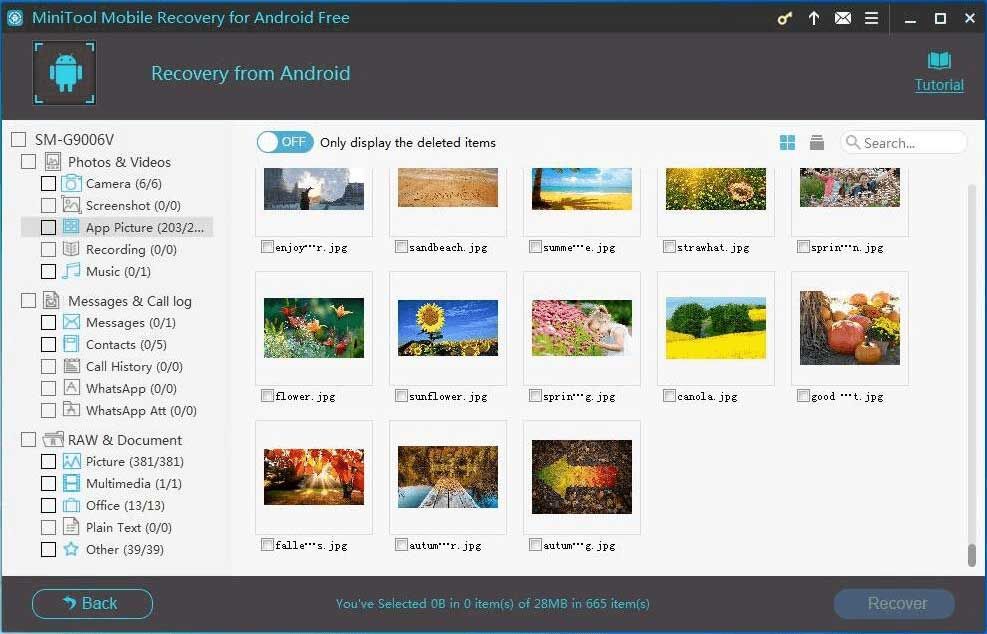
Полезная информация:
При сохранении файлов большинство пользователей получат следующее сообщение.
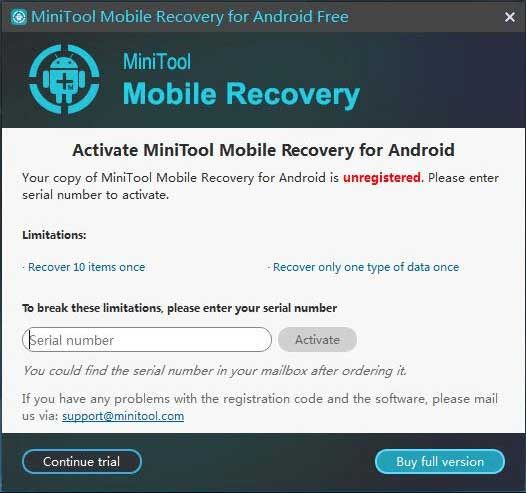
Это связано с тем, что бесплатная версия MiniTool Mobile Recovery для Android позволяет вам восстановить 10 файлов и только один тип данных за один раз. ( Ограничения в MiniTool Mobile Recovery для Android Бесплатно Поэтому, чтобы восстановить все найденные файлы, вам лучше обновить MiniTool.
Часть 2. Как исправить, что технологическая система не отвечает на устройстве Android
Решение 1. Перезагрузите устройство, чтобы сбросить ошибку зависания
Когда вы получаете сообщение об ошибке, система не отвечает на Android, первое, что вы можете сделать, это перезагрузить устройство, чтобы попытаться исправить это.
Держи Мощность кнопку, пока не появится окно загрузки.
Нажмите на перезагружать ( Рестарт на некоторых устройствах), чтобы перезагрузить телефон.
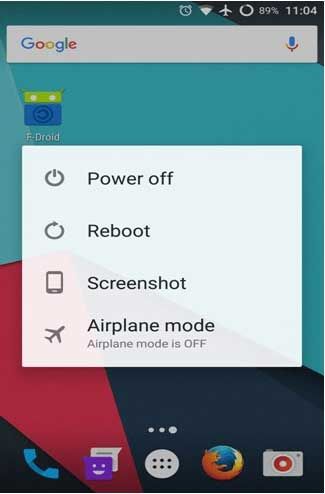
Если это не сработает, вы можете нажать кнопку Мощность и Увеличить громкость кнопку одновременно и удерживайте, пока экран не выключится. После этого нажмите кнопку Мощность кнопку, чтобы перезагрузить устройство.
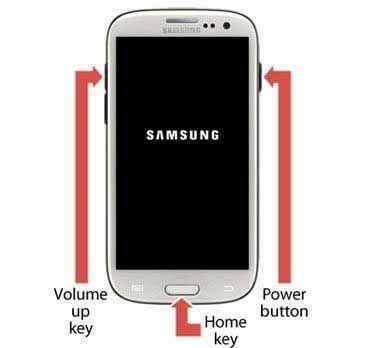
Если после попытки простейшего способа вы по-прежнему получаете сообщение о том, что система обработки не отвечает, продолжайте читать, чтобы попробовать решение 2 ниже.
Решение 2. Убедитесь, что у вас достаточно внутренней памяти
Как мы знаем, восстановление системы может заполнить память вашего телефона. В результате вы, скорее всего, получите сообщение об ошибке Android - Система обработки не отвечает. Вы хотите его закрыть?
Поэтому убедитесь, что во внутренней памяти вашего устройства есть не менее 500 МБ свободного места и свободной оперативной памяти, чтобы оно могло нормально работать. Нажми на Настройки> Память и хранилище чтобы проверить память устройства.
Если ваша внутренняя память меньше 500 МБ, вы можете очистить некоторые фотографии большого размера или приложения или перемещать файлы с Android на ПК чтобы освободить место.
Лучшие рекомендации
Как правило, удаление или перемещение файлов не может решить проблему нехватки внутренней памяти. Если вы хотите эффективно и быстро увеличить внутреннюю память Android, вы можете попробовать использовать SD-карту. Вот этот пост 7 способов увеличить внутреннее пространство Android расскажу больше информации.
Решение 3. Обновите все приложения, установленные на вашем устройстве.
Некоторые пользователи сообщили, что обновление приложений, которые они уже установили на свое устройство, является еще одним распространенным способом. Таким образом, вы можете попробовать следующие шаги, чтобы исправить неполадку системы обработки на вашем устройстве.
Шаги следующие:
Шаг 1. Откройте Google Play магазин приложение на вашем устройстве Android.
Шаг 2: нажмите кнопку трехстрочное меню в верхнем левом углу экрана и выберите Мои приложения и игры из выпадающего меню, которое вы видите.
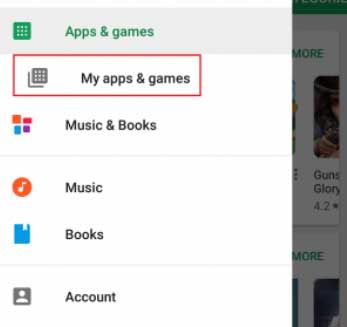
Шаг 3: В это время вы можете увидеть список со всеми приложениями, которые необходимо обновить. Вы можете обновить каждое приложение до последней версии или нажать на Обновить все в правом верхнем углу, чтобы запланировать их все для обновления.
Решение 4. Обновите системное программное обеспечение.
После обновления всех установленных приложений также важно убедиться, что все последние обновления программного обеспечения были загружены и установлены на вашем устройстве.
Как правило, обновления программного обеспечения могут не только внести в устройство новые оптимизации и функции, но также могут исправить критические проблемы на программном и аппаратном уровне. Чтобы убедиться, что системное программное обеспечение обновлено, вы можете попробовать следующие шаги.
На главном экране вашего Android-устройства перейдите на Настройки> О телефоне> Обновление ПО> Проверить наличие обновлений .
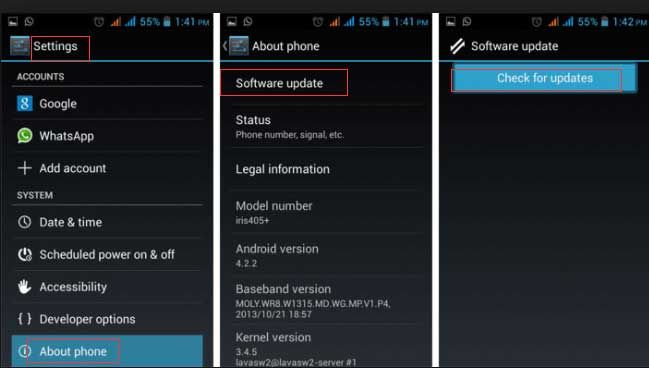
Затем ваше устройство выполнит поиск доступных обновлений системы. Если доступно обновление, вы увидите кнопку «Обновить» вверху меню. Затем загрузите его и установите на свое устройство.
Процесс должен занять несколько минут, в течение которых ваш телефон несколько раз перезагрузится. После установки обновления проверьте свое устройство. Я надеюсь, что вы не получите сообщение о том, что система не отвечает.
Решение 5. Проверьте SD-карту
Если вы по-прежнему сталкиваетесь с тем, что система обработки данных не отвечает на запросы после того, как испытали четыре вышеупомянутых решения, вероятно, есть проблемы с вашей SD-картой, которую вы используете в устройстве.
Во-первых, вам нужно проверить, нормально ли работает ваша SD-карта. Если он поврежден, его необходимо заменить. Также убедитесь, что на вашей SD-карте достаточно свободного места.
Иногда, если вы сохранили приложения на SD-карте, вы можете столкнуться с проблемой, что процесс не отвечает, при каждом запуске соответствующего приложения. Чтобы решить эту проблему, вам необходимо переместить приложение с SD-карты во внутреннюю память вашего телефона следующими способами:
- Нажмите на Настройки> Приложение.
- Выберите любое приложение.
- Нажмите на Перенести в хранилище устройства . Затем это приложение будет вручную перемещено в хранилище вашего устройства.
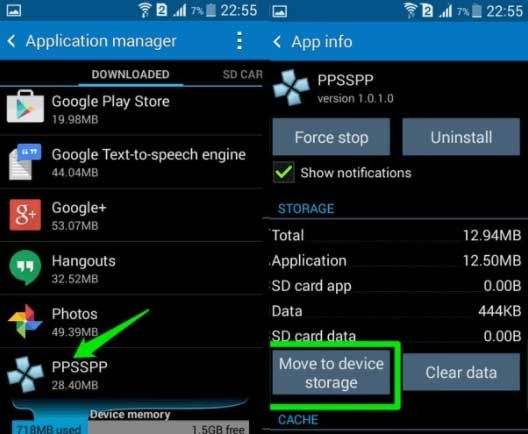
Решение 6. Восстановление заводских настроек
Если больше ничего не работает, вы можете выполнить сброс к заводским настройкам, чтобы решить проблему, связанную с тем, что система не отвечает.
Перед восстановлением заводских настроек вам лучше сделать резервную копию всех необходимых данных с вашего устройства Android с помощью надежного и бесплатного инструмента - MiniTool Mobile Recovery для Android.
После восстановления данных вы можете попробовать следующие шаги, чтобы исправить проблему, когда система обработки не отвечает.
Шаг 1. Перейти к Настройки и прокрутите вниз до Резервное копирование и сброс .
Шаг 2: нажмите Сброс данных и Сброс устройство.
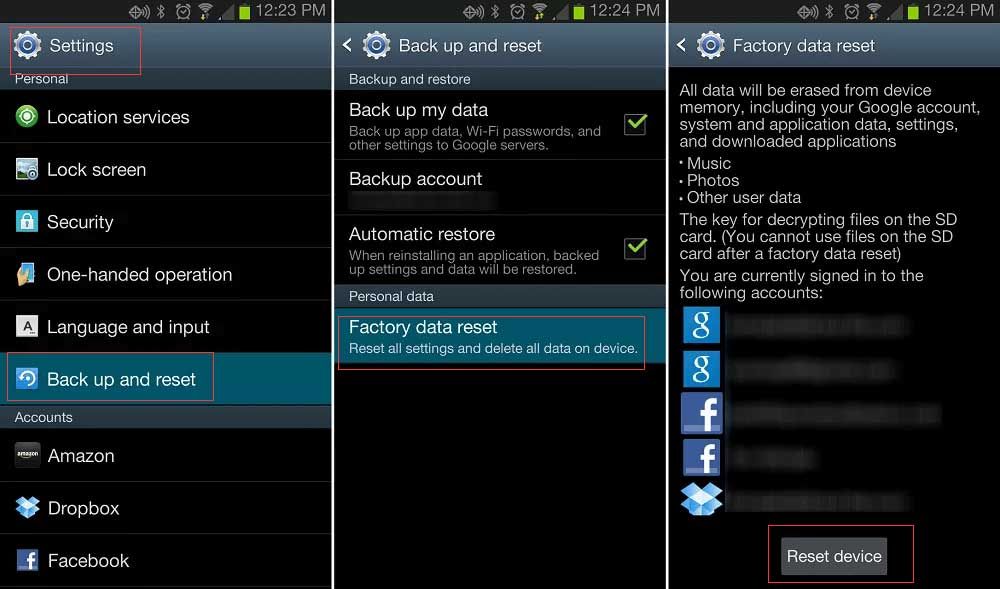
Шаг 3. Чтобы удалить все данные из внутренней памяти устройства, нажмите «Стереть все».
Шаг 4: Когда ваше устройство завершит стирание, выберите вариант перезагрузки телефона.
Полезные советы
Вы можете выполнить операцию сброса до заводских настроек, переведя телефон в режим восстановления, если вы не можете получить доступ к настройкам телефона из-за того, что система обработки не отвечает на ошибку Android.
Шаг 1. Нажмите одновременно кнопки питания и увеличения громкости как минимум на 10 секунд. (Комбинация клавиш различается от устройства к устройству.)
Шаг 2: После входа в режим восстановления найдите кнопку очистки данных / сброса к заводским настройкам с помощью кнопки увеличения или уменьшения громкости, а затем выберите ее, нажав кнопку питания.
Шаг 3: Выберите Да - удалить все данные пользователя, если на вашем устройстве отображается дополнительное сообщение для подтверждения.
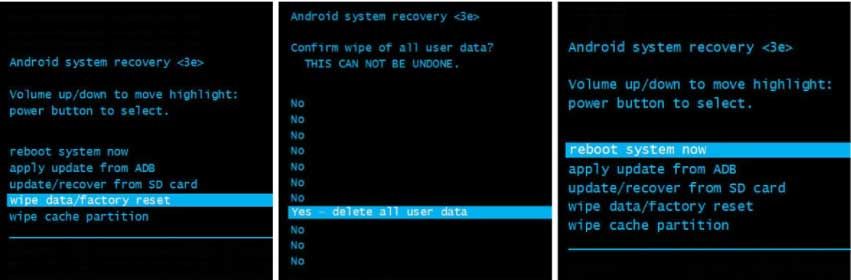
Шаг 4: Наконец, перезагрузите устройство после завершения процесса восстановления заводских настроек.
Если вы не сохранили файлы резервных копий перед восстановлением заводских настроек, вы можете попробовать использовать MiniTool Mobile Recovery для Android для восстановления потерянных данных? Теперь прочтите наш предыдущий пост Решено - Как восстановить данные после заводских настроек Android чтобы найти подробные инструкции.
Заключение
После прочтения я надеюсь, что вы, возможно, знаете, как исправить, что система обработки не отвечает на ошибку на Android самостоятельно. Кроме того, если вы потеряли какие-либо данные при выполнении какого-либо решения, вы можете попробовать использовать MiniTool Mobile Recovery для Android, чтобы легко и быстро восстановить потерянные данные с Android.
Если у вас есть лучшее решение для устранения проблемы, связанной с неполадками системы обработки на вашем устройстве Android, поделитесь им с нами, написав в следующей зоне для комментариев.
Если у вас есть какие-либо вопросы или предложения по восстановлению потерянных данных с устройства Android, вы можете напрямую связаться с нами через Нас . Мы решим это как можно скорее.



![Как восстановить Windows 11/10 с помощью командной строки? [Гид]](https://gov-civil-setubal.pt/img/backup-tips/78/how-repair-windows-11-10-using-command-prompt.jpg)




![3 решения для Xbox Game Pass не работают в Windows 10 [Новости MiniTool]](https://gov-civil-setubal.pt/img/minitool-news-center/11/3-solutions-xbox-game-pass-not-working-windows-10.png)




![Четыре основных способа исправить Blue Yeti, не распознаваемую в Windows 10 [Новости MiniTool]](https://gov-civil-setubal.pt/img/minitool-news-center/10/top-4-ways-fix-blue-yeti-not-recognized-windows-10.png)



![[FIX] iPhone самостоятельно удаляет сообщения 2021 [Советы по MiniTool]](https://gov-civil-setubal.pt/img/ios-file-recovery-tips/56/iphone-deleting-messages-itself-2021.jpg)
![Как войти в меню загрузки Lenovo и как загрузить компьютер Lenovo [Советы по MiniTool]](https://gov-civil-setubal.pt/img/disk-partition-tips/33/how-enter-lenovo-boot-menu-how-boot-lenovo-computer.jpg)
![Как остановить запуск Steam при запуске в Windows или Mac [Новости MiniTool]](https://gov-civil-setubal.pt/img/minitool-news-center/57/how-stop-steam-from-opening-startup-windows.png)