Что делать, если колесо прокрутки мыши подскакивает в Windows 10? [Новости MiniTool]
What Do If Your Mouse Scroll Wheel Jumps Windows 10
Резюме :
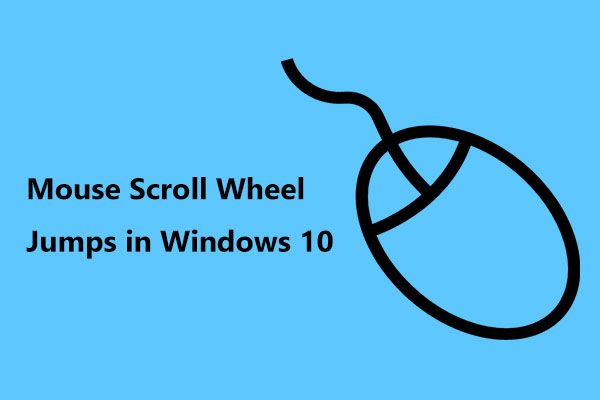
Мышь - важный компонент компьютера. Если вы обнаружите, что колесо прокрутки мыши то и дело подскакивает в Windows 10, это действительно раздражает. Затем вы спрашиваете: почему моя мышь не прокручивается плавно? Как остановить самостоятельную прокрутку мыши? В настоящее время, Решение MiniTool скажу вам ответы.
Колесико мыши прокручивается неправильно Иногда Windows 10
У компьютерной мыши всегда есть колесико, которое можно использовать для быстрой прокрутки веб-страниц и документов. В большинстве случаев прокрутка выполняется плавно. Однако в Windows 10 колесо мыши прокручивается беспорядочно, например, оно прыгает вверх и вниз или мышь продолжает прокручиваться вверх.
Подскакивание колеса мыши обычно происходит, когда вы прокручиваете мышью вниз. Настольные компьютеры и ноутбуки могут столкнуться с такой проблемой.
Почему ваше колесо мыши прокручивается неправильно или плавно? Причины разнообразны, в том числе проблемы с драйверами, сенсорная панель ноутбука, проблемы с прокруткой мыши и т. Д. Теперь вы можете искать решения после анализа факторов. Ниже описано, как исправить подскакивание колеса прокрутки мыши в Windows 10.
Наконечник: Помимо скачков колесика мыши, при использовании мыши могут возникнуть и другие проблемы, например, мышь продолжает мерзнуть , щелчок левой кнопкой мыши не работает, щелчок правой кнопкой мыши не работает, лагает мышь и т. д. Поищите решения по устранению этой проблемы в Интернете или щелкните по указанной ссылке.Как исправить проблему с прокруткой мыши вверх и вниз
Устранение основных неисправностей
Прежде чем попробовать что-то сложное, вам следует выполнить некоторые основные операции по устранению неполадок.
- Перезагрузите компьютер.
- Очистите от грязи колесо мыши.
- Если возможно, подключите мышь к другому USB-порту компьютера.
- Замените батарейки мыши, если вы используете беспроводную мышь. Это связано с тем, что старые батареи могут вести себя нестандартно.
- В другой программе, такой как Блокнот или Word, попробуйте прокрутить мышь, чтобы проверить.
Отключить некоторые функции прокрутки мыши
Если вы используете мышь Microsft, вы можете найти множество функций в Центре мыши и клавиатуры Microsoft. Они проблематичны, когда речь идет о неправильной прокрутке колеса мыши.
Как оказалось, отключение некоторых функций может быть полезно для решения проблемы с прокруткой колесика мыши не плавно. Сделайте следующее:
- открыто Панель управления через панель поиска в Windows 10, и пусть Windows отображает все элементы большими значками.
- Щелкните значок Мышь ссылка, чтобы открыть окно настроек мыши.
- Идти к Изменить настройки колеса мыши> Изменить настройки мыши Microsoft открыть Центр мыши и клавиатуры Microsoft .
- Под Базовые настройки вкладка, отключить Ускоренная вертикальная прокрутка и Обратное направление прокрутки .
Изменить настройки мыши
Если вы используете другие мыши, вы можете попробовать изменить настройки мыши. Это связано с тем, что колесо прокрутки мыши иногда подскакивает вверх и вниз, если скорость колеса установлена слишком высоко.
Вот что вам следует делать:
1. Аналогичным образом перейдите к Панель управления> Мышь .
2. Под Рулевое колесо вкладку, уменьшите скорость прокрутки.
3. Перейдите в Параметры указателя вкладка и снимите флажок Скрыть указатель при наборе текста .
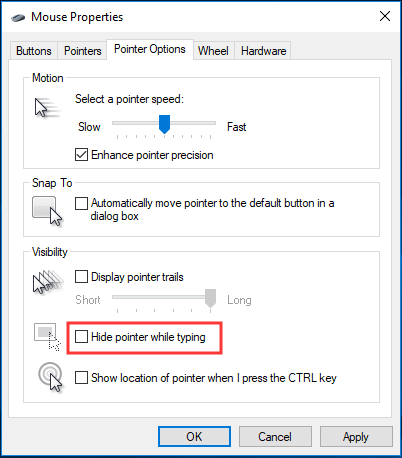
4. Щелкните Применять и Хорошо , затем проверьте, не прокручивается ли колесо мыши беспорядочно.
Выключите сенсорную панель ноутбука
Если вы используете ноутбук, вам следует рассмотреть возможность отключения сенсорной панели и использования внешней мыши, поскольку сенсорная панель слишком чувствительна, чтобы вызвать проблему с подскакиванием колеса мыши. Как оказалось, это простое средство помогло многим пользователям, у которых была эта проблема.
- В Windows 10 нажмите Win + I для входа на страницу настроек Windows.
- Нажмите Устройства> Тачпад и убедитесь, что рядом с Проведите двумя пальцами для прокрутки не отмечен.
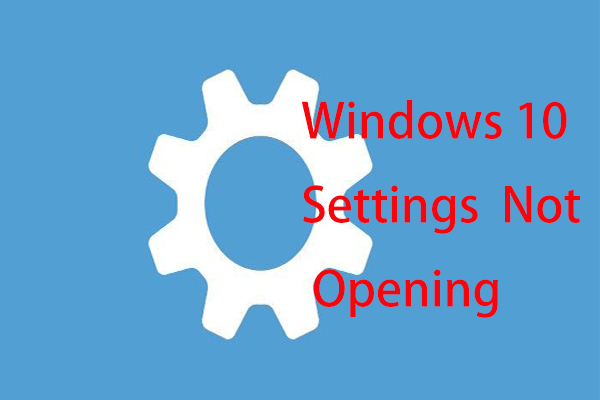 Что делать, если приложение настроек Windows 10 не открывается?
Что делать, если приложение настроек Windows 10 не открывается? Приложение настроек не открывается в Windows 10? Что делать, если у вас нет доступа к настройкам? В этом посте вы найдете несколько решений для устранения этой проблемы.
Читать большеПереустановите драйвер мыши
Если драйвер мыши устарел или поврежден, возможно, колесо прокрутки мыши подскакивает. Переустановка драйвера мыши может помочь решить проблему.
1. Щелкните правой кнопкой мыши логотип Windows и выберите Диспетчер устройств .
2. Разверните Мыши и другие указывающие устройства , щелкните правой кнопкой мыши драйвер мыши и щелкните Удалить устройство .
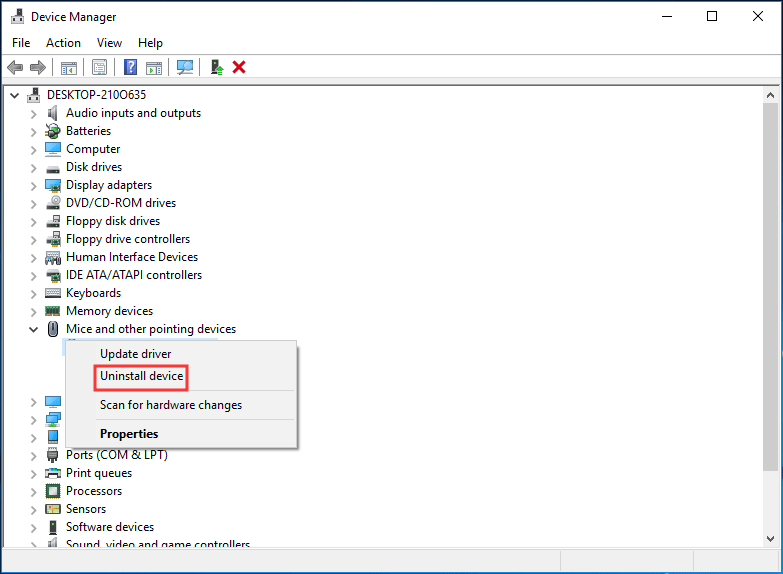
3. Подтвердите удаление и перезагрузите компьютер, чтобы Windows перезагрузила драйвер.
Кроме того, вы можете обновить драйвер. Затем посмотрите, решена ли проблема с прокруткой мыши вверх и вниз.
Нижняя граница
Колесо мыши прокручивается неправильно в Windows 10? Теперь вы познакомитесь с этими пятью методами, и просто попробуйте. Мы надеемся, что ваше колесо прокрутки мыши не будет подпрыгивать вверх и вниз.



![MRT заблокирован системным администратором? Вот методы! [Новости MiniTool]](https://gov-civil-setubal.pt/img/minitool-news-center/39/mrt-blocked-system-administrator.jpg)


![8 полезных решений для устранения проблемы с подключением Google Диска [Советы по MiniTool]](https://gov-civil-setubal.pt/img/backup-tips/47/8-useful-solutions-fix-google-drive-unable-connect.png)

![Как исправить проблемы с зависаниями и низким FPS в Dying Light 2? [Советы по мини-инструменту]](https://gov-civil-setubal.pt/img/news/1F/how-to-fix-dying-light-2-stuttering-and-low-fps-issues-minitool-tips-1.png)
![[Решения] Как легко создавать резервные копии виртуальных машин Hyper-V?](https://gov-civil-setubal.pt/img/news/1C/solutions-how-to-easily-back-up-hyper-v-virtual-machines-1.png)
![Как исправить неработающую вечеринку Teleparty Netflix? [5 проверенных способов]](https://gov-civil-setubal.pt/img/news/B3/how-to-fix-teleparty-netflix-party-not-working-5-proven-ways-1.png)

![[Решено] Безопасный режим Windows не работает? Как это исправить быстро? [Советы по MiniTool]](https://gov-civil-setubal.pt/img/data-recovery-tips/65/windows-safe-mode-not-working.png)
![[Полное исправление] 6 лучших решений для голосовой почты, не работающей на Android](https://gov-civil-setubal.pt/img/news/88/top-6-solutions-voicemail-not-working-android.png)


![Как восстановить удаленные файлы / фотографии из iCloud? [Новости MiniTool]](https://gov-civil-setubal.pt/img/minitool-news-center/59/how-recover-deleted-files-photos-from-icloud.png)
![Как обойти установку учетной записи Microsoft Windows 10? Получите путь! [Новости MiniTool]](https://gov-civil-setubal.pt/img/minitool-news-center/51/how-bypass-microsoft-account-windows-10-setup.png)

