Как показать букву диска перед именем диска Windows 10 11
Kak Pokazat Bukvu Diska Pered Imenem Diska Windows 10 11
Имена дисков (метки томов) по умолчанию отображаются перед буквами дисков в Windows. Знаете ли вы, как отображать буквы дисков перед названиями дисков? Этот пост от Миниинструмент расскажет вам, как сначала отображать буквы дисков в проводнике.
буква диска буквенный идентификатор (A - Z) дискового запоминающего устройства в системе Windows. Когда ваш компьютер обнаруживает новый внутренний или внешний жесткий диск, операционная система Windows автоматически назначает ему доступную букву диска и отображает ее по умолчанию после имени диска.
В предыдущем посте мы объяснили, как исправить « буква диска недоступна ' проблема. Сегодня мы расскажем вам, как отображать буквы дисков перед их именами.
Примечание: Буква диска имеет решающее значение для вашего диска. Неправильное обращение с буквой диска может сделать ваш диск недоступным. Поэтому, прежде чем вносить какие-либо изменения в букву диска, вам лучше сделать резервную копию ваших файлов, папок, разделов и даже целых дисков с помощью MiniTool ShadowMaker .
Теперь давайте посмотрим, как отображать буквы дисков перед именами дисков в проводнике.
Как показать букву диска перед названием диска
Чтобы сначала отображались буквы дисков в проводнике, необходимо внести изменения в Реестр Windows .
Примечание: Перед настройкой реестра рекомендуется сделать резервную копию реестра чтобы в случае любого сбоя можно было восстановить реестр из файла резервной копии.
Шаг 1. Нажмите Виндовс + Р комбинации клавиш, чтобы открыть окно запуска.
Шаг 2. В поле ввода введите regedit и нажмите Входить ключ. Вы должны нажать Да в окне UAC, чтобы вы могли открыть редактор реестра. Здесь вас может заинтересовать этот пост: Как исправить отсутствующую или неактивную кнопку UAC Yes ?
Шаг 3. В редакторе реестра перейдите в следующее место:
Компьютер\HKEY_CURRENT_USER\Software\Microsoft\Windows\CurrentVersion\Explorer
Шаг 4. На правой панели щелкните правой кнопкой мыши любую пустую область, чтобы выбрать Новый > DWORD (32-битное) значение . Затем назовите созданное значение DWORD в ШоуДрайвПисьмаПервый .

Шаг 5. Дважды щелкните ШоуДрайвПисьмаПервый . Во всплывающем окне установите значение данных на 4 , а затем щелкните ХОРОШО чтобы сохранить изменения.
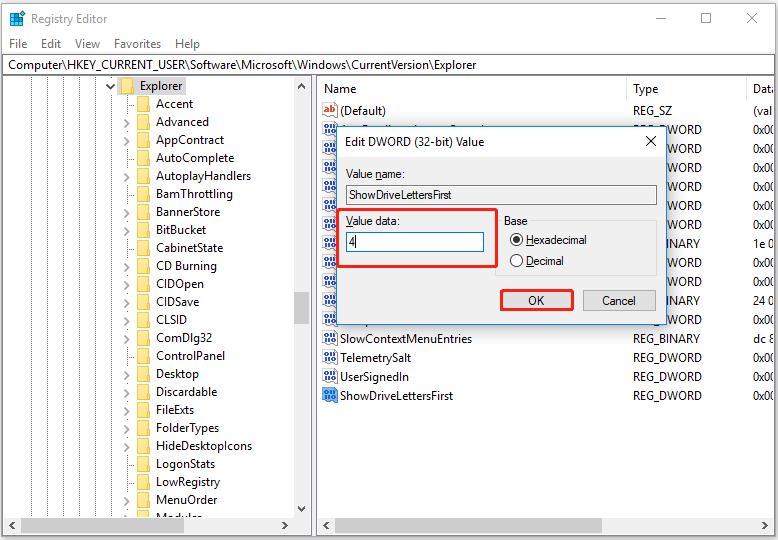
Теперь вы можете открыть проводник и проверить, отображается ли буква диска перед меткой тома, как показано на рисунке ниже.
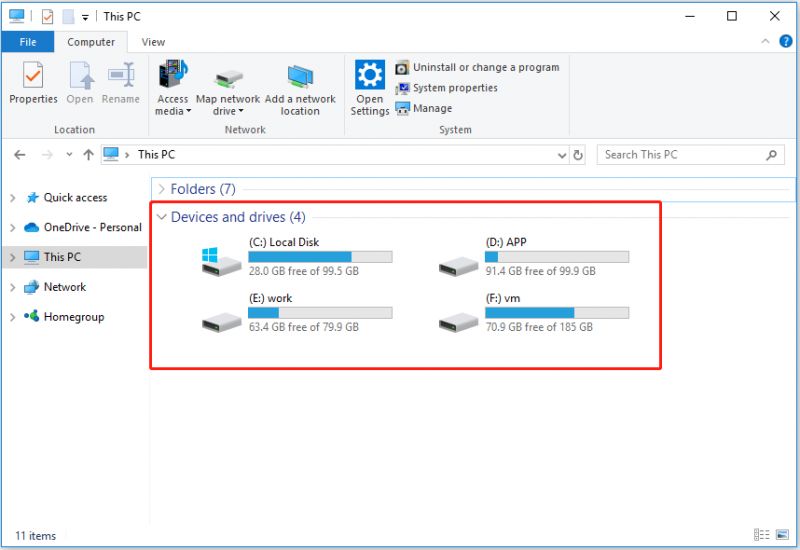
Если вы хотите восстановить порядок отображения буквы и имени диска до состояния по умолчанию, вы можете щелкнуть правой кнопкой мыши значение ShowDriveLettersFirst DWORD и удалить его.
Дальнейшее чтение – Как скрыть букву диска
Некоторые пользователи указали, что хотят скрыть букву диска, чтобы она не отображалась в проводнике. Вы знаете, как выполнить эту задачу? Выполните следующие действия, чтобы скрыть букву диска.
Шаг 1. Нажмите Windows + Е сочетания клавиш, чтобы открыть проводник.
Шаг 2. В верхней части перейдите к Вид вкладку и нажмите Параметры .
Шаг 3. В новом окне перейдите на Вид вкладку, а затем прокрутите вниз, чтобы снять флажок Показать буквы дисков . Наконец, нажмите ХОРОШО чтобы изменения вступили в силу.
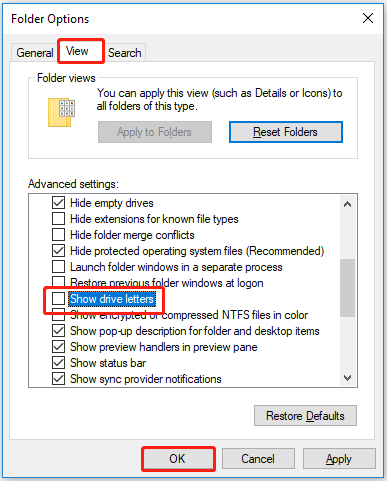
Теперь вы не можете видеть букву диска в проводнике. Для получения дополнительной информации о том, как скрыть буквы дисков, вы можете обратиться к этому сообщению: Как удалить букву диска в Windows 10 .
Лучшие рекомендации
Как было сказано ранее, иногда вы не можете получить доступ к своему диску из-за некоторых ошибок, таких как « диск недоступен доступ запрещен ». В таких ситуациях, чтобы спасти ваши данные, вам нужно использовать часть бесплатное программное обеспечение для восстановления данных . MiniTool Power Data Recovery – лучший выбор.
MiniTool Power Data Recovery может помочь восстановить удаленные или потерянные файлы, включая документы Office, изображения, видео, электронные письма и т. д. Он также может извлекать папки, такие как восстановление папки пользователей , папка 'Изображения' , и более.
Теперь нажмите кнопку ниже, чтобы бесплатно загрузить его и попробовать.
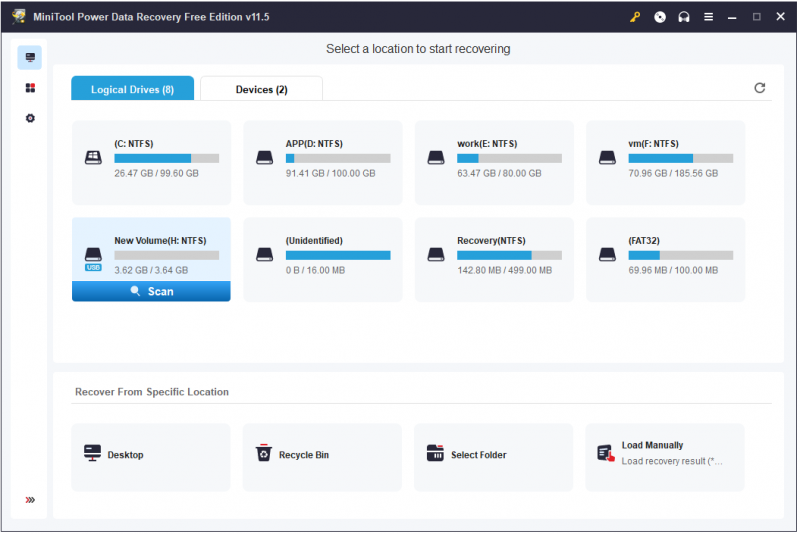
Нижняя граница
Читая здесь, вы должны знать, как отображать буквы дисков перед именами дисков, как скрывать буквы дисков и как восстановить удаленные файлы с помощью MiniTool Power Data Recovery.
Если у вас есть какие-либо вопросы о буквах дисков, дайте нам знать, оставив свои комментарии ниже.



![В SCP нет такого файла или каталога: как исправить ошибку [Новости MiniTool]](https://gov-civil-setubal.pt/img/minitool-news-center/90/no-such-file-directory-scp.png)
![Как обновить Windows XP до Windows 10? См. Руководство! [Советы по MiniTool]](https://gov-civil-setubal.pt/img/backup-tips/45/how-upgrade-windows-xp-windows-10.jpg)

![[Решено!] Почему мои видео на YouTube загружены в формате 360p?](https://gov-civil-setubal.pt/img/youtube/83/why-did-my-youtube-videos-upload-360p.png)
![6 основных способов решения проблемы отсутствия сетевого адаптера Windows 10 [Новости MiniTool]](https://gov-civil-setubal.pt/img/minitool-news-center/96/top-6-ways-solve-windows-10-network-adapter-missing.png)

![Полное руководство - Как сбросить настройки дисплея Windows 10 [Новости MiniTool]](https://gov-civil-setubal.pt/img/minitool-news-center/77/full-guide-how-reset-display-settings-windows-10.png)









