Зафиксированный! Идентификатор события 55 Процессор ядра Power Windows 10
Zafiksirovannyj Identifikator Sobytia 55 Processor Adra Power Windows 10
Если вы получаете событие с кодом 55 в средстве просмотра событий Windows, это означает, что происходит событие питания процессора ядра. Обычно эта проблема возникает, когда в системе возникают проблемы с управлением питанием процессора. Если у вас есть тот же вопрос, то это руководство на Веб-сайт МиниИнструмента для вас.
Идентификатор события Windows 10 55
Сообщается, что возникновение события с кодом 55 негативно повлияет на производительность системы. Если ваш компьютер ведет себя необычно из-за события с идентификатором 55, не волнуйтесь! В этом посте мы перечислим причины и решения для вас. Событие с идентификатором 55 может быть вызвано несколькими факторами, включая повреждение системных файлов, проблемы с оборудованием, проблемы с драйверами, неправильные настройки питания и многое другое.
Всегда полезно создавать резервные копии ваших данных в качестве меры предосторожности в повседневной работе и жизни. Аварии с данными могут произойти в любое время, поэтому многие люди предпочитают создавать резервные копии своих рабочих файлов и учебных материалов на компьютерах с Windows. Здесь бесплатное программное обеспечение для резервного копирования – MiniTool ShadowMaker – это выбор, на который склонно полагаться большинство людей.
Как исправить событие ID 55 Мощность процессора ядра Windows 10?
Исправление 1: восстановление поврежденных системных файлов
Во-первых, вы можете запустить комбинацию инструментов SFC и DISM для сканирования и восстановления поврежденных системных файлов. Вот как это сделать:
Шаг 1. Тип команда в строке поиска и нажмите Входить найти Командная строка .
Шаг 2. Щелкните его правой кнопкой мыши, чтобы выбрать запуск с правами администратора.
Шаг 3. В командном окне введите sfc/scannow и ударил Входить .

Шаг 4. Если он возвращает ошибку, выполните следующие команды одну за другой и не забудьте нажать Входить после каждой команды.
DISM/Онлайн/Cleanup-Image/CheckHealth
DISM /Online /Cleanup-Image /ScanHealth
DISM/Онлайн/Cleanup-Image/RestoreHealth
Исправление 2: изменить параметры питания
Вам нужно изменить состояние максимальной мощности процессора, чтобы ваш процессор работал в максимальном состоянии. Кроме того, если ваш жесткий диск настроен на отключение после периода простоя для экономии энергии, настройте параметры питания следующим образом:
Шаг 1. Нажмите Победить + С вызвать панель поиска .
Шаг 2. Тип Изменить план питания и ударил Входить .
Шаг 3. В Изменить настройки плана , нажмите on Изменить дополнительные параметры питания .
Шаг 4. Развернуть Жесткий диск а затем установить Выключите жесткий диск после к Никогда .
Шаг 5. Развернуть Спать и установить Спать после к Никогда .
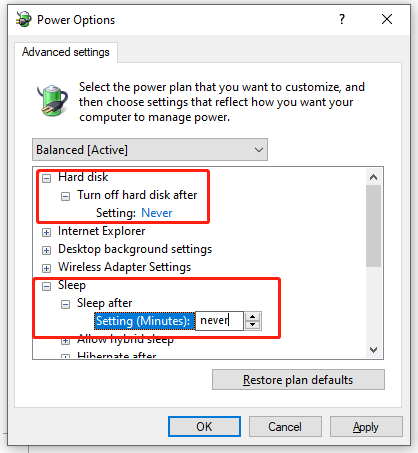
Шаг 6. Развернуть Управление питанием процессора > Максимальное состояние процессора > установить его на 100% .
Шаг 7. Развернуть Политика охлаждения системы > поставь его Активный чтобы не было перегрева.
Шаг 8. Нажмите Применять & ХОРОШО чтобы сохранить изменения.
Исправление 3: Запустите средство устранения неполадок питания
Другое решение для события с идентификатором 55 — запустить средство устранения неполадок питания. Для этого:
Шаг 1. Нажмите Победить + я запускать Параметры Windows .
Шаг 2. Перейти к Обновление и безопасность > Устранение неполадок > Дополнительные средства устранения неполадок .
Шаг 3. Прокрутите вниз, чтобы найти Власть > нажми > нажми Запустите средство устранения неполадок .
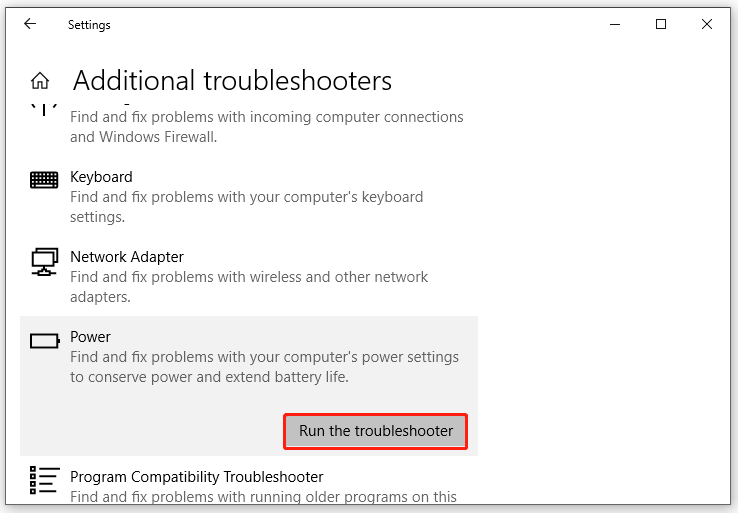
Исправление 4: Запустите средство устранения неполадок оборудования и устройств
Если на вашем компьютере есть проблемы с оборудованием и устройствами, вы можете использовать мощную встроенную утилиту «Устранение неполадок оборудования и устройств», чтобы исправить их. Для выполнения этой задачи вам необходимо:
Шаг 1. Запустите Командная строка в качестве администратора.
Шаг 2. Тип msdt.exe -id DeviceDiagnostic и ударил Входить чтобы приступить к устранению различных проблем с оборудованием на вашем компьютере.
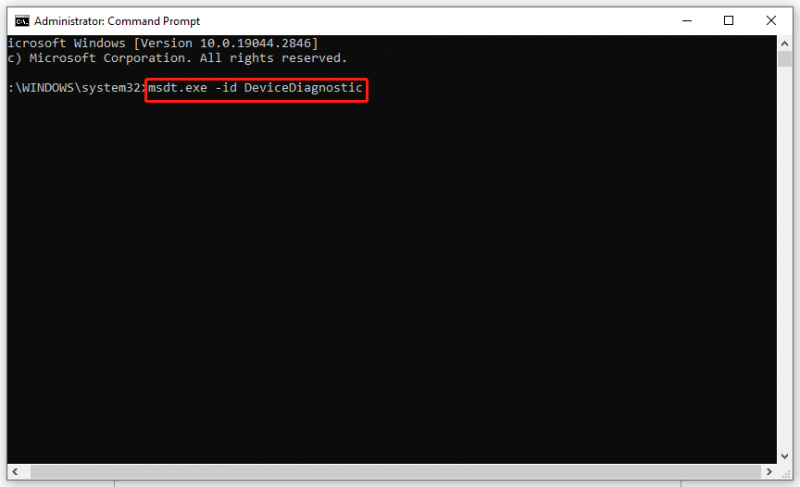
Исправление 5: обновить драйвер
Если ваши драйверы устройств устарели, вы также можете получить событие с кодом 55. Выполните следующие действия, чтобы обновить их:
Шаг 1. Нажмите Победить + я открыть Параметры Windows .
Шаг 2. Перейти к Обновление и безопасность > Центр обновления Windows > Проверить наличие обновлений . Затем вы обновитесь до последней версии Windows, и ваши драйверы также будут обновлены автоматически.
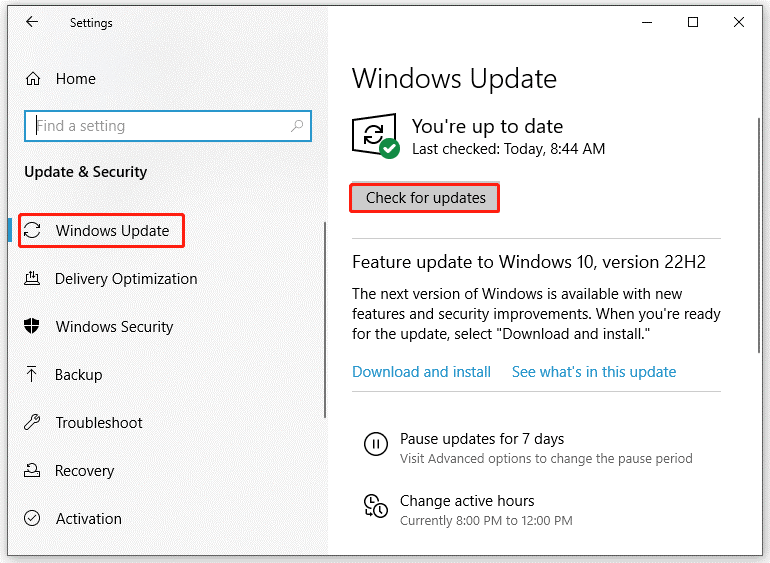
Исправление 6: Восстановить Установить Windows 10
Если не удается решить событие с идентификатором 55 Мощность процессора ядра Windows 10, последний вариант — восстановить установку Windows 10.
Шаг 1. Зайдите в официальный сайт майкрософт чтобы загрузить установочный носитель Windows 10 на свой компьютер.
Шаг 2. После загрузки запустите Media Creation Tool > примите условия > выберите Создайте установочный носитель для другого ПК > выберите языковую версию и архитектуру > отметьте флешку > нажмите Заканчивать .
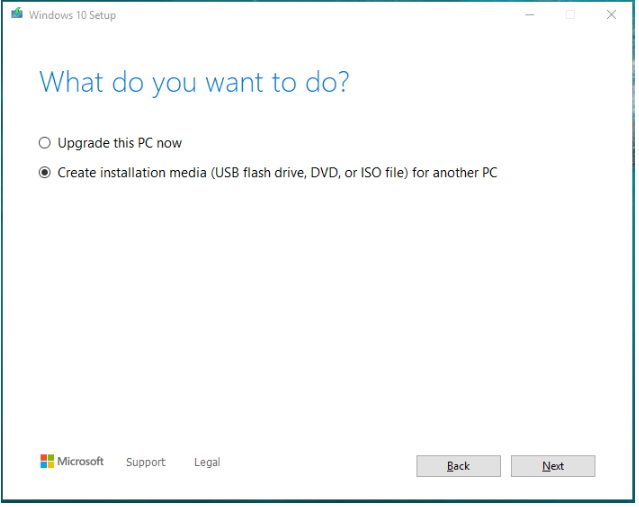
Шаг 3. Откройте компьютер, который хотите обновить > откройте его Проводник > вставьте USB-накопитель и нажмите Setup.exe > примите условия лицензии > подтвердите сохранение файлов, приложений и настроек > следуйте инструкциям на экране, чтобы начать процесс.

![Решено 4 ошибки - восстановление системы не завершилось успешно [Советы по MiniTool]](https://gov-civil-setubal.pt/img/backup-tips/55/4-errors-solved-system-restore-did-not-complete-successfully.jpg)

![Исправлено: обратная совместимость с Xbox One не работает [Новости MiniTool]](https://gov-civil-setubal.pt/img/minitool-news-center/73/fixed-xbox-one-backwards-compatibility-not-working.jpg)

![10 способов открыть панель управления Windows 10/8/7 [Новости MiniTool]](https://gov-civil-setubal.pt/img/minitool-news-center/68/10-ways-open-control-panel-windows-10-8-7.jpg)

![Как восстановить Windows 11/10 с помощью командной строки? [Гид]](https://gov-civil-setubal.pt/img/backup-tips/78/how-repair-windows-11-10-using-command-prompt.jpg)





![Папка данных программы | Исправление отсутствия папки ProgramData в Windows 10 [Советы по MiniTool]](https://gov-civil-setubal.pt/img/data-recovery-tips/87/program-data-folder-fix-windows-10-programdata-folder-missing.png)


![Полное руководство по неработающим приложениям Windows 10 (9 способов) [Советы по MiniTool]](https://gov-civil-setubal.pt/img/backup-tips/90/full-guide-windows-10-apps-not-working.png)

