Как создавать еженедельную резервную копию Windows Server — 3 способа
How To Create Windows Server Backup Weekly 3 Ways
Windows Server Backup — это встроенная утилита резервного копирования Server 2022/2019/2016/2012/2012 R2, которая позволяет создавать резервные копии файлов и операционных систем. Этот урок от Миниинструмент рассказывает, как создавать резервную копию Windows Server еженедельно.Мастер расписания резервного копирования Windows Server предоставляет пользователям только 2 варианта установки частоты резервного копирования: Один раз в день и Более одного раза в день . Некоторым пользователям, которые не хотят создавать резервные копии каждый день, необходимо запланировать резервное копирование Windows Server еженедельно или реже. Как запланировать резервное копирование Windows Server раз в неделю? Продолжайте читать.
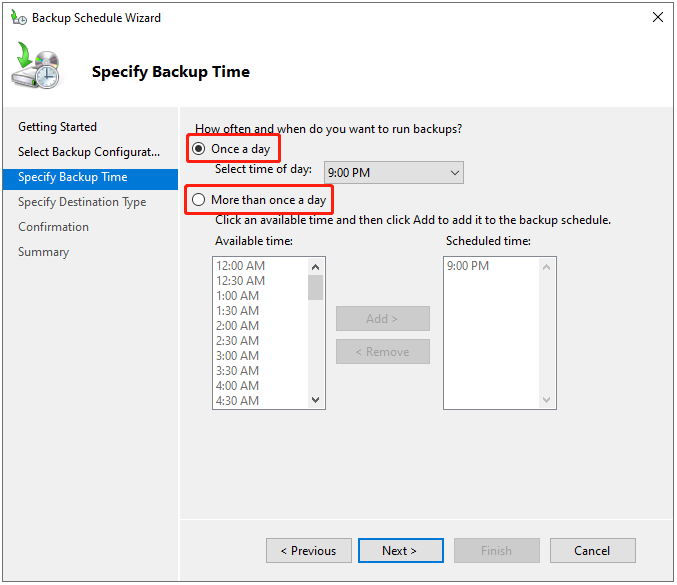
Зачем создавать резервную копию Windows Server еженедельно
Пользователи хотят выполнять резервное копирование Windows Server раз в неделю, а не раз в день по следующим причинам:
- Поскольку сервер уже защищен группой доступности базы данных, а резервный диск может быстро заполниться частыми резервными копиями, они хотят уменьшить частоту резервного копирования.
- Пользователи хотят создавать ежедневную резервную копию файлов и папок. Они хотят реже создавать резервные копии диска состояния системы.
- Некоторые диски, например внешние жесткие диски, добавляются еженедельно. В результате ежедневное задание резервного копирования приводит к ошибкам «сбой резервного копирования» шесть раз в неделю.
Также см.: 4 простых способа исправить неработающее расписание резервного копирования Windows Server
Способ 1: через планировщик задач
Как создавать резервную копию Windows Server еженедельно? Планировщик задач может помочь вам в этом. Это приложение управления, доступное в Windows, которое позволяет вам запланировать запуск любой задачи в любое удобное для вас время.
1. Открыть Менеджер сервера > Панель управления .
2. Нажмите кнопку Инструменты вариант и выберите Планировщик задач .
3. В Действия раздел, выберите Создать задачу… продолжить.
4. Перейдите в Общий вкладку и назовите задачу. В Параметры безопасности часть, проверьте Запускать независимо от того, вошел пользователь в систему или нет коробка.
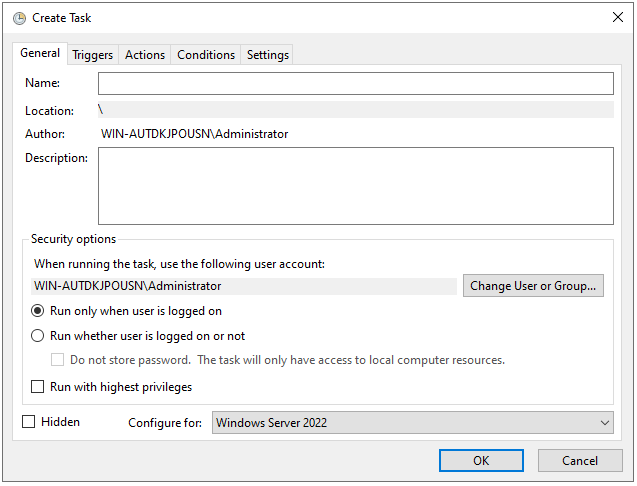
5. Далее переходим в Курок вкладку и нажмите кнопку Новый… кнопка.
6. Настройте параметры резервного копирования Windows Server как Еженедельно и выберите конкретный день недели для резервного копирования. Затем нажмите ХОРОШО .
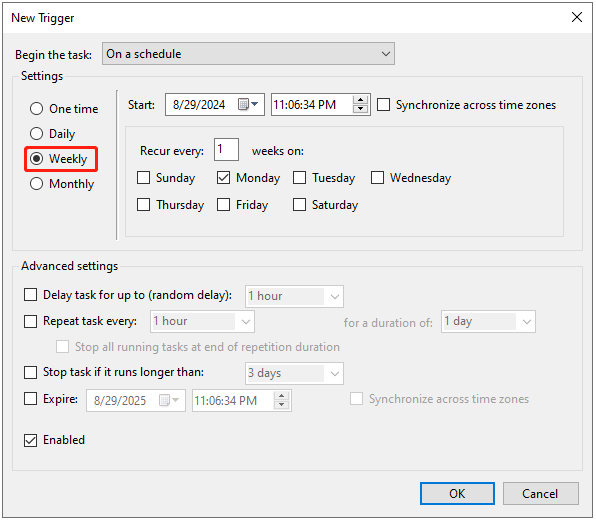
7. Затем перейдите в Действия вкладку, чтобы нажать кнопку Новый… кнопка. Введите команда wbadmin на панели рядом Добавьте аргументы (необязательно) .
начать резервное копирование –backupTarget:H: -include:C: -allCritical –quiet
Примечание: Имеется объяснение параметров, которые вы будете использовать в процессе резервного копирования.начать резервное копирование : сообщает wbadmin.exe о необходимости начать резервное копирование.
-backupTarget : целевой том для хранения резервных копий.
-включать : тома, включенные в задание резервного копирования. Чтобы создать резервную копию нескольких томов, разделите их запятой.
-allCritical : настроить программу на включение любых других томов или данных, необходимых для полного восстановления сервера.
-тихий : выполняет команду молча, без визуального взаимодействия.
8. Наконец нажмите ХОРОШО и вам будет предложено ввести пароль пользователя.
Способ 2: через Windows PowerShell
Как создавать резервную копию Windows Server еженедельно? Второй способ для вас — через Windows PowerShell . Это программа автоматизации задач и управления конфигурацией, которая позволяет выполнять различные задачи, запуская соответствующие строки.
1. Введите Windows PowerShell в Поиск коробочку и выбирай Запуск от имени администратора .
2. Например, если вы хотите настроить еженедельное резервное копирование каждую субботу в 18:00, введите следующую команду:
SCHTASKS /CREATE /SC WEEKLY /D SAT /TN WeeklySystemStateBackup /RL HIGHEST /ST 18:00 /TR «Wbadmin start systemstatebackup –backupTarget:H: -include:C: -allCritial -quiet»
Способ 3: через MiniTool ShadowMaker
Как видите, предыдущие способы немного сложны, особенно для тех пользователей, которые не знакомы с командой wbadmin. Если в команде wbadmin указаны неправильные параметры, эта задача может не работать. Есть ли более простой способ выполнить задачу? Ответ – да!
Вы можете попробовать профессиональный программное обеспечение для резервного копирования серверов – MiniTool ShadowMaker для еженедельного создания резервной копии Windows Server. Этот инструмент также поддерживает выполнение задачи резервного копирования ежедневно, ежемесячно и по событию.
Он обеспечивает универсальность резервное копирование и восстановление данных решение для Windows Server 2022/2019/2016/2012/2012 R2, которое позволяет выполнять резервное копирование операционной системы, дисков, разделов, файлов и папок и клонировать SSD на SSD большего размера . Теперь давайте посмотрим, как настроить еженедельное резервное копирование Windows Server с помощью MiniTool ShadowMaker.
1. Загрузите, установите и запустите MiniTool ShadowMaker. Затем нажмите Сохранить пробную версию .
Пробная версия MiniTool ShadowMaker Нажмите, чтобы скачать 100% Чисто и безопасно
2. После входа в основной интерфейс перейдите в Резервное копирование страница. MiniTool ShadowMaker по умолчанию выбирает операционную систему в качестве источника резервного копирования. Если вы хотите сделать резервную копию файлов, нажмите Папки и файлы и проверьте файлы, резервную копию которых хотите создать.
3. Затем нажмите МЕСТО НАЗНАЧЕНИЯ чтобы выбрать целевой диск для сохранения образа резервной копии. В качестве места назначения рекомендуется выбрать внешний жесткий диск.
4. Чтобы настроить резервное копирование Windows Server еженедельно, перейдите в раздел Параметры > Настройки расписания . По умолчанию Настройки расписания Кнопка отключена, и вам необходимо ее включить. Выбирать Еженедельно , укажите день и выберите момент времени. Нажмите ХОРОШО чтобы сохранить изменения.
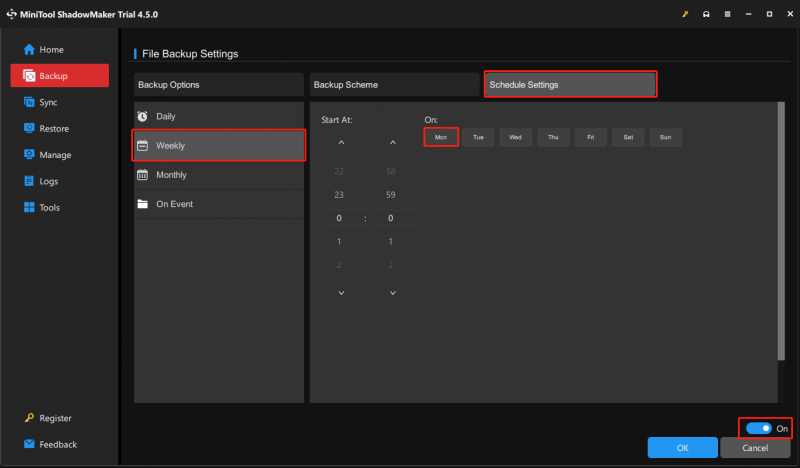
Совет: Вы также можете установить схему задачи резервного копирования как инкрементальную, чтобы сэкономить место на жестком диске. Перейти к Параметры > Схема резервного копирования . Здесь MiniTool ShadowMaker устанавливает инкрементное резервное копирование по умолчанию, и вам просто нужно установить количество версий файла образа резервной копии.
5. Затем нажмите Резервное копирование сейчас чтобы запустить процесс резервного копирования Windows Server. Или вы можете нажать Резервное копирование позже чтобы отложить задачу резервного копирования. Затем вы можете найти задание на Управлять страница.
Итог
Подводя итог, в этом посте показано, как создавать резервную копию Windows Server еженедельно. Если у вас возникли проблемы с MiniTool ShadowMaker, свяжитесь с нами через [электронная почта защищена] и мы ответим вам как можно скорее.


![2 лучших инструмента USB-клонирования помогают клонировать USB-накопитель без потери данных [советы по MiniTool]](https://gov-civil-setubal.pt/img/backup-tips/14/2-best-usb-clone-tools-help-clone-usb-drive-without-data-loss.jpg)
![3 метода исправления BSOD SYSTEM PTE MISUSE в Windows [Новости MiniTool]](https://gov-civil-setubal.pt/img/minitool-news-center/02/3-methods-fix-system-pte-misuse-bsod-windows.png)

![Ошибка поиска DHCP в Chromebook | Как это исправить [Новости MiniTool]](https://gov-civil-setubal.pt/img/minitool-news-center/69/dhcp-lookup-failed-chromebook-how-fix-it.png)
![Что такое служба государственного репозитория и как исправить ее высокую загрузку ЦП [MiniTool Wiki]](https://gov-civil-setubal.pt/img/minitool-wiki-library/68/what-is-state-repository-service-how-fix-its-high-cpu-usage.png)
![DVI VS VGA: в чем разница между ними? [Новости MiniTool]](https://gov-civil-setubal.pt/img/minitool-news-center/47/dvi-vs-vga-what-s-difference-between-them.jpg)
![4 фантастических метода исправления ошибки ERR_EMPTY_RESPONSE [Новости MiniTool]](https://gov-civil-setubal.pt/img/minitool-news-center/00/4-fantastic-methods-fix-err_empty_response-error.jpg)

![Chromebook не включается? Попробуйте 5 простых решений, чтобы исправить это прямо сейчас! [Новости MiniTool]](https://gov-civil-setubal.pt/img/minitool-news-center/31/chromebook-won-t-turn.jpg)





![Rainbow Six Siege продолжает рушиться? Попробуйте эти методы! [Новости MiniTool]](https://gov-civil-setubal.pt/img/minitool-news-center/24/rainbow-six-siege-keeps-crashing.jpg)
![Настройки безопасности или брандмауэра могут блокировать соединение [Новости MiniTool]](https://gov-civil-setubal.pt/img/minitool-news-center/52/security-firewall-settings-might-be-blocking-connection.png)
![Xbox One продолжает выводить меня из системы: как это исправить? [Новости MiniTool]](https://gov-civil-setubal.pt/img/minitool-news-center/39/xbox-one-keeps-signing-me-out.png)
